В современном мире кибер-развлечений, следующие по шагу за шагом инструкции и советы о том, как настроить и использовать удаленное воспроизведение Steam, могут стать настоящим спасением для любителей компьютерных игр. Это уникальная возможность, которая позволяет играть в свои любимые игры, не привязываясь к домашнему ПК. Безграничная свобода перемещения по всему миру дает геймерам приятное ощущение контроля над временем и пространством.
Немедленный доступ к мировым хитам видеоигр, которые раньше были недоступны во время отъезда или поездки, стал более реален, чем когда-либо. Отныне вам не нужно оставлять свои любимые игры на ПК дома, так как вы можете воспользоваться возможностью удаленного воспроизведения Steam, чтобы наслаждаться игрой где бы то ни было, в любое время.
Благодаря разнообразным и гибким настройкам, удаленное воспроизведение Steam дает возможность сыграть в самые требовательные игры на низкопроизводительном компьютере или ноутбуке. Подключение к высокоскоростному интернету позволяет легко общаться с сокомандниками и противниками, а также участвовать в грандиозных онлайн баталиях. Будь то смартфон, планшет или ноутбук, все, что вам нужно - это установленное приложение Steam на главной машине и надежное подключение к Интернету.
Настройка функции совместной игры Steam на компьютере
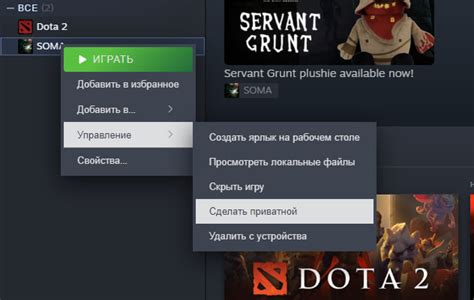
В этом разделе мы рассмотрим подробную инструкцию по настройке функции совместной игры Steam на вашем персональном компьютере. Здесь вы найдете пошаговые действия, которые помогут вам активировать и настроить эту функцию, позволяющую играть вместе со своими друзьями или приглашать их в свои игровые сессии без необходимости нахождения всех в одном месте.
- Сначала вам необходимо открыть клиент Steam и войти в свою учетную запись.
- Далее, найдите и откройте вкладку "Настройки" или "Settings", которая обычно находится в верхнем меню клиента Steam.
- В настройках найдите раздел "Игра вдали" или "Remote Play" и выберите его.
- Здесь вы увидите опции, связанные с функцией совместной игры Steam. Включите нужные вам параметры, например, "Позволить удаленное воспроизведение игр", "Разрешить доступ по приглашению" и др.
- Также вы можете настроить другие параметры, включая доступ к управлению рабочим столом компьютера или ограничение скорости потока данных.
- После завершения настройки параметров, нажмите кнопку "Сохранить" или "Save", чтобы сохранить изменения.
Теперь ваша функция совместной игры Steam настроена и готова к использованию. Вы можете приглашать друзей в свои игры или присоединяться к игровым сессиям других пользователей удаленно. Более того, вы можете наслаждаться совместной игрой на большом экране, используя функцию стриминга на своем компьютере.
Важность дистанционной игры на платформе Steam для геймеров
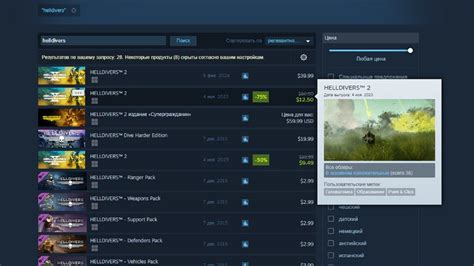
Под функцией Remote Play Steam подразумевается возможность играть в игры, доступные на платформе Steam, используя удаленное подключение к основному игровому устройству. Это значит, что геймеры могут наслаждаться игрой непосредственно на своих компьютерах, в то время как сама игра запускается и работает на удаленной машине.
Особенностью дистанционной игры на Steam является возможность играть в игры, которые находятся только в библиотеке определенного пользователя. Это позволяет игрокам получить доступ к играм своих друзей и близких и насладиться совместной игрой, не требуя установки игры на своем собственном компьютере.
Дистанционная игра на Steam также предоставляет геймерам уникальные возможности для мультиплеерных сессий. Благодаря удаленному подключению, игроки могут играть вместе в одну и ту же игру, находясь в разных местах. Такая возможность позволяет геймерам значительно расширить круг своих игровых партнеров и получить удовольствие от совместной игры даже на расстоянии.
| Преимущества дистанционной игры на Steam: |
|---|
| 1. Возможность игры в любом месте и в любое время. |
| 2. Доступ к играм других пользователей. |
| 3. Расширенные возможности для мультиплеерных сессий. |
Таким образом, Remote Play Steam представляет собой важное инструментальное средство для геймеров, предоставляя им гибкость и свободу в выборе места и времени игры, а также расширяя возможности для совместного игрового опыта. Эта функциональность демонстрирует прогрессивный характер Steam и способствует более глубокому и насыщенному игровому опыту пользователей.
Выбор необходимого оборудования
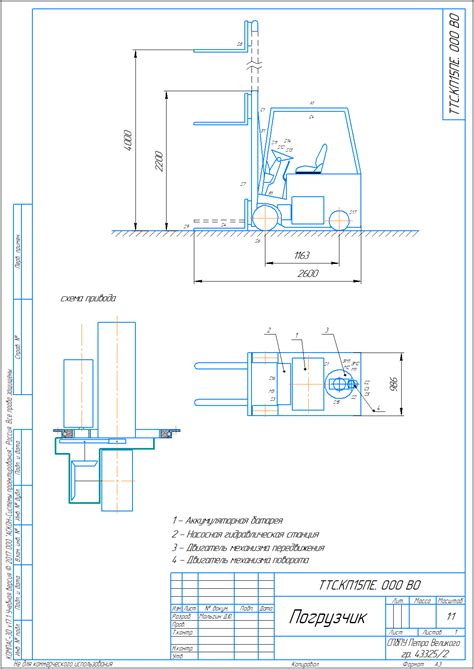
Перед началом процесса подключения к сети Steam и настройки Remote Play, следует удостовериться, что на вашем компьютере/ноутбуке установлены все необходимые компоненты. Существует несколько вариантов оборудования, которое может понадобиться в процессе:
| Оборудование | Описание |
|---|---|
| Компьютер/ноутбук | Устройство, на котором запущена Steam и установлены игры, которые вы планируете воспроизводить удаленно. |
| Игровой контроллер | Джойстик или геймпад, который обеспечит более комфортное управление игрой на удаленном устройстве. |
| Беспроводная сеть Wi-Fi | Необходимость наличия Wi-Fi соединения для передачи данных и управления игрой на удаленном устройстве. Убедитесь, что ваш компьютер и устройство, на котором будет воспроизводиться игра, подключены к одной и той же сети. |
| Наушники/колонки | Аудиоустройство, которое позволит вам наслаждаться звуком игры на удаленном устройстве. |
Кроме перечисленного выше оборудования, также может потребоваться кабель HDMI или DisplayPort для подключения компьютера к телевизору или монитору, если вы планируете воспроизводить игру на большом экране.
Обратите внимание, что выбор оборудования может зависеть от ваших индивидуальных предпочтений и требований. Однако, правильный выбор оборудования играет важную роль в обеспечении качественного и плавного игрового опыта при использовании функции Remote Play Steam.
Установка и настройка платформы Steam на персональном компьютере
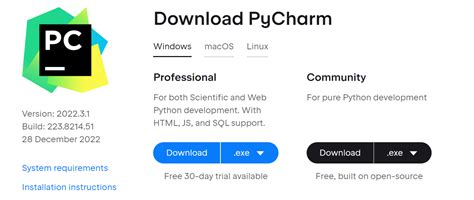
Для того чтобы получить доступ к возможностям, предоставляемым популярной игровой платформой Steam, необходимо установить и настроить соответствующее приложение на вашем компьютере. В этом разделе мы рассмотрим основные этапы процесса установки и настройки Steam.
1. Приступите к установке платформы Steam, перейдя на официальный веб-сайт разработчика и загрузив последнюю версию приложения. Подождите, пока загрузка завершится, а затем запустите установочный файл.
2. После запуска установочного файла следуйте указаниям мастера установки. Вам может быть предложено принять лицензионное соглашение, выбрать путь установки и директорию для сохранения игр.
3. Как только установка завершена, запустите приложение Steam. Вам будет предложено создать новый аккаунт или войти в уже существующий. Выберите соответствующую опцию и следуйте инструкциям на экране для завершения процесса регистрации или входа.
4. После успешного входа в аккаунт Steam, вы сможете получить доступ к огромной библиотеке игр и другим функциональным возможностям платформы. Ознакомьтесь с интерфейсом приложения и настройками, чтобы получить полное представление об его функциональности.
5. Чтобы начать загружать и играть в игры, выберите понравившуюся вам игру из библиотеки Steam и нажмите на кнопку "Установить". Дождитесь окончания процесса загрузки и установки игры, а затем запустите её.
6. Для настройки различных параметров и характеристик платформы Steam, откройте раздел "Настройки" в меню приложения. Здесь вы сможете изменить языковые настройки, настроить автоматические обновления игр, настроить опции связанные с приватностью и безопасностью аккаунта, а также выполнить множество других настроек.
Вот и всё! Теперь вы готовы к погружению в мир игр и других возможностей, предоставляемых платформой Steam. Пользуйтесь всеми преимуществами каждого раздела и настраивайте приложение под свои предпочтения и потребности.
Подключение игрового контроллера к компьютеру
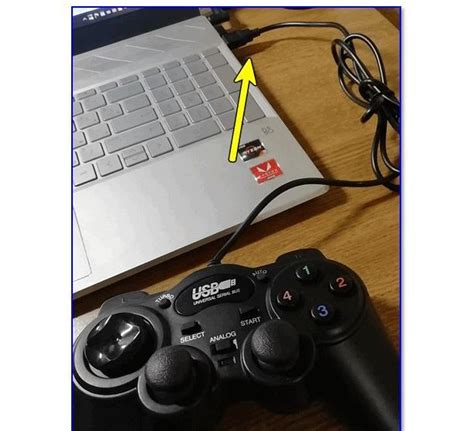
Параграф 1:
В данном разделе мы рассмотрим процесс подключения игрового контроллера к компьютеру. Игровой контроллер – это устройство, с помощью которого можно управлять игровыми процессами на компьютере. Существует несколько способов подключения контроллера к компьютеру, и в данном руководстве мы предоставим инструкции по каждому из них.
Параграф 2:
Для начала вам понадобится сам игровой контроллер. В настоящее время на рынке существует широкий выбор контроллеров, разработанных для работы с компьютерами. Выберите контроллер, который лучше всего соответствует вашим потребностям и бюджету.
Параграф 3:
После покупки контроллера вам потребуется подключить его к компьютеру. Откройте разъем на задней панели компьютера и вставьте кабель контроллера в соответствующий порт. Обычно контроллеры подключаются через USB-порт, но некоторые модели могут требовать специальные адаптеры или проводные подключения.
Параграф 4:
После подключения контроллера к компьютеру у вас может потребоваться настроить его в системе. В Windows вы можете это сделать через "Панель управления" или "Настройки" -> "Устройства". Там вы найдете раздел, посвященный контроллерам, где можно проверить его работу и настроить кнопки и стики, если необходимо.
Параграф 5:
Теперь ваш игровой контроллер полностью подключен и готов к использованию. Вы можете наслаждаться игровым процессом, управляя персонажами и выполняя действия с помощью контроллера. Помните, что функциональность контроллера может отличаться в зависимости от игры, поэтому перед началом игры обязательно ознакомьтесь с настройками в самой игре.
Настройка Remote Play Steam через Steam Link
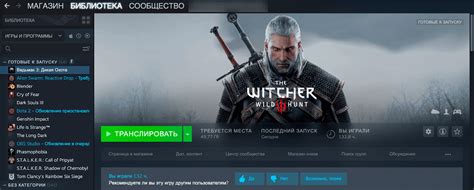
Представляем подробную полезную информацию о настройке функции Remote Play Steam через Steam Link. В этом разделе вы найдете все необходимые шаги для настройки и использования этой функции без проблем. Мы расскажем вам о необходимом оборудовании, сетевых требованиях и настройках, которые позволят вам наслаждаться играми через удаленное воспроизведение с помощью Steam Link.
| Шаг 1: | Подключите Steam Link к телевизору или монитору с помощью HDMI-кабеля и подключите его к домашней сети через Ethernet или беспроводное подключение Wi-Fi. |
| Шаг 2: | Включите Steam Link и установите соединение с вашей учетной записью Steam. |
| Шаг 3: | На вашем компьютере запустите клиент Steam и удостоверьтесь, что он находится в режиме ожидания. |
| Шаг 4: | На Steam Link найдите ваш компьютер в списке доступных устройств и выберите его для подключения. |
| Шаг 5: | На вашем компьютере подтвердите соединение с помощью кода, отображаемого на экране Steam Link. |
| Шаг 6: | Теперь вы можете начать играть на телевизоре или мониторе, подключенном к Steam Link, используя контроллер Steam или клавиатуру и мышь. |
Это была краткая сводка шагов, которые необходимо выполнить для настройки Remote Play Steam через Steam Link. Убедитесь, что все устройства находятся в одной сети и имеют стабильное подключение к Интернету, чтобы наслаждаться плавной игрой в своем уютном кресле, не привязываясь к компьютерному столу. Следуйте нашим инструкциям и наслаждайтесь игрой в Steam где угодно в вашем доме!
Вопрос-ответ

Как включить Remote Play Steam?
Для включения Remote Play Steam вам необходимо выполнить несколько простых шагов. Сначала убедитесь, что у вас установлен Steam на вашем компьютере, а также на устройстве, на котором вы хотите использовать Remote Play. Затем войдите в свою учетную запись Steam на обоих устройствах. На основном компьютере откройте меню в верхней панели и выберите "Steam" -> "Settings". Затем перейдите на вкладку "Remote Play" и поставьте галочку напротив опции "Enable Remote Play". После этого подключитесь к своей учетной записи на устройстве, на котором вы хотите играть, и во вкладке "Remote Play" выберите имя основного компьютера из списка доступных устройств. Теперь вы можете наслаждаться играми с помощью Remote Play Steam!
Какие устройства поддерживают Remote Play Steam?
Remote Play Steam поддерживается на различных устройствах, включая компьютеры (Windows, Mac и Linux), а также мобильные устройства (смартфоны и планшеты) на операционной системе Android и iOS. Для использования Remote Play Steam на мобильных устройствах вам потребуется установить соответствующее приложение Steam и иметь аккаунт в Steam. На компьютерах нет ограничений в плане операционных систем, но устройство, на котором вы хотите играть, должно иметь достаточную производительность для запуска игр.
Могу ли я использовать Remote Play Steam за пределами домашней сети?
Да, вы можете использовать Remote Play Steam за пределами домашней сети. Для этого необходимо настроить удаленный доступ к компьютеру, на котором установлен Steam. Для начала включите функцию Remote Play в настройках Steam на основном компьютере. Затем настройте переадресацию портов на вашем маршрутизаторе или на другом сетевом оборудовании, чтобы Steam мог получать доступ к вашему компьютеру из интернета. После этого вы сможете подключаться к компьютеру с помощью Remote Play Steam, используя аккаунт Steam на любом поддерживаемом устройстве, где бы вы ни находились.



