Современные мобильные устройства на базе операционной системы Android предлагают множество возможностей для разработчиков. Одним из важных инструментов, обеспечивающих безупречную работу приложений, является отладка по USB с использованием Android Debug Bridge (ADB).
Активация отладки через USB позволяет разработчикам отслеживать и исправлять ошибки в своих приложениях, а также проводить тщательное тестирование перед релизом для достижения наивысшего качества работы программного обеспечения. Не все пользователи осознают важность этой функции и знают, как ее правильно настроить. В данной статье мы рассмотрим подробную инструкцию по включению отладки по USB в Android, а также поделимся полезными советами для эффективного использования этой функции.
Настройка отладки по USB является неотъемлемой частью процесса разработки для программистов и технических специалистов, работающих с Android-устройствами. Она позволяет получить доступ к основным возможностям устройства, диагностировать проблемы, а также внедрять и тестировать новые функции приложений. Разработчики, которые глубоко разбираются в настройке отладки по USB и используют ее на всех этапах разработки, смогут значительно ускорить процесс и повысить качество своего программного обеспечения.
Оптимизируйте использование АDB для отладки на Андроиде с помощью USB

Этот раздел предлагает полезные советы и инструкции о том, как улучшить использование АDB для отладки на устройствах с операционной системой Андроид через подключение по USB.
Управление и отладка приложений на Андроиде являются неотъемлемой частью разработки мобильных приложений. Однако, использование ADB через USB может иногда вызывать определенные сложности и создавать проблемы. В данном разделе мы предоставим полезные советы и инструкции о том, как оптимизировать использование ADB во время отладки на Андроид-устройствах.
Чтобы гарантировать более эффективное использование ADB, рекомендуется ознакомиться с настройками устройства и ПО для обеспечения устойчивого подключения. Также стоит обратить внимание на возможности оптимизации и настройки самого ADB для увеличения производительности и улучшения интерфейса командной строки.
Кроме того, в данном разделе мы рассмотрим некоторые общие проблемы, с которыми можно столкнуться при отладке через ADB, и предложим практические советы по их устранению. Также будут представлены некоторые дополнительные советы и рекомендации по использованию ADB для отладки на Андроид-устройствах.
Важность использования отладки по USB в Android

Одна из основных причин использования отладки по USB заключается в возможности получения подробной информации о работе приложения в реальном времени. С помощью данного инструмента можно видеть, какие операции выполняются на устройстве, определить проблемные участки кода и улучшить их производительность. Важно отметить, что отладка по USB позволяет проводить тестирование приложения на реальном устройстве, что обеспечивает более точные результаты и помогает избежать ошибок, связанных с эмуляцией устройства на компьютере.
Кроме того, отладка по USB также предоставляет возможность считывания логов, где регистрируются сообщения и ошибки, возникающие во время работы приложения. Это позволяет определить причину возникновения ошибок и их местоположение в коде. Благодаря этому программисты могут быстро локализовать и исправить проблемы, улучшая качество и производительность приложений.
- Общая идея:
- Отладка по USB - важный инструмент для разработчиков Android-приложений.
- Позволяет получить доступ к устройству и его компонентам для выявления ошибок и оптимизации работы приложений.
- Причины использования:
- Получение подробной информации о работе приложения.
- Тестирование на реальном устройстве для более точных результатов.
- Считывание логов для определения причин возникновения ошибок.
Шаг 1: Проверка доступности разработческих настроек на устройстве
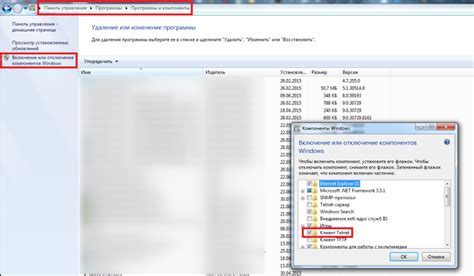
Перед тем, как начать отладку по USB на вашем устройстве, необходимо убедиться, что настройки разработчика включены. Эти настройки предоставляют расширенные возможности для разработки и отладки приложений на Android.
Проверка доступности разработческих настроек - первый необходимый шаг перед началом отладки. Высокая аналитическая согласованность в контексте разработческих настроек позволяет обеспечить бесперебойный процесс отладки приложения на устройстве Android.
- Включите устройство и перейдите в "Настройки".
- На странице "Настройки" прокрутите до раздела "Система" или "Дополнительно".
- Найдите и выберите "О телефоне", "О устройстве" или "О планшете".
- Далее, найдите и тапните по "Номер сборки" или "Версия Android".
- Теперь вам нужно нажать на "Номер сборки" или "Версия Android" несколько раз, пока не появится сообщение о том, что вы стали разработчиком.
После выполнения указанных шагов, настройки разработчика будут доступны на вашем устройстве Android, и вы сможете перейти к следующему шагу включения отладки по USB через ADB.
Настройка разработческих параметров на мобильном устройстве
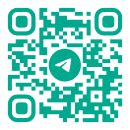
Шаг 2: Включение разработческих настроек на Android запускается через системные настройки устройства. Чтобы добраться до этого меню, нам понадобится найти на устройстве "О раз телефоне" или "О планшете" в одной из категорий - обычно это "Система" или "О телефоне". Затем найдите пункт "Номер сборки" и нажмите на него.
Вас попросят ввести пароль, PIN-код или отпечаток пальца, если устройство защищено. Введите требуемую информацию для подтверждения действия. После подтверждения вы увидите сообщение о том, что "Вы являетесь разработчиком".
Теперь вы можете вернуться в главное меню настроек и обнаружите новую опцию - "Разработка". Это меню со множеством дополнительных параметров, включая отладку по USB. Откройте это меню и найдите пункт "Отладка по USB". Нажмите на него, чтобы активировать эту функцию.
Поздравляю! Вы успешно включили разработческие настройки на Android-устройстве. Теперь вы готовы использовать отладочные возможности ADB и проводить тестирование приложений непосредственно на своем устройстве через USB-подключение.
Шаг 3: Активация возможности удаленного отладочного подключения на мобильном устройстве
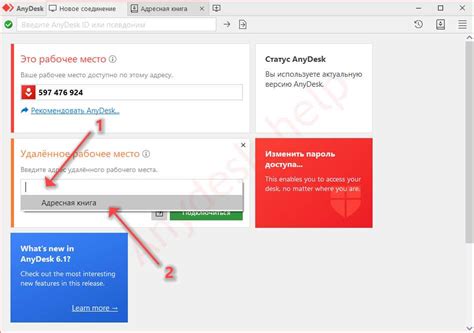
В данном разделе мы рассмотрим процесс активации функции отладки на вашем Android-устройстве, что позволит осуществлять удаленное подключение и проводить отладку приложений. Предварительно убедитесь, что у вас настроена связь с компьютером через USB-кабель.
1. Откройте настроенные на вашем устройстве системные настройки. Для этого воспользуйтесь значком настройки, который может выглядеть как шестеренка или зубчатое колесо.
2. На странице с настройками прокрутите вниз, чтобы найти раздел "О телефоне" или аналогичный, где находятся дополнительные параметры.
3. В найденном разделе вам потребуется найти строку с настройками разработчика или сборки системы. Обратите внимание, что название данной настройки может незначительно отличаться на разных устройствах.
4. При открытии раздела настроек разработчика вам будет необходимо прокрутить его вниз, чтобы найти опцию "Включить отладку по USB".
5. После того как вы найдете данную опцию, активируйте ее, переместив соответствующий переключатель в положение "Включено" или аналогичное.
6. Когда вы выполните указанные шаги, функция отладки по USB будет активирована на вашем Android-устройстве. Теперь вы можете приступать к установке и настройке необходимого ПО для удаленной отладки с использованием ADB.
| Шаг | Действие |
|---|---|
| 1 | Откройте настроенные на вашем устройстве системные настройки |
| 2 | Найдите раздел "О телефоне" или аналогичный |
| 3 | Откройте настройки разработчика |
| 4 | Найдите и активируйте опцию "Включить отладку по USB" |
| 5 | Установите переключатель в положение "Включено" |
| 6 | Функция отладки по USB активирована |
Подключение Android-устройства к компьютеру через USB

В данном разделе мы рассмотрим процедуру подключения вашего Android-устройства к компьютеру с помощью USB-кабеля. Это необходимо для выполнения отладки приложений, передачи файлов и других задач на вашем Android-устройстве.
Шаг 4: Подключение
1. Возьмите USB-кабель и подключите один его конец к порту USB на вашем компьютере.
2. Возьмите другой конец USB-кабеля и вставьте его в порт USB на вашем Android-устройстве. Обычно порт USB находится на нижней или верхней части устройства, рядом с разъемом для наушников или питания.
3. Убедитесь, что USB-кабель хорошо подключен как к компьютеру, так и к вашему Android-устройству.
4. Включите ваше Android-устройство, если оно не было включено.
5. Дождитесь, пока компьютер распознает ваше Android-устройство. Вы можете увидеть всплывающее окно или уведомление на компьютере, указывающее на успешное подключение.
Теперь ваше Android-устройство успешно подключено к компьютеру через USB! Вы готовы приступить к использованию отладки по USB и выполнять различные задачи на вашем устройстве.
Установка необходимых драйверов и ПО для подключения Android-устройства через ADB
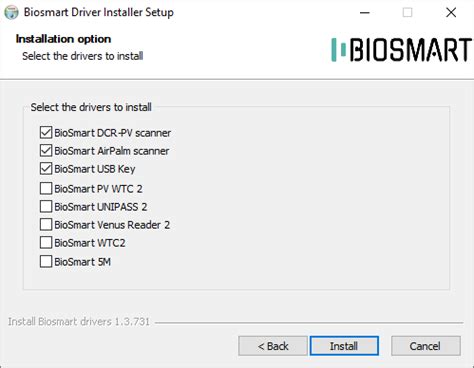
Перед началом процесса установки драйверов, убедитесь, что вы подключены к интернету, чтобы получить самые свежие версии необходимых компонентов.
- Откройте веб-браузер на вашем компьютере и перейдите на официальный сайт производителя вашего Android-устройства.
- На веб-сайте найдите раздел "Поддержка" или "Драйверы" и выберите модель вашего устройства.
- В разделе драйверов найдите соответствующий драйвер для вашей операционной системы (Windows, macOS, Linux).
- Скачайте драйвер и запустите его на вашем компьютере.
- Следуйте инструкциям мастера установки драйверов, чтобы успешно установить их на вашем компьютере.
После установки драйверов для Android-устройства, вам также потребуется установить Android Debug Bridge (ADB) - программу, которая позволяет взаимодействовать с вашим устройством через компьютер и использовать отладочные возможности.
- Откройте веб-браузер на вашем компьютере и перейдите на официальный сайт разработчиков Android.
- В разделе "Платформы и инструменты" найдите и скачайте Android SDK Platform Tools.
- Разархивируйте скачанный файл на вашем компьютере.
- Откройте файловый менеджер и найдите распакованную папку Android SDK Platform Tools.
- Скопируйте путь к этой папке, так как вы будете использовать его позже при настройке переменной среды.
После завершения установки драйверов для вашего Android-устройства и установки Android Debug Bridge (ADB), вы будете готовы с легкостью включить отладку по USB через ADB и использовать все его полезные функции для разработки и тестирования ваших приложений на Android-устройствах.
Шаг 6: Проверка соединения между Android-устройством и ADB
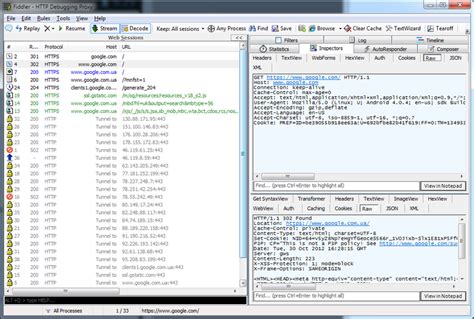
На данном этапе необходимо убедиться в установленном соединении между вашим Android-устройством и Android Debug Bridge (ADB). Это важный шаг перед тем, как начать процесс отладки и взаимодействия между устройством и компьютером.
Проверка соединения позволит вам убедиться, что устройство успешно подключено и готово к работе с ADB. Практический метод проверки надежности соединения будет основан на выполнении команды, при помощи которой вы получите список подключенных устройств и сможете убедиться, что ваше Android-устройство подключено и видно в системе.
Для проверки соединения выполните следующую команду в командной строке:
adb devices
Если в результате выполнения команды вы увидите список подключенных устройств, включая ваше Android-устройство, это означает, что соединение между устройством и ADB успешно установлено. Если ваше устройство не отображается в списке, убедитесь, что оно правильно подключено к компьютеру через USB-кабель и включено в режиме разработчика с отладкой по USB.
Основная цель данного шага - убедиться в наличии подключения и готовности вашего Android-устройства для дальнейшей отладки. Если соединение между устройством и ADB не установлено, возможно вам потребуется повторить предыдущие шаги или проверить настройки вашего устройства.
Полезные рекомендации для эффективной настройки отладки устройства с использованием USB и ADB

В этом разделе мы рассмотрим некоторые полезные советы и рекомендации, которые помогут вам успешно настроить отладочное соединение между вашим устройством и компьютером через USB и Android Debug Bridge (ADB).
1. Проверьте оборудование: убедитесь, что ваше устройство соответствует системным требованиям для подключения через USB. Убедитесь, что USB-кабель и порт на компьютере работают исправно. Это поможет избежать потенциальных проблем с подключением и передачей данных.
2. Установите драйверы: перед подключением вашего устройства к компьютеру, установите соответствующие драйверы. В большинстве случаев, операционная система автоматически установит подходящие драйверы при первом подключении. Если это не произошло, вам может потребоваться установить их вручную.
3. Включите режим разработчика: для использования ADB и отладки по USB, активируйте режим разработчика на вашем устройстве. Это можно сделать, перейдя в настройки, выбрав "О телефоне" или "О планшете", затем нажав несколько раз на "Номер сборки" или "Версию Android". После этого режим разработчика будет доступен в настройках.
4. Разрешите отладку по USB: после включения режима разработчика, перейдите в настройки, затем в "Разработчикам" или "Дополнительные настройки", и найдите опцию "Отладка по USB". Убедитесь, что она включена. Если вам будет показано предупреждение о безопасности, подтвердите его.
5. Доверьте компьютеру: при первом подключении вашего устройства к компьютеру, вам может быть показано диалоговое окно с запросом разрешения отладки для конкретного компьютера. Убедитесь, что вы разрешили доступ и выбрали опцию "Всегда разрешать с этого компьютера". Это позволит вашему устройству автоматически подключаться в будущем без необходимости подтверждения.
6. Проверьте подключение: после активации отладки по USB, подключите ваше устройство к компьютеру с помощью USB-кабеля. Затем откройте командную строку (на Windows) или терминал (на macOS или Linux) и введите команду "adb devices". Если ваше устройство правильно подключено и настроено, оно должно быть перечислено в списке устройств, обнаруженных ADB.
7. Используйте дополнительные команды: помимо основных команд ADB, существуют множество дополнительных команд, которые могут быть полезными при отладке по USB. Например, команда "adb logcat" позволяет просматривать журнал системы, а команда "adb shell" открывает оболочку устройства для выполнения различных команд.
| Совет | Описание |
|---|---|
| 1 | Используйте синонимы для разнообразия текста |
| 2 | Проверьте оборудование перед подключением |
| 3 | Установите необходимые драйверы для успешного подключения |
| 4 | Активируйте режим разработчика на устройстве |
| 5 | Включите отладку по USB в настройках |
| 6 | Разрешите доступ для компьютера |
| 7 | Проверьте подключение с помощью команды "adb devices" |
Отключение отладки по USB на устройстве Android: важный шаг для повышения безопасности
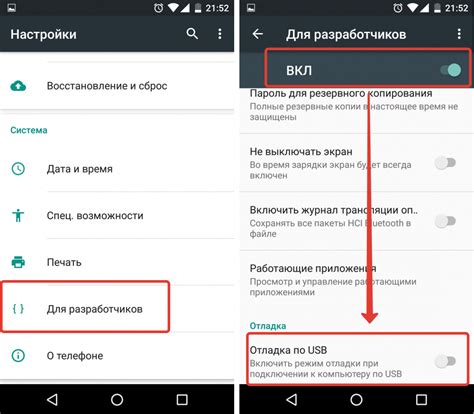
В настоящее время использование отладки по USB может являться уязвимостью для вашего устройства Android. Поэтому необходимо знать, как правильно отключить эту функцию, чтобы защитить свои данные и предотвратить несанкционированный доступ.
Отключение отладки по USB на Android – это процесс, который позволяет пользователям временно отключить доступ к устройству через USB-интерфейс. Отключение отладки может быть полезно, например, когда устройство подключено к общедоступному компьютеру или заряжается в общественном месте, где существует риск несанкционированного доступа к вашим данным.
Чтобы отключить отладку по USB на устройстве Android, вам потребуется выполнить следующие шаги:
1. Перейдите в "Настройки" на вашем устройстве Android.
2. Прокрутите вниз и найдите раздел "Система".
3. В разделе "Система" найдите "О раз телефона" или "О телефоне" и нажмите на него.
4. Прокрутите вниз и найдите "Номер сборки".
5. Нажмите на "Номер сборки" несколько раз, пока не появится окно с подтверждением разработчика.
6. После того как вам будет предоставлен доступ к настройкам разработчика, вернитесь в меню "Настройки".
7. В разделе "Система" найдите "Дополнительные параметры" или "Разработчик".
8. В разделе "Дополнительные параметры" найдите "Отладка по USB" и переключите его в положение "Выключено".
Это все! Теперь отладка по USB будет отключена на вашем устройстве Android, что обеспечит дополнительный уровень безопасности.
Вопрос-ответ

Что такое отладка по USB через ADB?
Отладка по USB через ADB (Android Debug Bridge) – это возможность соединения компьютера и устройства Android для установки и запуска отладочных инструментов, а также для обмена данными между ними. Это позволяет разработчикам и тестировщикам проверять и отлаживать приложения на реальных устройствах.
Зачем нужно включать отладку по USB через ADB в Android?
Включение отладки по USB через ADB в Android необходимо для разработки и отладки приложений. Это позволяет разработчикам проверять и отлаживать приложения на реальных устройствах, просматривать логи событий, выполнить команды ADB, а также установить драйверы и программное обеспечение для устройства.
Как включить отладку по USB через ADB в Android?
Для включения отладки по USB через ADB в Android нужно перейти в настройки устройства, затем выбрать "О телефоне" или "О планшете", и затем найти сборку или номер сборки и нажать на него несколько раз, после чего появится сообщение о том, что режим разработчика включен. Затем нужно вернуться в раздел настроек и выбрать новую опцию "Разработчик", в которой находится включение отладки по USB. После включения отладки нужно будет установить драйверы на компьютер и подключить устройство Android через USB.
Как проверить, включена ли отладка по USB через ADB в Android?
Чтобы проверить, включена ли отладка по USB через ADB в Android, нужно перейти в настройки устройства и выбрать "Разработчик". В этом разделе нужно найти опцию "Отладка по USB" и проверить, есть ли у нее галочка. Если галочка отсутствует, значит отладка по USB через ADB выключена. Если галочка присутствует, значит отладка включена.
Как использовать отладку по USB через ADB в Android?
После включения отладки по USB через ADB в Android, можно использовать различные команды и инструменты для отладки приложений. Например, можно установить приложение на устройство, запустить его, просмотреть логи событий, выполнить команды ADB для получения информации о устройстве и многое другое. Отладка по USB через ADB позволяет разработчикам и тестировщикам эффективно работать над разработкой и отладкой приложений на устройствах Android.



