Мы все знаем, что Outlook является одним из самых популярных почтовых клиентов и органайзеров в мире. Однако, не многие знают о функции линейки, которая может значительно упростить работу с электронными письмами. Линейка - это небольшой, но полезный инструмент, который поможет вам точнее определить отступы, отметить ключевые фразы и акцентировать внимание на важных деталях.
С использованием линейки вы сможете быстрее читать и понимать содержание писем. Она поможет вам легко находить важную информацию, какие-то ключевые моменты в тексте. Один из способов использования линейки - это маркирование определенных фрагментов текста, которые вы считаете важными или требующими особого внимания. Также, линейка может быть использована для выделения цитат, вставки комментариев или просто для улучшения внешнего вида сообщений.
Если вы хотите использовать линейку в своих письмах, но не знаете как ее активировать, не волнуйтесь - мы поможем вам. В следующих параграфах мы покажем вам несколько простых шагов, с помощью которых вы сможете включить эту полезную функцию в Outlook. И помните, что умение использовать этот инструмент поможет вам выделиться среди других пользователей и сделать вашу работу более организованной и профессиональной.
Зачем нужна функция измерения расстояний в электронной почте Outlook?

Шаг 1: Открытие программы Outlook и выбор необходимого письма
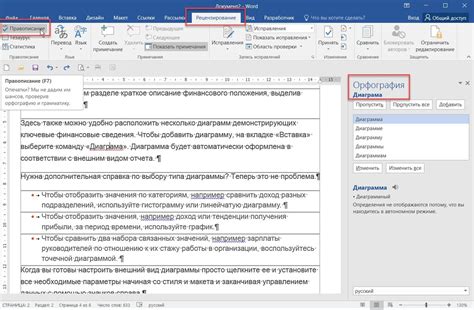
В этом разделе мы рассмотрим первый шаг по использованию линейки в Outlook, который заключается в открытии программы и выборе нужного письма. Для этого вам потребуется активировать Outlook и выполнить несколько простых действий.
Начните с запуска программы Outlook на вашем устройстве. После запуска вы увидите экран со списком ваших электронных писем. Ваша задача - найти и выбрать письмо, в котором вы хотите использовать линейку.
Вы можете использовать различные методы для поиска нужного письма. Например, вы можете прокрутить список искать вручную, воспользоваться поиском по ключевым словам или фильтрами для более точного нахождения нужного письма.
Когда вы нашли нужное письмо, щелкните на нем, чтобы открыть его. После открытия письма вы сможете приступить к использованию линейки и выполнять различные действия, связанные с редактированием текста, форматированием или вставкой элементов.
Шаг 2: Переход во вкладку "Сообщение" и открытие дополнительных инструментов
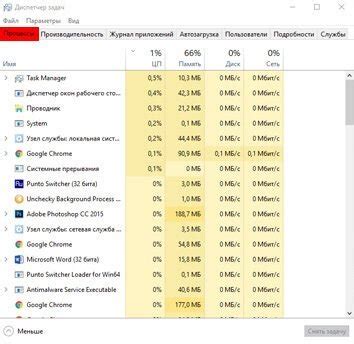
Навигация к необходимой вкладке и раскрытие опций
Чтобы полноценно использовать функциональные возможности Outlook, необходимо перейти во вкладку "Сообщение" и активировать дополнительные инструменты. Для этого следуйте простым шагам.
1. Найдите вверху экрана панель меню Outlook и щелкните на вкладке "Сообщение".
2. После перехода во вкладку "Сообщение" обратите внимание на ряд дополнительных инструментов, которые могут значительно облегчить работу.
3. Чтобы открыть все доступные дополнительные опции и инструменты, раскройте вкладку "Сообщение", нажав на стрелочку, расположенную рядом с названием вкладки.
Теперь вы готовы воспользоваться всеми возможностями, предоставляемыми во вкладке "Сообщение", и используйте удобные инструменты для эффективного ведения переписки и работы с электронной почтой.
Шаг 3: Активация шкалы и выбор ее расположения на экране
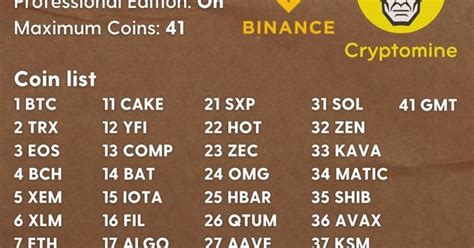
На этом этапе вы научитесь включать удобную функцию шкалы в программе Outlook и настраивать ее расположение на экране. Шкала представляет собой инструмент, который позволяет визуально измерять расстояния и размеры объектов в окне приложения.
Для начала откройте программу Outlook и перейдите в раздел "Настройки". Найдите вкладку "Пользовательский интерфейс" и перейдите в нее. Здесь вы найдете опцию "Расположение шкалы на экране".
| Шаг | Действие |
|---|---|
| 1 | Выберите опцию "Включить шкалу" чтобы активировать функцию шкалы. |
| 2 | Выберите предпочитаемое расположение шкалы на экране. Вы можете выбрать вертикальное, горизонтальное или режим сплит-вида, в котором шкала будет отображаться как вертикально, так и горизонтально. |
| 3 | Сохраните изменения, нажав кнопку "Применить". Шкала будет активирована и настроена в соответствии с вашими предпочтениями. |
Теперь вы успешно включили шкалу в Outlook и выбрали ее расположение на экране. Эта функция позволит вам более точно измерять объекты и работать с ними в программе, облегчая вашу работу и повышая эффективность.
Шаг 4: Работа с линейкой и ее главные функции

В данном разделе мы рассмотрим основные элементы и функции линейки в Outlook, которые помогут вам эффективно работать с этим инструментом.
1. Измерение расстояний
Линейка позволяет вам измерять расстояния в документе. Для этого вам нужно выбрать нужный текст, а затем переместить курсор над линейкой. Вы увидите отметки, показывающие текущую длину выбранного текста.
Вы также можете использовать линейку для измерения расстояний между элементами в документе, такими как абзацы, изображения и таблицы. Просто выберите нужные элементы и расположите курсор над линейкой, чтобы увидеть расстояние между ними.
2. Установка отступов
Линейка позволяет вам легко и точно устанавливать отступы в документе. Вам нужно выделить текст или абзац, для которого вы хотите установить отступ, а затем переместить курсор над линейкой. Вы увидите маркеры, которые позволят вам изменить отступы слева и справа.
Также линейка позволяет устанавливать отступы перед абзацем и отступы после абзаца. Для этого выделите нужный абзац и расположите курсор над линейкой, чтобы увидеть соответствующие маркеры.
3. Выравнивание текста
С помощью линейки вы можете легко изменить выравнивание текста в документе. Вам нужно выделить текст или абзац, которые вы хотите выровнять, а затем переместить курсор над линейкой. Вы увидите маркеры, позволяющие вам выравнять текст по левому, правому или центру.
Помимо этого, линейка позволяет установить равномерный интервал между символами и между словами в выделенном тексте.
Таким образом, линейка в Outlook предлагает удобные функции для измерения расстояний, установки отступов и выравнивания текста в документе. Используйте эти возможности, чтобы создавать аккуратные и профессиональные документы в Outlook.
Выравнивание текста в Outlook с помощью линейки
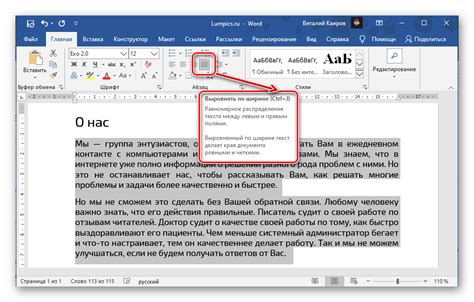
Этот раздел рассмотрит возможности использования линейки в Outlook для достижения выравнивания текста по горизонтали и вертикали. При помощи данного инструмента можно легко создавать профессионально выглядящие документы с аккуратным и уравновешенным расположением текста.
Линейка в Outlook предоставляет удобный способ установить отступы, выровнять текст по левому, правому или центральному краю, а также выровнять текст по верхней, средней или нижней границе. Упрощенный пользовательский интерфейс и множество доступных функций делают использование линейки в Outlook интуитивно понятным и эффективным.
Чтобы воспользоваться линейкой в Outlook, необходимо открыть редактор писем или создать новое письмо. Затем выделите текст, который нужно выровнять, и щелкните правой кнопкой мыши на выбранный тект. В контекстном меню выберите пункт "Форматирование абзаца", чтобы открыть диалоговое окно настроек абзаца.
В диалоговом окне настроек абзаца можно настроить различные параметры выравнивания, используя доступные опции. Для выравнивания текста по горизонтали, выберите одну из трех опций: выравнивание по левому краю, выравнивание по правому краю или центрование текста. Для выравнивания текста по вертикали, выберите одну из трех опций: выравнивание по верхней границе, по средней границе или по нижней границе.
После выбора параметров выравнивания, нажмите кнопку "ОК", чтобы применить изменения к выделенному тексту. Линейка в Outlook автоматически применит выбранный стиль выравнивания к тексту, делая его более четким и профессиональным.
Пример использования инструмента для создания таблиц в Outlook
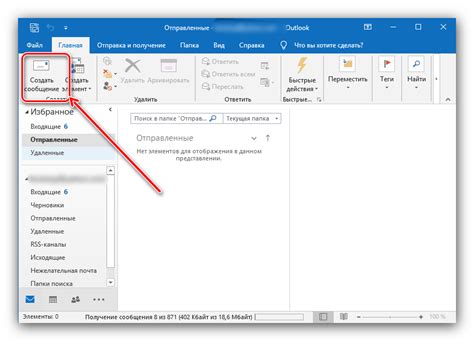
В данном разделе мы рассмотрим пример использования удобного инструмента для создания таблиц в Outlook. За счет простой настройки и использования этого инструмента вы сможете быстро и эффективно создавать таблицы в письмах и повысить понятность и организацию представленной информации.
Для начала, откройте программу Outlook и создайте новое письмо или откройте уже существующее. В верхней панели инструментов вы найдете различные опции, включая опцию "Таблица". Установите курсор в место, где вы хотите вставить таблицу.
Далее, нажмите на опцию "Таблица" и в появившемся меню выберите необходимое количество строк и столбцов для вашей таблицы. Можно выбрать как предопределенные размеры, так и задать их вручную. Вам будет представлено окно с таблицей, где вы можете заполнить ячейки нужными данными.
Отформатируйте созданную таблицу, если необходимо, используя доступные инструменты форматирования. Вы можете изменить ширину и высоту столбцов и строк, добавить или удалить ячейки, а также изменить цвет фона и границ таблицы.
После того, как таблица будет готова, вы можете сохранить письмо или отправить его получателю. С помощью этого инструмента вы сможете легко и наглядно представить информацию в виде таблицы, что сделает ее понятной и удобной для восприятия.
Вопрос-ответ

Что такое линейка в Outlook и зачем она нужна?
Линейка в Outlook — это инструмент, позволяющий измерять отрезки и отображать их внутри электронной почты. Она может использоваться для более точной оценки горизонтального и вертикального расстояния между элементами текста или объектами в письме. Линейка может быть полезна, например, при создании сложных документов, таблиц или графиков.
Могу ли я настроить линейку в Outlook по своему усмотрению?
К сожалению, возможности для настройки линейки в Outlook ограничены. Вы можете только включить или выключить ее отображение. Однако, вы можете изменять единицы измерения линейки в зависимости от своих предпочтений. Для этого нужно нажать правой кнопкой мыши на линейку и выбрать нужную единицу из предложенных вариантов.
Возможно ли включить линейку только в конкретных письмах, а не для всех входящих и исходящих сообщений в Outlook?
К сожалению, нельзя включить линейку только для отдельных писем в Outlook. Она будет отображаться либо для всех писем, либо для ни одного. Если вы включили линейку, она будет видна во всех открытых письмах и при создании новых сообщений.



