Интернет-сообщество непрерывно растет и развивается, и Дискорд стал одним из самых популярных инструментов для общения в онлайн-среде. Но что делать, если внезапно возникает проблема, связанная с отсутствием звука? Это может вызывать неудобство и даже привести к нарушению коммуникации. Однако, не отчаивайтесь! Мы подготовили для вас пошаговую инструкцию по решению этой неприятной ситуации.
Прежде всего, стоит отметить, что отсутствие звука в Дискорде – довольно распространенная проблема, которая может возникнуть по разным причинам. Одной из самых распространенных причин является неправильная настройка аудиоустройств. Если у вас нет звука в Дискорде, рекомендуется проверить настройки звука на вашем компьютере.
Важно! Проблему можно решить с помощью нескольких простых шагов, которые не требуют особых технических навыков. Они могут быть полезными как для новичков, так и для опытных пользователей Дискорда.
Что делать, если звук в Дискорде недоступен?

Исчезновение аудиосигналов вступает в противоречие с желанием наслаждаться полноценным общением в мессенджере Дискорд. Однако, если вы столкнулись с проблемой отсутствия звука в этом приложении, не отчаивайтесь! В данном разделе представлены полезные советы, которые помогут вам решить данную неприятную ситуацию и наладить аудиопередачу в Дискорде.
Восстановление звука может показаться сложной задачей, однако источниками проблемы могут быть некоторые устаревшие настройки, неправильные конфигурации аудиодрайверов или даже отключенные опции в самом Дискорде. Если вы не в состоянии услышать голоса в рамках голосового чата, следуйте приведенным ниже рекомендациям, чтобы восстановить потерянную звуковую функциональность в Дискорде.
1. Проверьте громкость и настройки аудио. Прежде всего, убедитесь, что громкость на вашем компьютере установлена на адекватный уровень и не является ни слишком высокой, ни слишком низкой. Проверьте также настройки аудио в самом Дискорде, убедившись, что они соответствуют вашим требованиям.
2. Проверьте наличие обновлений и перезапустите Дискорд. Отсутствие звука в Дискорде может быть вызвано старой версией приложения. Убедитесь, что вы используете последнюю доступную версию Дискорда и перезапустите приложение, чтобы внести изменения в силу.
3. Проверьте настройки входящего и исходящего аудио. Возможно, проблема с отсутствием звука в Дискорде связана с неправильной конфигурацией входящего и исходящего аудио. Проверьте эти настройки в разделе "Настройки" Дискорда и убедитесь, что они соответствуют вашим предпочтениям.
Проверьте настройки звучания в самой программе Дискорд
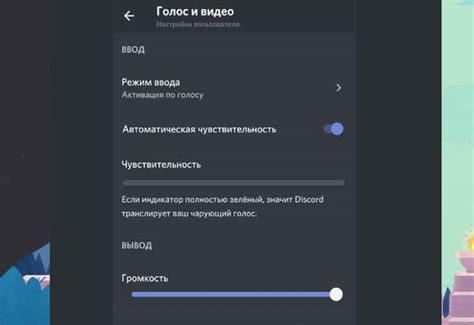
В данном разделе мы рассмотрим, как можно решить проблему отсутствия звука во время использования Дискорда, проведя проверку и правильную настройку звука непосредственно в программе.
1. Проверьте наличие звука в других приложениях
Перед тем, как начать изменять настройки в Дискорде, стоит убедиться, что отсутствие звука не связано с проблемой системы или другими программами. Воспроизведите аудио в других приложениях, таких как музыкальные плееры или видео-плееры, чтобы убедиться, что звук работает нормально. Если звук отсутствует и в других приложениях, проблема может быть связана с аппаратной неисправностью или настройками операционной системы.
2. Проверьте настройки звука в Дискорде
В самом Дискорде также есть настройки звука, которые могут быть изменены или случайно отключены. Перейдите в настройки программы, которые можно найти, нажав на иконку шестеренки в правом нижнем углу экрана.
Примечание: иконка шестеренки может иметь иное изображение в зависимости от используемой версии Дискорда или темы оформления.
3. Проверьте настройки звука в разделе "Голос и видео"
4. Проверьте настройки звука в разделе "Основные"
В разделе "Основные" проверьте настройки аудио-подсистемы. Убедитесь, что ползунок уровня громкости установлен на приемлемую отметку и не отключен.
Следуя вышеприведенным шагам, вы можете проверить и настроить звуковые параметры непосредственно в самом Дискорде. Если проблема с отсутствием звука не была решена, то возможно требуется проведение более подробной диагностики настройки звука на вашем компьютере или операционной системе.
Проверьте настройки звукового управления на вашем устройстве
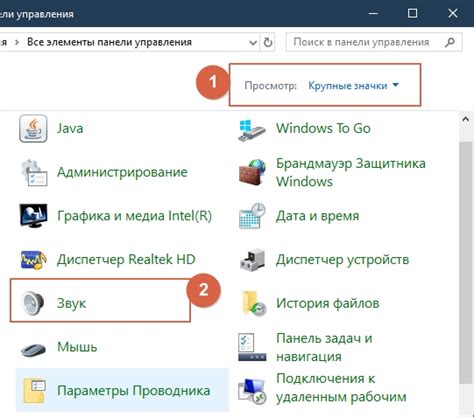
В данном разделе рассматривается важность проведения проверки настроек звукового управления на вашем устройстве, чтобы устранить возможную причину отсутствия звука при использовании приложения Discord.
Громкость звука: Проверьте уровень громкости звука на компьютере или мобильном устройстве, а также на самом приложении Discord. Убедитесь, что громкость достаточно высока и не отключена.
Звуковые драйверы: Проверьте, что на вашем устройстве установлены и актуальны звуковые драйверы. Если драйверы не обновлялись длительное время, вам может потребоваться загрузить и установить их с сайта производителя вашего устройства.
Несовместимость приложений: Проверьте, что нет других запущенных приложений или программ, которые могут конфликтовать с Discord и блокировать звук. Возможно, стоит закрыть или приостановить работу таких приложений до завершения общения в Discord.
Проверка микрофона: Если проблема связана с отсутствием звука только с определенными пользователями, убедитесь, что ваш микрофон работает должным образом. Проверьте его физическое подключение, настройки уровня громкости и доступность для Discord.
Выполняя указанные выше проверки и настройки, вы сможете устранить проблему отсутствия звука в Discord и насладиться комфортным общением с собеседниками. Регулярная проверка настроек звука на вашем устройстве поможет избежать подобных проблем в будущем.
Проверка настроек звука вашей операционной системы
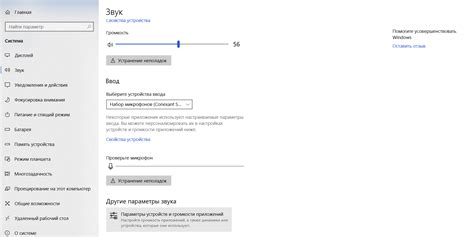
Денасть внимание на следующие аспекты:
1. Громкость системы: Проверьте уровень громкости вашей операционной системы и убедитесь, что она установлена на достаточно высоком уровне. Низкая громкость может быть причиной отсутствия звука в Дискорде.
3. Проверка настройки микрофона: Если у вас возникли проблемы с прослушиванием звука от других пользователей в Дискорде, убедитесь, что правильное устройство выбрано как входной и выходной источник звука. Проверьте настройки микрофона в вашей операционной системе и убедитесь, что уровень громкости микрофона установлен на приемлемом уровне.
4. Обновление драйверов звука: Проверьте, что у вас установлена последняя версия драйверов звуковой карты вашей операционной системы. Устаревшие драйверы могут вызывать проблемы с звуком и требовать их обновления.
Правильная настройка звука вашей операционной системы способна решить многие проблемы с отсутствием звука в Дискорде. Если после проведения этих шагов проблема не была решена, рекомендуется обратиться за поддержкой к команде технической поддержки Дискорда или посетить сообщество пользователей, чтобы получить более детальные инструкции и помощь.
Вопрос-ответ

Почему у меня отсутствует звук в Дискорде?
Ответ: Возможно, причиной отсутствия звука в Дискорде могут быть различные факторы. Во-первых, проверьте настройки звука в самом Дискорде. Убедитесь, что громкость не отключена и выбран правильный устройство вывода звука. Во-вторых, проверьте настройки звука на вашем компьютере. Убедитесь, что звук не отключен и уровень громкости установлен на правильный уровень. Также, могут быть проблемы с драйверами звука - обновите их или переустановите, чтобы исправить проблемы с звуком в Дискорде.
Как исправить проблему с отсутствием звука в Дискорде на мобильном устройстве?
Ответ: Если у вас отсутствует звук в Дискорде на мобильном устройстве, сначала убедитесь, что ваш телефон не находится в беззвучном режиме. Проверьте уровень громкости на телефоне и в самом приложении Дискорд. Если проблема не решена, попробуйте выйти из аккаунта Дискорд, перезагрузить приложение и снова войти в аккаунт. Если это не помогает, попробуйте переустановить Дискорд или обновить его до последней версии.
Мне не приходят звуки уведомлений в Дискорде, как это исправить?
Ответ: Если вы не получаете звуковые уведомления в Дискорде, сначала проверьте настройки уведомлений в самом приложении. Убедитесь, что звуковые уведомления включены и громкость не отключена. Также, убедитесь, что у вас включены уведомления для сообщений и упоминаний в настройках вашего аккаунта. Если проблема не решена, попробуйте выйти из аккаунта Дискорд, перезагрузить приложение и снова войти в аккаунт. Если это не помогает, попробуйте обновить Дискорд или переустановить его на вашем устройстве.
Почему у меня работает звук в других программах, но не в Дискорде?
Ответ: Если у вас есть звук в других программах, но нет звука в Дискорде, возможно проблема связана с настройками звука в Дискорде. Убедитесь, что у вас выбран правильный устройство вывода звука в настройках Дискорда. Также, проверьте настройки звука на вашем компьютере, возможно уровень громкости для Дискорда был отключен или установлен на низкий уровень. Если все настройки звука в порядке, попробуйте перезагрузить Дискорд или переустановить его, чтобы исправить проблему.
Почему у меня нет звука в Дискорде?
Ответ: Отсутствие звука в Дискорде может быть вызвано несколькими причинами. Во-первых, убедитесь, что у вас правильно настроены аудиоустройства и выбран правильный выходной источник. Также проверьте, не отключен ли звук в самом приложении. Если эти меры не помогают, возможно, проблема связана с вашим интернет-соединением или настройками голосового чата в Дискорде. Попробуйте перезапустить приложение, перезагрузить компьютер или проверить наличие обновлений приложения.
Как исправить отсутствие звука в Дискорде на мобильном устройстве?
Ответ: Если у вас отсутствует звук в Дискорде на мобильном устройстве, есть несколько вариантов решения проблемы. Во-первых, убедитесь, что звук включен на самом устройстве и громкость установлена на приемлемый уровень. Также проверьте настройки звука в приложении Дискорда, убедившись, что у вас выбран правильный выходной источник. Если ничего из этого не помогает, попробуйте переустановить приложение или обновить его до последней версии. Если ни одно из вышеперечисленного не решает проблему, обратитесь в службу поддержки Дискорда для более подробной помощи.



