Сегодня мы поговорим о процессе восстановления браузера до исходных настроек и о том, как это может повлиять на ваше веб-серфинг пространство. Ведь наше виртуальное пребывание в интернете становится все важнее и значимее, и способность настроить наши интерфейсы по своему вкусу - неоспоримое преимущество.
Как известно, софтверный инструмент, который поддаётся установке на большинство операционных систем, неизменно является основой эффективной работы и скорости обмена данными. Однако, по мере использования на время, столкновений с разнообразными онлайн-устройствами и настройками, наш надежный браузер может начать утрачивать свою первоначальную эффективность и прямоту. Такие ситуации могут порождать недопонимание и недовольство со стороны пользователей.
Тем не менее, важно понимать, что сброс браузера - нечто большее, нежели пустой лист. Это светлое будущее и юркий обновленный старт, который несомненно приведёт нас к новым прелестям виртуального мира. Именно такая процедура позволяет технологическим гигантам и компаниям все снова и снова удивлять нас своей новизной и серьёзностью: снимая слои истощенности, мы вновь получаем эффект профессиональной поддержки в пользовании устройством. Даже самые требовательные пользователи будут приятно поражены свежестью и штрихами роскоши, которые приносит этот процесс!
Начало заново: восстановление исходных настроек Microsoft Edge
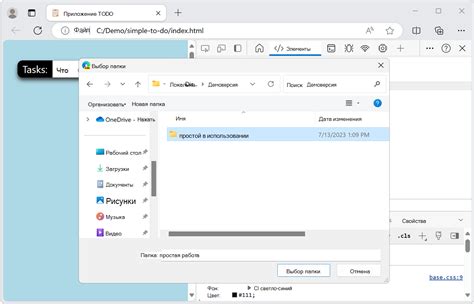
Если ваши настройки браузера Microsoft Edge требуют переосмысления, восстановление их к исходному состоянию может быть полезным решением. В этом разделе мы рассмотрим несколько простых шагов, при помощи которых вы сможете вернуть Microsoft Edge к первоначальным настройкам, возвращая ему свежий старт и оптимальную работу.
- Очистка кэша: первым шагом восстановления исходных настроек Microsoft Edge является очистка кэша. Накопленные данные и временные файлы, сохраненные в кэше браузера, могут влиять на его производительность и функциональность. Перейдите в настройки браузера и найдите раздел, отвечающий за очистку кэша. Выполните данную операцию для всех типов данных, которые необходимо удалить.
- Удаление расширений и плагинов: если вы заметили, что Microsoft Edge работает медленно или необычным образом, возможно, некоторые расширения или плагины могут быть виновными. Перейдите в раздел управления расширениями и отключите или удалите все те, которые вам кажутся подозрительными или неиспользуемыми. Это поможет снизить нагрузку на браузер и повысить его производительность.
- Сброс настроек: чтобы полностью восстановить Microsoft Edge к исходным настройкам, вам необходимо выполнить сброс. Помимо очистки кэша, этот процесс удалит все временные файлы, историю посещений, сохраненные пароли и другие данные пользователя. Перейдите в настройки браузера, найдите соответствующий раздел и выполните сброс настроек.
- Перезагрузка компьютера: после выполнения указанных выше действий рекомендуется перезагрузить компьютер. Это позволит применить все изменения и обеспечить более стабильную работу Microsoft Edge после восстановления к первоначальным настройкам.
Следуя этим простым шагам, вы сможете вернуть Microsoft Edge к свежему старту. Помните, что выполнение сброса настроек может быть полезным в случае проблем с производительностью браузера или его некорректной работой. При необходимости вы всегда сможете настроить браузер снова в соответствии с вашими личными предпочтениями и потребностями.
Почему может возникнуть необходимость в восстановлении стандартных параметров браузера Microsoft Edge?

Существует ряд ситуаций, когда пользователи могут столкнуться с проблемами в работе браузера Microsoft Edge, которые не могут быть устранены путем простых настроек или обновлений. В таких случаях одним из рекомендуемых решений может быть сброс настроек до исходного состояния.
- Проблемы с производительностью: браузер начал работать медленно, долго загружает веб-страницы или прерывает их загрузку. Это может быть связано с накопившимися неправильными настройками, кешем или расширениями, которые замедляют работу программы.
- Невозможность обновления: если браузер не обновляется автоматически или не удается установить новую версию, это может быть связано с конфликтом настроек или повреждением программных файлов. Сброс настроек может помочь решить эту проблему.
- Появление ошибок и сбоев: если при использовании Microsoft Edge возникают постоянные ошибки, зависания или неправильное отображение веб-страниц, то это может быть связано с конфликтом с другими программами или неправильной конфигурацией браузера. Сброс настроек может помочь устранить эти проблемы.
Сброс настроек Microsoft Edge до исходного состояния позволяет вернуть браузер к стандартным параметрам, которые были установлены при его первом запуске. Это может быть полезным решением для восстановления нормальной работы программы и устранения проблем, с которыми столкнулся пользователь.
Шаг 1: Откройте настройки веб-обозревателя от Microsoft
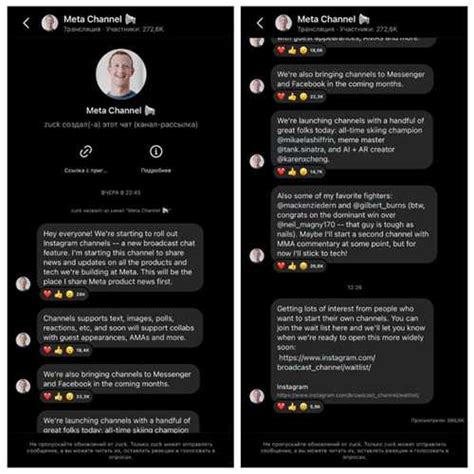
Перед началом процесса сброса данного веб-обозревателя вам потребуется открыть раздел настроек, в котором расположены все необходимые функции и параметры.
В первую очередь, вам нужно приступить к открытию интерфейса, который позволяет настраивать и вносить изменения в Microsoft Edge. Этот шаг поможет вам получить доступ к функциям, связанным с сбросом настроек до состояния, идентичного его исходному состоянию.
Чтобы начать процесс открытия настроек веб-обозревателя, воспользуйтесь одним из следующих методов:
- На главной странице Microsoft Edge найдите и нажмите на кнопку с иконкой "Еще".
- В выпадающем меню выберите опцию "Настройки", чтобы открыть панель настроек веб-обозревателя.
- Альтернативно, можно воспользоваться сочетанием клавиш "Alt + F", чтобы открыть меню веб-обозревателя, а затем выбрать опцию "Настройки".
После выполнения указанных действий на вашем экране появится окно с настройками Microsoft Edge, готовое к использованию. Теперь вы готовы перейти к следующему шагу, который поможет вам сбросить веб-обозреватель до заводских настроек.
Шаг 2: Выберите раздел "Восстановление настроек" и "Очистка данных"
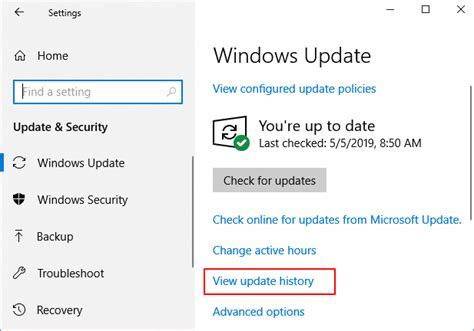
В данном разделе вы найдете все необходимые инструменты для восстановления и очистки данных в вашем браузере, чтобы вернуть его к первоначальным настройкам. Удостоверьтесь, что выбран правильный раздел, чтобы избежать потери важных данных.
Восстановление настроек
В данной опции вы сможете вернуть браузер к начальным настройкам, обновив его до состояния, которое было установлено при первом запуске. Все настройки, расширения и сохраненные данные будут удалены, поэтому убедитесь, что у вас есть резервные копии важных файлов.
Очистка данных
Для более глубокого сброса браузера до заводских настроек, вы можете использовать опцию очистки данных. Здесь вы сможете удалить все временные файлы, историю посещений, кэш и файлы cookie. Используйте эту опцию, если вы хотите полностью очистить и обновить свой браузер.
Убедитесь, что перед сбросом браузера вы сделали необходимые резервные копии и сохраните важные данные, чтобы избежать их потери. Продолжайте чтение, чтобы узнать, как выполнить сброс и очистку Microsoft Edge.
Шаг 3: Подробная инструкция по восстановлению исходных настроек браузера
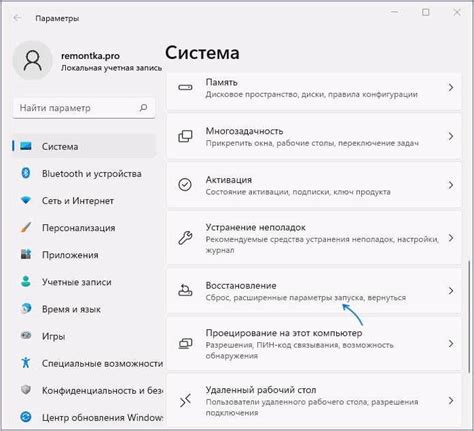
В этом разделе вы найдете необходимые указания и рекомендации по сбросу настроек вашего браузера к первоначальным значениям. Здесь мы подробно расскажем вам, как восстановить исходные параметры Microsoft Edge, чтобы убрать все сделанные изменения и вернуть его к состоянию "как из коробки".
Шаг 4: Подтверждение возвращения к исходным параметрам
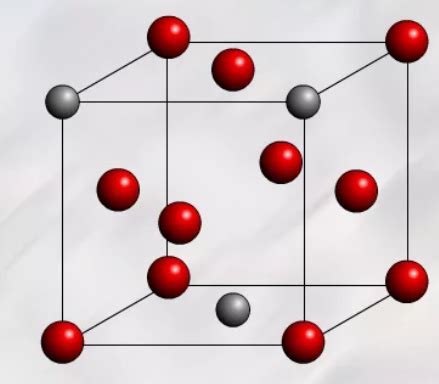
На этом этапе необходимо убедиться в намерении сбросить настройки Microsoft Edge, чтобы привести его в исходное состояние. Подтвердите свое решение и перейдите к следующему шагу, чтобы завершить процесс восстановления.
Рекомендации после восстановления стандартных параметров браузера
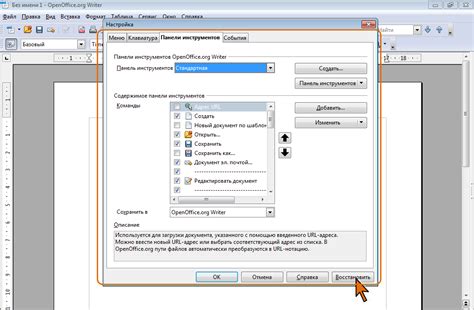
По окончании процесса восстановления основных настроек браузера возникает необходимость в оптимизации пользовательского опыта и его защите от потенциальных угроз. В этом разделе мы рассмотрим полезные советы, которые помогут вам восстановить работоспособность и безопасность вашего браузера.
1. Проверьте уровень безопасности
Одним из первых шагов, который следует предпринять после сброса браузера, является проверка настроек безопасности. Убедитесь, что ваш браузер обновлен до последней версии и включает в себя актуальные антивирусные программы и брандмауэры. Также рекомендуется активировать функцию блокировки нежелательных всплывающих окон и запретить установку ненадежных расширений.
2. Произведите настройку параметров приватности
После сброса браузера рекомендуется перейти к настройке параметров приватности. Включите режим инкогнито при необходимости соблюдения конфиденциальности во время сеанса работы в интернете. Также можно настроить автоматическое удаление истории просмотров, куков и кеша при закрытии браузера. Это позволит поддерживать приватность вашей онлайн-активности.
3. Проверьте список расширений и плагинов
Когда вы вернулись к стандартным настройкам браузера, следует проверить список установленных расширений и плагинов. Удалите ненужные расширения, особенно те, которые отслеживают вашу активность в сети или могут представлять угрозу для безопасности. Также рекомендуется устанавливать расширения только из надежных источников для предотвращения установки вредоносного программного обеспечения.
4. Сохраните важные данные
Перед сбросом браузера всегда стоит сохранить важные данные, такие как пароли, закладки и настройки. После восстановления настроек браузера требуется повторно импортировать эти данные, чтобы вернуть его в рабочее состояние и избежать потери ценной информации.
Следуя этим рекомендациям, вы сможете максимально эффективно использовать и защищать свой браузер после сброса стандартных параметров.
Вопрос-ответ

Как сбросить Microsoft Edge до заводских настроек?
Если вы хотите сбросить Microsoft Edge до заводских настроек, вам необходимо открыть браузер и нажать на иконку "..." в правом верхнем углу окна. Затем выберите пункт "Настройки" и пролистните страницу вниз до раздела "Просмотреть дополнительные параметры". В этом разделе вы должны найти и нажать на кнопку "Сбросить", которая находится под заголовком "Сбросить настройки Microsoft Edge". В открывшемся окне вам предлагается выбрать, какие данные вы хотите удалить, например, историю, данные заполнения форм и пароли. После выбора необходимых параметров нажмите на кнопку "Сбросить", чтобы начать процесс сброса. После завершения сброса Microsoft Edge будет снова восстановлен в заводские настройки.
Что произойдет после сброса Microsoft Edge до заводских настроек?
После сброса Microsoft Edge до заводских настроек все пользовательские данные, такие как история просмотров, данные заполнения форм и сохраненные пароли, будут удалены. Также будут удалены все расширения и плагины, установленные в браузере. Microsoft Edge будет снова восстановлен в состояние, в котором он находился при первоначальной установке. Вы сможете начать использовать браузер с чистого листа и настраивать его в соответствии с вашими предпочтениями.
Могут ли быть потеряны важные данные после сброса Microsoft Edge до заводских настроек?
Сброс Microsoft Edge до заводских настроек приведет к удалению всех пользовательских данных, включая историю просмотров, данные заполнения форм и сохраненные пароли. Если у вас есть важные данные, хранящиеся в браузере, рекомендуется создать резервные копии или экспортировать эти данные до сброса. После сброса вы можете восстановить данные из резервной копии или повторно ввести сохраненные пароли, если они были экспортированы.
Как часто рекомендуется сбрасывать Microsoft Edge до заводских настроек?
Сброс Microsoft Edge до заводских настроек рекомендуется только в случае необходимости. Если у вас возникли проблемы с браузером, например, появляются ошибки, вылеты или проблемы с отображением веб-страниц, то сброс может помочь исправить эти проблемы. Однако, если браузер работает нормально и у вас нет особых проблем, то сбрасывать Microsoft Edge до заводских настроек не требуется. Постоянное сбрасывание может привести к потере сохраненных данных и настроек, поэтому рекомендуется использовать эту функцию осторожно.



