Одна из важных информационных деталей о компьютере – модель жесткого диска. Зачастую, это огромное устройство, которое хранит ваши данные, заключенные внутрь своих недр. Знание модели жесткого диска может быть полезным при решении проблем и определении совместимости устройства с определенным программным обеспечением.
Невероятно легко выяснить модель жесткого диска на Вашем компьютере. Важно отметить, что это не требует глубоких знаний компьютерной техники или оказания услуг специалиста. Следуя простым шагам, которые мы описали в данной статье, Вы сможете мгновенно получить сведения о модели своего накопителя.
Для начала необходимо признать, что накопитель является незаменимой частью компьютера, у которой имеет свой уникальный идентификационный номер, называемый серийным номером. Используя этот номер, можно легко определить модель накопителя без необходимости разбирать компьютер. Далее мы рассмотрим, каким образом можно быстро выявить эту важную информацию.
Открываем "Диспетчер устройств"
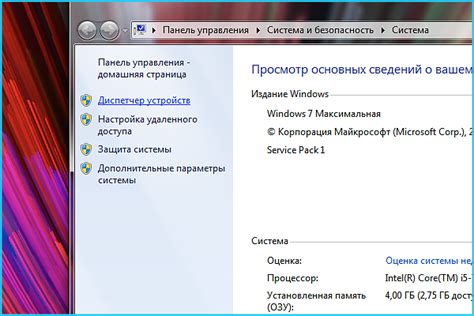
В данном разделе мы рассмотрим процесс открытия "Диспетчера устройств" на компьютере, чтобы получить информацию о модели установленного жесткого диска без необходимости использования конкретных определений.
Для начала, нам необходимо открыть специальное приложение "Диспетчер устройств", которое является инструментом для управления и контроля устройствами, подключенными к компьютеру. С помощью "Диспетчера устройств" можно получить детальную информацию о железных компонентах компьютера, включая жесткий диск.
Чтобы открыть "Диспетчер устройств", можно воспользоваться несколькими способами. Один из них – использование комбинации клавиш Win + X на клавиатуре. После нажатия этой комбинации откроется контекстное меню, в котором нужно выбрать пункт "Диспетчер устройств".
Еще один способ – открыть "Диспетчер устройств" через Пуск. Для этого нужно нажать на кнопку "Пуск" в левом нижнем углу экрана, а затем в строке поиска ввести "Диспетчер устройств". После этого нужно выбрать соответствующий результат поиска.
После того, как "Диспетчер устройств" будет открыт, можно будет перейти к поиску информации о модели жесткого диска. Для этого нужно развернуть раздел "Дисковые устройства" и найти в списке установленные жесткие диски. Затем нужно щелкнуть правой кнопкой мыши на выбранном жестком диске и выбрать пункт "Свойства". В открывшемся окне будет содержаться вся нужная информация, включая модель жесткого диска.
Таким образом, открытие "Диспетчера устройств" – это первый и главный шаг для получения информации о модели установленного жесткого диска без выполнения сложных инструкций. Зная этот простой процесс, можно быстро и удобно получить необходимую информацию о компонентах своего компьютера.
Выбор нужного раздела
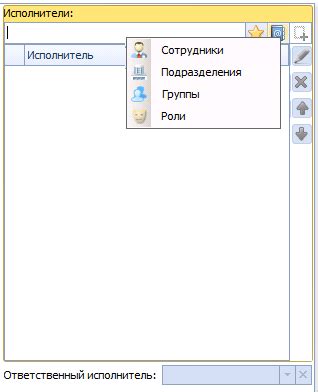
Для начала откроем основное меню нашего компьютера, где мы сможем найти раздел "Диски" или его синоним. Этот раздел позволяет осуществлять управление нашими физическими и логическими дисками, а также получать информацию о них.
| Шаг | Описание |
|---|---|
| 1 | Откройте главное меню своего компьютера, если оно еще не открыто. |
| 2 | Найдите раздел "Диски" или соответствующий ему раздел, который отображает информацию о ваших дисках. |
| 3 | Выберите этот раздел, чтобы перейти к просмотру информации о ваших дисках, включая модель жесткого диска. |
После того, как мы выбрали нужный раздел, мы будем иметь доступ к информации о модели нашего жесткого диска и сможем продолжить проведение необходимых действий, таких как апгрейд или замена диска.
Нашли нужный накопитель среди доступных в системе

В этом разделе мы рассмотрим простой и эффективный способ найти необходимый жесткий диск для того, чтобы определить его модель. При помощи предложенных шагов у вас будет возможность легко найти нужное устройство среди списка доступных накопителей на вашем компьютере.
Прежде чем начать, рекомендуется убедиться, что ваш компьютер включен и работает под управлением операционной системы. Представленная ниже инструкция будет полезна для пользователей, желающих определить модель жесткого диска без использования специализированного программного обеспечения.
Для начала откройте "Диспетчер задач" и перейдите на вкладку "Перформанс". Затем щелкните по разделу "Логические диски", чтобы просмотреть список всех доступных накопителей на вашем компьютере.
После этого приступите к поиску жесткого диска, модель которого вас интересует. Обратите внимание на различные параметры, такие как емкость, имя и буква диска, чтобы установить соответствие с нужным накопителем.
Как только вы определите нужный жесткий диск, запомните его букву диска или имя, так как они пригодятся вам для дальнейших действий. Теперь вы готовы приступить к определению модели данного диска и использованию полученной информации по своему усмотрению.
Действия для получения информации о модели жесткого диска.
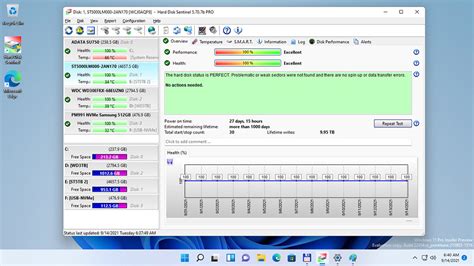
Для начала необходимо найти иконку, представляющую жесткий диск, на рабочем столе или в проводнике компьютера. Затем щелкните правой кнопкой мыши по этой иконке.
В меню, которое появится после нажатия правой кнопки мыши, выберите вариант "Свойства" или "Параметры", в зависимости от операционной системы.
После выбора соответствующего пункта меню откроется окно с подробной информацией о жестком диске. Имя модели и другие характеристики, такие как емкость диска, скорость вращения и размеры, могут быть представлены в этом окне.
Используя этот метод, вы легко сможете получить информацию о модели жесткого диска на вашем компьютере без необходимости производить сложные действия или устанавливать дополнительные программы.
Выбираем "Свойства"
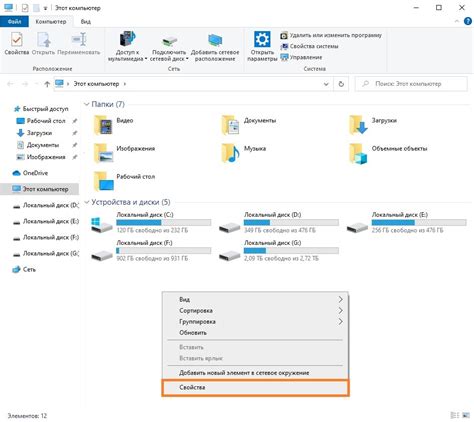
Один из шагов, который поможет определить особенности и характеристики вашего накопителя данных, это выбор "Свойств" устройства. Эта функция предоставляет дополнительную информацию о вашем жестком диске, без использования сложных методов.
После выбора "Свойств" в контекстном меню накопителя, вы увидите подробную информацию о его характеристиках и параметрах. Будьте внимательны и обратите внимание на ключевые сведения, такие как производитель, модель, объем, интерфейс и скорость передачи данных. Эти данные помогут вам лучше понять устройство и выбрать наиболее подходящие решения для обеспечения его работоспособности и безопасности.
Кроме того, во время просмотра "Свойств" можно обратить внимание на различные вкладки, содержащие полезную информацию о текущем состоянии жесткого диска, его секторах, доступном и используемом пространстве. Эта информация также может быть полезной при рассмотрении вопросов производительности, загрузки данных и общей стабильности вашего компьютера.
Не забывайте, что при выборе "Свойств" устройства вы получаете лишь общую информацию. Для более подробного анализа и диагностики жесткого диска, может потребоваться использование специализированных программ или обращение к специалистам, знакомым с данной тематикой.
Переходим на вкладку "Детали"
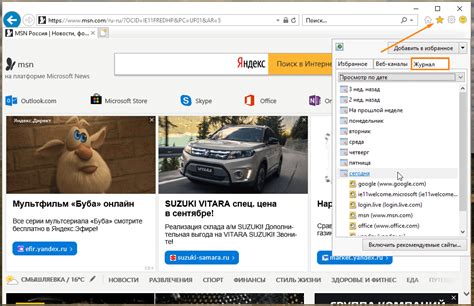
В данном разделе мы рассмотрим, как получить информацию о модели жесткого диска на нашем компьютере, используя вкладку "Детали". На этой вкладке мы найдем важные характеристики нашего диска, которые помогут нам определить его модель и производителя.
| Характеристика | Описание |
| Модель | Название конкретной версии жесткого диска, например, "Seagate Barracuda" или "Western Digital Black". |
| Производитель | Компания, выпустившая данный жесткий диск. |
| Емкость | Объем информации, который может вместить жесткий диск. Измеряется в гигабайтах (ГБ) или терабайтах (ТБ). |
| Интерфейс | Тип подключения диска к компьютеру, например, SATA или NVMe. |
| Скорость вращения | Скорость вращения шпинделя жесткого диска, измеряется в оборотах в минуту (об/мин). |
Для того чтобы получить доступ к этой информации, откройте меню "Система" и найдите вкладку "Детали". Здесь вы найдете детальную информацию о жестком диске, включая его модель, производителя и другие важные характеристики.
Ищем строку с описанием модели HDD
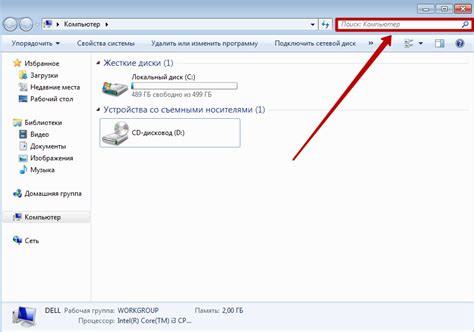
Раздел, посвященный отысканию строки с описанием модели жесткого диска на компьютере, поможет вам легко определить основные характеристики данного устройства. Установление модели HDD может быть важным для процесса замены или обновления диска, а также для выполнения определенных операций с компьютерной системой. Найденная информация о модели обеспечит вас дополнительными знаниями о вашем устройстве. Узнайте, как просто обнаружить сведения о модели жесткого диска в настройках вашего компьютера.
Шаг 1: Откройте меню "Пуск" и найдите панель управления операционной системы, чтобы приступить к поиску сведений о модели жесткого диска.
Шаг 2: В панели управления найдите раздел "Устройства и принтеры" и щелкните по нему, чтобы открыть дополнительные настройки.
Шаг 3: В открывшемся окне "Устройства и принтеры" найдите раздел "Устройства" и разверните его, чтобы увидеть список подключенных устройств.
Шаг 4: Найдите в списке раздел "Диски", в котором было бы указано оборудование HDD. Подробности об устройстве могут быть скрыты в подразделах, поэтому щелкните правой кнопкой мыши на названии диска и выберите "Свойства".
Шаг 5: В окне "Свойства" найдите вкладку "Общие" или "Детали" и пролистайте ее, чтобы найти строку с описанием модели жесткого диска. Обычно это будет выделено или выделено с помощью жирного начертания, чтобы оно было легко узнаваемо.
Путем проведения вышеприведенных шагов вы сможете быстро и просто отыскать модель жесткого диска на вашем компьютере, что позволит вам получить дополнительные сведения об устройстве и выполнить необходимые операции в соответствии с его характеристиками.
Копируем информацию о модели в буфер обмена
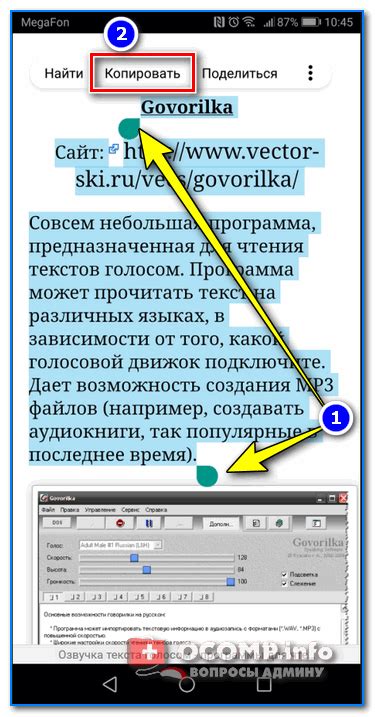
В данном разделе мы рассмотрим простой способ скопировать информацию о модели жесткого диска и сохранить ее в буфере обмена. Благодаря этому вы сможете легко использовать эту информацию для дальнейшего использования или сопоставления с другими устройствами без необходимости каждый раз вводить ее вручную.
Для начала откройте программу управления дисками, где вы сможете получить доступ к всем установленным на компьютере жестким дискам. Поиск и запуск этой программы может быть осуществлен через меню "Пуск", а затем выбрав соответствующую программу в списке. После открытия программы, перейдите в раздел "Жесткие диски" или "Устройства хранения данных".
На предоставленном списке выберите жесткий диск, модель которого вы хотите скопировать. Для его выделения щелкните по соответствующей строке. Затем, используя контекстное меню или сочетание клавиш, выделите текст с информацией о модели жесткого диска.
Чтобы скопировать эту информацию в буфер обмена, щелкните правой кнопкой мыши на выделенном тексте и выберите опцию "Копировать". Теперь модель жесткого диска сохранена в буфере обмена и вы можете вставить ее в любое другое приложение или документ. Для вставки используйте комбинацию клавиш "Ctrl+V" или выберите опцию "Вставить" в контекстном меню в нужном месте.
Удобство копирования модели жесткого диска в буфер обмена позволяет быстро обмениваться информацией о вашем оборудовании, делиться ею с другими пользователями или просто делать сравнительный анализ с другими устройствами. Не забудьте, что информацию в буфере обмена можно сохранить только до следующего копирования, поэтому рекомендуется использовать ее сразу, чтобы не потерять данные.
Используем скопированные данные для дальнейшего поиска важной информации

Когда мы находим модель жесткого диска на нашем компьютере, мы можем воспользоваться этой информацией для проведения более детального исследования.
Укажем, что все модели жестких дисков имеют уникальные особенности - начиная от емкости и скорости вращения до типа интерфейса. Эти данные помогают нам узнать больше о спецификации диска и его производителе, а также дают информацию о возможных нюансах при его использовании.
Однако, не всегда нам удается найти необходимую информацию о модели в Интернете. В таких случаях, использование скопированных данных может быть полезным. Мы можем использовать скопированную модель для поиска обсуждений или руководств по использованию этого конкретного диска на форумах или в сообществах пользователей. Такой подход может помочь нам найти информацию, которую не смогли бы найти с помощью общего поиска.
Копирование модели жесткого диска также может быть полезно, когда нам нужно обратиться за поддержкой производителя. Мы можем предоставить точную модель диска, чтобы получить более точные и релевантные рекомендации и решения, связанные с проблемой или вопросом.
Таким образом, копирование модели жесткого диска позволяет нам использовать эту информацию для более глубокого изучения и решения проблем, связанных с диском. Это помогает нам найти специфическую информацию и получить более точные рекомендации, способствуя успешной работе с жестким диском и решению возникающих вопросов.
Продолжаем работать, после проверки модели жесткого диска в "Диспетчере устройств"

После завершения процедуры проверки модели жесткого диска в "Диспетчере устройств", мы можем безопасно закрыть это окно и продолжить использовать компьютер. Даже если есть потребность в дальнейшем рассмотрении других компонентов системы, таких как процессор или оперативная память, закрытие "Диспетчера устройств" не прерывает функционирование остальных устройств. Такой подход позволяет нам безопасно и эффективно обслуживать и поддерживать компьютер.
Продолжение работы после завершения процедуры в "Диспетчере устройств" также позволяет нам избежать простоя и максимально использовать ресурсы аппаратного обеспечения. Независимо от того, в каких целях мы обращаемся к "Диспетчеру устройств" - для проверки модели жесткого диска или по каким-либо другим причинам, закрытие этого окна дает нам возможность мгновенно переключиться на другие задачи и продолжить работу без замедления.
Используя эту стратегию работы, мы можем эффективно справиться с проверкой модели жесткого диска и других устройств, не прерывая свою работу на компьютере. Это позволяет нам экономить время и быть более производительными в использовании наших ресурсов. Независимо от наших целей и задач, объединение проверки устройств и продолжения работы без простоя является эффективным подходом к обслуживанию и поддержанию компьютерной системы.
Вопрос-ответ

Как я могу узнать модель жесткого диска на моем компьютере?
Чтобы узнать модель жесткого диска на вашем компьютере, вы можете выполнить несколько простых шагов. Найдите значок "Мой компьютер" на рабочем столе или в меню "Пуск" и щелкните на нем правой кнопкой мыши. В появившемся контекстном меню выберите "Свойства". В открывшемся окне "Система" найдите вкладку "Устройства" или "Оборудование". Щелкните на ней и найдите раздел "Дисковые устройства" или "Жесткие диски". В этом разделе вы увидите список всех подключенных жестких дисков, включая их модели.
Можно ли узнать модель жесткого диска без открывания компьютера?
Да, можно узнать модель жесткого диска без необходимости открывать компьютер. Одним из способов является использование программы "Управление устройствами". Для этого нажмите комбинацию клавиш Win + X и выберите в меню "Управление устройствами". В открывшемся окне найдите раздел "Дисковые устройства" или "Жесткие диски". В этом разделе вы увидите список всех подключенных жестких дисков, включая их модели.
Что делать, если я не могу найти модель жесткого диска с помощью предложенных методов?
Если вы не можете найти модель жесткого диска с помощью предложенных методов, есть еще несколько способов, которые можно попробовать. Один из них - использование специализированных программ, которые сканируют ваш компьютер и выводят информацию о жестком диске. Некоторые из таких программ включают "CrystalDiskInfo" и "HWiNFO". Вы также можете обратиться к производителю компьютера или посмотреть информацию на самом жестком диске. Обычно производитель и модель указаны на наклейке на диске.
Можно ли узнать модель жесткого диска через командную строку?
Да, можно узнать модель жесткого диска с помощью командной строки. Нажмите сочетание клавиш Win + R, чтобы открыть окно "Выполнить". Введите "cmd" и нажмите Enter. В командной строке введите команду "wmic diskdrive get model" и нажмите Enter. После выполнения этой команды вы увидите список всех установленных жестких дисков и их моделей.



