При работе с программами и сайтами, основанными на языке Java, важно знать текущую установленную версию платформы. Ведь от этого может зависеть работоспособность программного обеспечения, скорость работы, безопасность системы и множество других факторов. Но как определить версию Java, не вдаваясь в глубокие технические детали? В данной статье мы рассмотрим несколько простых методов, которые позволят вам быстро и без лишних сложностей узнать необходимую информацию.
Перед тем, как приступить к определению версии Java, важно понимать, что данная платформа является одной из самых популярных и масштабных в мире. Ее функциональность и распространенность приводят к непрерывной эволюции и улучшению. Каждая новая версия Java вносит изменения и исправления ошибок предыдущих версий, обеспечивая более стабильную, быструю и безопасную работу программ на данной платформе.
Определение версии Java может быть полезным не только для конечного пользователя, но и для разработчиков ПО. Зная текущую установленную версию, разработчик может адекватно подобрать инструменты разработки, использовать новые функции и библиотеки, а также обеспечить совместимость своих продуктов с этой платформой.
Значимость определения версии Java на вашем устройстве
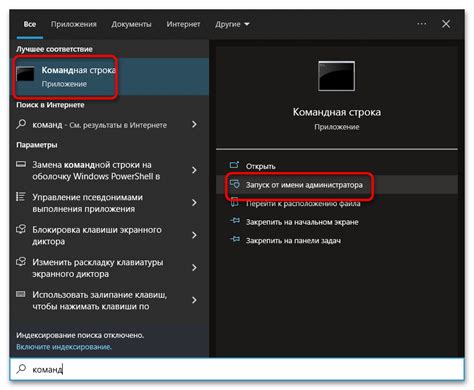
Понимание версии языка программирования Java, установленной на вашем компьютере, имеет большое значение для эффективности работы и обеспечения безопасности. Знание точной версии Java поможет вам в принятии решений при разработке и запуске приложений, а также обеспечит совместимость с требуемыми библиотеками и плагинами.
- Гарантия совместимости: Знание версии Java на вашем компьютере позволит вам быть уверенным, что ваши разрабатываемые программы будут совместимы с другими устройствами и операционными системами. Различия в версиях Java могут влиять на доступность определенных функций и библиотек, поэтому узнание версии позволит вам избежать неприятных сюрпризов.
- Обновления и исправления: Знание версии Java на вашем устройстве означает, что вы можете быть уверены в наличии последних обновлений и исправлений. Обновление до последней версии Java обеспечит вас не только новыми возможностями, но и обеспечит безопасность вашей системы, учитывая то, что новые версии Java обычно содержат исправления уязвимостей и ошибок.
- Поддержка функций и библиотек: Некоторые функции и библиотеки могут быть доступны только с определенной версией Java. Знание текущей версии поможет вам определить, какие возможности и инструменты вы можете использовать при разработке программного обеспечения. Отсутствие требуемой версии может ограничить вас в выборе и использовании необходимых инструментов.
- Решение проблем: При возникновении проблем или ошибок в работе программы, знание версии Java может помочь в их решении. Иногда определенный баг или неполадка может быть связана с конкретной версией Java, и знание текущей версии поможет вам найти соответствующий патч или обходную логику для устранения проблемы.
Таким образом, осведомленность о версии Java на вашем компьютере является важным фактором для успешного программирования, обеспечения совместимости, безопасности и доступа к необходимым функциям и инструментам. Узнать версию Java на вашем устройстве поможет вам избежать потенциальных проблем и повысит эффективность вашей работы.
Проверка актуальности установленной версии Java через командную строку в операционной системе Windows

Большинство пользователей операционной системы Windows в какой-то момент сталкиваются с необходимостью проверить версию установленной Java на своем компьютере. Чтобы выполнить эту задачу, вы можете воспользоваться командной строкой Windows, которая предоставляет простой и надежный способ проверить актуальность версии Java без необходимости запускать приложения или меню.
Один из самых простых вариантов проверки версии Java в операционной системе Windows - использование команды "java -version". Для этого откройте командную строку, нажав комбинацию клавиш Win + R и введя "cmd", и нажмите "Enter". После открытия командной строки вы увидите черное окно с строкой каталога.
- Наберите в командной строке "java -version" и нажмите "Enter".
- В результате выполнения этой команды в командной строке будет отображена информация о текущей версии установленной Java.
- Вы можете получить информацию, включая номер версии и другие подробности о вашей установленной Java.
Проверка версии Java с помощью командной строки может быть полезна, если вы хотите узнать, насколько актуальна ваша версия Java или если у вас возникли проблемы с выполнением некоторых Java-приложений. Используя этот метод, вы можете быстро определить, нужно ли обновить Java на вашем компьютере.
Проверка версии Java с помощью командной строки в Mac OS
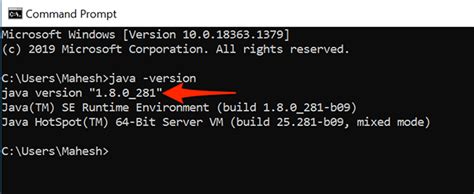
Для начала, откройте терминал на вашем Mac OS. Введите команду "java -version" и нажмите клавишу "Enter". Результатом выполнения данной команды будет отображение информации о версии Java, установленной на вашем компьютере.
java version "12.0.1" 2019-04-16
Java(TM) SE Runtime Environment (build 12.0.1+12)
Java HotSpot(TM) 64-Bit Server VM (build 12.0.1+12, mixed mode, sharing)
На данном примере видно, что установлена Java версии 12.0.1 на компьютере. Важно отметить, что вы можете иметь другую версию Java на вашем устройстве.
Теперь вы знаете, как просто и быстро проверить версию Java на компьютере с помощью командной строки в операционной системе Mac OS.
Проверка версии Java с помощью командной строки в Linux
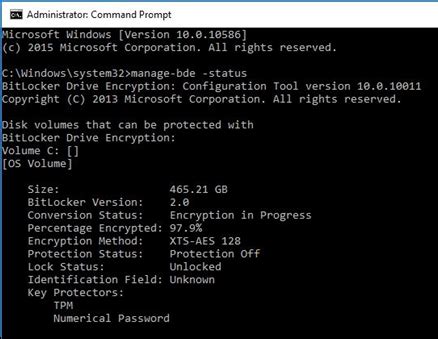
Возможно, вам требуется узнать версию установленной Java на вашем компьютере с операционной системой Linux. В этом разделе мы расскажем вам, как это можно сделать с помощью командной строки Linux.
Первым шагом является открытие терминала, где вы сможете выполнить необходимые команды. Далее, введите команду "java -version" и нажмите Enter. После этого вам будет предоставлена информация о версии Java, установленной на вашем компьютере Linux.
| Команда | Описание |
|---|---|
| java -version | Отображает информацию о версии Java |
Проверка версии Java с помощью системных настроек в Windows
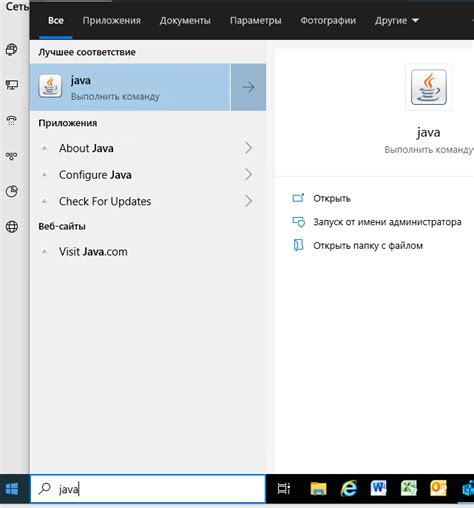
Шаг 1: Найдите панель управления в меню "Пуск" и откройте ее.
Шаг 2: В панели управления найдите раздел "Программы" или "Программы и компоненты" и выберите его.
Шаг 3: В этом разделе найдите и нажмите на ссылку "Установленные программы".
Шаг 4: В появившемся окне будет отображен список всех установленных программ на вашем компьютере. Вам необходимо пролистать список, чтобы найти Java. Обратите внимание, что если на вашем компьютере установлено несколько версий Java, они могут отображаться отдельно друг от друга.
Шаг 5: После нахождения Java, обратите внимание на версию, которая будет указана рядом с ней. Например, "Java 8 Update 241" или "Java SE Development Kit 14.01". Это и есть версия Java, установленная на вашем компьютере.
Используя данные системных настроек в Windows, вы сможете легко и быстро проверить версию Java. Это важно для обеспечения совместимости и безопасности работы с Java-приложениями на вашем компьютере.
Проверка версии Java с использованием системных настроек в Mac OS
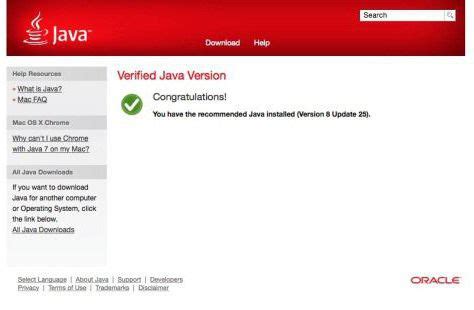
При использовании Java на компьютере с операционной системой Mac OS, важно знать текущую версию установленной Java. Это необходимо для обеспечения совместимости с различными программами и приложениями. В данном разделе будет представлено руководство по проверке версии Java с помощью системных настроек в Mac OS.
- Шаг 1: Откройте меню "Apple" в левом верхнем углу экрана и выберите пункт "О этом Mac".
- Шаг 2: В появившемся окне выберите вкладку "Системная информация".
- Шаг 3: В левой панели найдите раздел "Программное обеспечение" и кликните на нем.
- Шаг 4: В списке программного обеспечения найдите "Java" и кликните на нем.
- Шаг 5: В правой панели появится информация о текущей установленной версии Java.
Теперь, зная текущую версию Java на вашем компьютере с операционной системой Mac OS, вы сможете обеспечить совместимость с требуемыми программами и приложениями, а также следить за актуальностью версии Java.
Проверка версии Java с помощью системных настроек в Linux
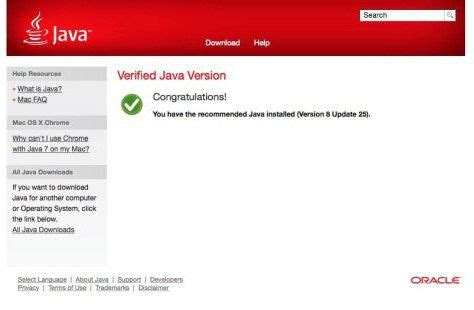
В данном разделе будет рассмотрено, как можно проверить версию Java на компьютере, работающем под управлением операционной системы Linux, с использованием системных настроек.
Для начала следует открыть терминал, применив соответствующий горячий клавишный шорткат или воспользовавшись меню приложений. Затем необходимо ввести команду, которая позволит узнать информацию о Java на системе. Вариантов команд может быть несколько в зависимости от выбранной версии Linux, но общая идея остается неизменной.
После ввода команды и нажатия клавиши Enter, будет отображена информация о Java, в том числе и о версии, установленной на компьютере под управлением Linux. При необходимости также можно получить дополнительную информацию о Java, например, о пути к установленному JDK (Java Development Kit).
- Пример команды в Ubuntu:
java -version - Пример команды в Fedora:
/usr/lib/jvm/java-1.8.0-openjdk/bin/java -version - Пример команды в Debian:
/usr/bin/java -version
После выполнения команды будет выведена информация о версии Java. Если в системе установлена несколько версий Java, можно будет выбрать нужную для работы. Наличие и версия Java могут быть важными для запуска и работы различных приложений и программ на компьютере.
Обновление Java до последней версии: шаги и инструкции
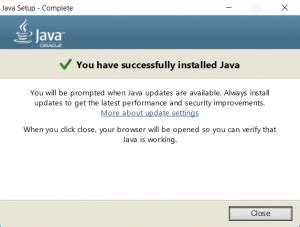
Этот раздел предоставляет пошаговую инструкцию о том, как выполнить обновление Java до самой актуальной версии. Обновление Java на вашем устройстве не только обеспечит более безопасное и надежное использование, но и позволит получить новые функции и улучшения, предлагаемые последней версией производительным языком программирования.
Шаг 1: Проверьте текущую версию: начните с открытия командной строки или терминала на вашем компьютере и введите команду для проверки текущей установленной версии Java.
Шаг 2: Посетите официальный сайт Java: используя ваш любимый веб-браузер, откройте официальный сайт Java и найдите раздел "Загрузки" или "Скачать Java".
Шаг 3: Выберите правильную версию Java: на странице загрузки Java выберите наиболее подходящую версию для вашей операционной системы. Убедитесь, что вы выбираете последнюю доступную версию.
Шаг 4: Загрузите и установите Java: скачайте исполняемый файл установки Java и запустите его. Следуйте инструкциям на экране, чтобы успешно завершить процесс установки.
Шаг 5: Проверьте обновление: после завершения установки перезапустите вашу систему. Затем снова проверьте версию Java, чтобы убедиться, что обновление прошло успешно.
Обновление Java до последней версии - это важный шаг для обеспечения безопасности вашего компьютера и получения всех новых возможностей, предлагаемых языком программирования Java. Следуя указанным выше инструкциям, вы сможете быстро и эффективно обновить Java на вашем компьютере.
Вопрос-ответ

Как проверить версию Java на своем компьютере?
Если вы используете Windows, можно открыть командную строку (нажмите Win+R, введите "cmd" и нажмите Enter), а затем ввести команду "java -version". Если вы используете MacOS или Linux, можно открыть терминал и ввести ту же команду. В результате вы увидите версию Java, которая установлена на вашем компьютере.
Как узнать, установлена ли Java на моем компьютере?
Чтобы проверить, установлена ли Java на компьютере, можно открыть командную строку (в Windows) или терминал (в MacOS или Linux) и ввести команду "java -version". Если вам выдастся сообщение с указанием версии Java, значит она установлена. Если же вы получите сообщение об ошибке, то Java не установлена или некорректно настроена.
Как узнать, какая именно версия Java установлена на моем компьютере?
Чтобы узнать конкретную версию Java, установленную на вашем компьютере, достаточно открыть командную строку (Windows) или терминал (MacOS или Linux) и ввести команду "java -version". В результате будет показана версия Java, например, "Java version 1.8.0_271".
Экзистенциальный вопрос: Java установлена на моем компьютере, но какая версия?
Чтобы узнать версию Java, которая установлена на вашем компьютере, необходимо воспользоваться командной строкой (в Windows) или терминалом (в MacOS или Linux). Введите команду "java -version" и вы получите информацию о версии Java. Например, "Java version 1.8.0_271".
Я относительно новичок в работе с Java. Как узнать на какой версии Java я работаю?
Если вы не уверены, на какой версии Java вы работаете, можно проверить это, открыв командную строку (в Windows) или терминал (в MacOS или Linux) и введя команду "java -version". Таким образом, вы получите информацию о версии Java, с которой работаете. Проверьте вывод после введения команды, например, "Java version 1.8.0_271".
Как узнать версию Java на компьютере?
Чтобы узнать версию Java на компьютере, вам необходимо открыть командную строку или терминал (в зависимости от операционной системы) и ввести команду "java -version". После выполнения этой команды на экране отобразится информация о версии Java, установленной на вашем компьютере.
Есть ли другие способы узнать версию Java на компьютере?
Да, существуют и другие способы узнать версию Java на компьютере. Один из них - это проверить системные настройки или панель управления вашей операционной системы. В Windows, например, вы можете открыть "Панель управления", выбрать "Программы" или "Программы и компоненты" и найти установленную версию Java в списке установленных программ. Кроме того, вы также можете использовать инструмент командной строки "javac -version" для проверки версии установленного компилятора Java.



