Просматривая различные аспекты компьютерной архитектуры, мы неизбежно сталкиваемся с важным вопросом: какой тип загрузчика установлен на нашем устройстве? Ответ на этот вопрос имеет огромное значение, поскольку BIOS (Basic Input/Output System) и UEFI (Unified Extensible Firmware Interface) руководят процессами загрузки операционной системы и взаимодействия с оборудованием. Ниже мы рассмотрим несколько простых способов определить, какая система используется в вашем компьютере.
1. Поисковые запросы: Результаты, которые вы получите при поиске по запросу «Тип загрузчика моего компьютера», могут помочь определить, какая технология используется в вашем компьютере. Множество экспертных форумов и блогов предлагают подробные инструкции и советы относительно идентификации типа загрузчика.
2. Документация производителя: Является ли ваш компьютер недавно приобретенным? В таком случае рекомендуется обратиться к документации производителя. Руководства и спецификации часто содержат информацию о типе загрузчика, который предустановлен на устройстве.
3. Меню настроек: В большинстве случаев, какой тип загрузчика используется в вашем компьютере, можно узнать, просматривая соответствующие настройки в BIOS или UEFI. Для этого необходимо перезагрузить компьютер и активировать соответствующий функционал, как указано в инструкциях к вашему устройству. В меню настроек вы сможете найти информацию о типе загрузчика и модели устройства.
Определение типа системы загрузки на компьютере: основные способы
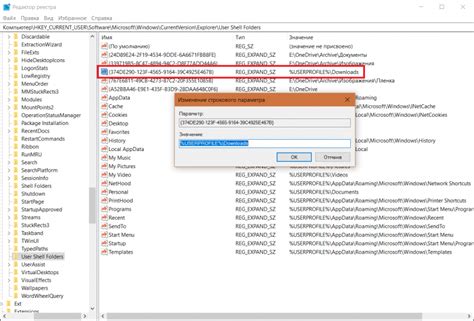
Когда дело касается определения типа BIOS или UEFI, существует несколько простых способов, которые помогут вам точно определить, какая система загрузки установлена на вашем компьютере. Зная это, вы сможете лучше понять работу своей системы и принимать соответствующие решения.
Одним из самых простых способов определения типа системы загрузки является осмотр настроек BIOS или UEFI самого компьютера. Во время запуска компьютера нажмите определенную клавишу, которая откроет среду настроек. Информация о типе системы загрузки может быть найдена в разных разделах, в зависимости от производителя и модели компьютера.
Еще одним способом определить тип системы загрузки является использование операционной системы, установленной на компьютере. В настройках системы или путем использования специальных программ можно получить информацию о типе BIOS или UEFI. Это может быть полезно в случае, если вы не можете получить доступ к настройкам самого компьютера.
Также существуют онлайн-ресурсы, которые помогут определить тип системы загрузки, путем сканирования вашего компьютера. Они предоставляют подробную информацию о конфигурации компьютера, а также типе BIOS или UEFI. Этот способ может быть полезен для пользователей, которые не имеют достаточных знаний или опыта работы с настройками компьютера.
| Метод | Преимущества | Недостатки |
|---|---|---|
| Осмотр настроек BIOS/UEFI | - Простой и надежный способ | - Требуется знание клавиши для доступа к настройкам - Различные места настроек для разных компьютеров |
| Использование операционной системы | - Не требует доступа к настройкам компьютера - Удобство использования | - Не всегда предоставляет полную информацию |
| Использование онлайн-ресурсов | - Не требуется опыт или знания в настройке компьютера - Предоставляет детальную информацию | - Требует подключения к интернету - Может быть не безопасным для личной информации компьютера |
Использование командной строки
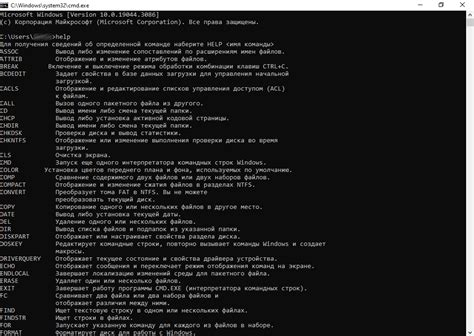
Чтобы использовать командную строку, вам необходимо открыть ее на вашем компьютере. Для этого можно воспользоваться командной строкой Windows или терминалом в операционной системе macOS или Linux. После открытия командной строки, можно использовать определенные команды, которые помогут определить, установлен ли BIOS или UEFI на вашей системе.
Одной из таких команд является "msinfo32", которая позволяет получить подробную информацию о системе, включая тип установленной системы в разделе "BIOS mode" или "Режим BIOS". Если в этом разделе указано "Legacy", это означает, что на вашем компьютере установлен BIOS. Если же указано "UEFI", значит, установлена система UEFI.
Также, вы можете использовать команду "systeminfo", которая предоставляет общую информацию о системе. В результате выполнения этой команды, вы сможете увидеть значение параметра "BIOS Mode", которое также указывает на тип установленной системы - BIOS или UEFI.
Учитывая, что использование командной строки требует определенных навыков и знаний, если вы не уверены в своих способностях, рекомендуется обратиться к специалисту или обратиться к руководству к вашей операционной системе для получения дополнительной информации о способах определения типа установленной системы.
Проверка в системной информации
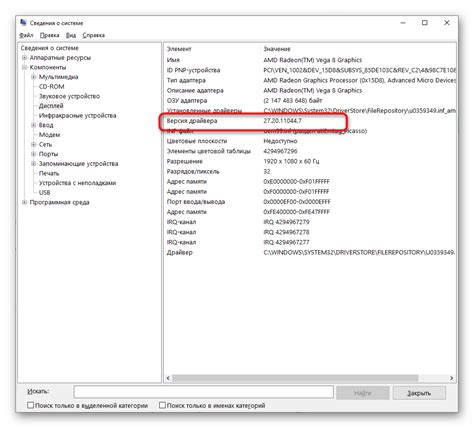
| Характеристика | BIOS | UEFI |
|---|---|---|
| Версия | Система BIOS | Система UEFI |
| Режим загрузки | Legacy | UEFI |
| Интерфейс | BIOS | UEFI |
| Поддержка GPT | Нет | Да |
Если в системной информации указана версия BIOS и режим загрузки "Legacy", значит ваш компьютер использует BIOS. Если же указана система UEFI и режим загрузки "UEFI", то компьютер работает на UEFI.
Важно учитывать, что некоторые компьютеры могут работать в режиме совместимости, где используется оба вида систем – BIOS и UEFI. В таком случае, в системной информации могут быть указаны оба значения.
Анализ документации или официального сайта производителя

В документации пользователя, предоставляемой в комплекте с вашим компьютером, вы можете найти информацию о типе системы, используемой вашим устройством. Важно обратить внимание на термины и ключевые слова, которые указывают на тип системы, такие как "UEFI", "BIOS", "графический интерфейс настроек" и т.д. Эти ключевые понятия помогут вам определить, какая система используется на вашем компьютере.
Если документация пользователя не содержит необходимой информации, следующим шагом может быть посещение официального сайта производителя компьютера. На сайте можно найти раздел "Техническая поддержка" или "Справка", где можно найти ответы на множество вопросов, включая информацию о типе системы, используемой вашим компьютером. Важно обратить внимание на официальные инструкции и рекомендации производителя, чтобы не ошибиться в определении типа системы.
Анализ документации или официального сайта производителя является надежным способом определить, какая система - BIOS или UEFI - установлена на вашем компьютере. При проведении поиска необходимо обращать внимание на ключевые понятия и рекомендации производителя, чтобы правильно установить и настроить ваше устройство.
Анализ системного диска
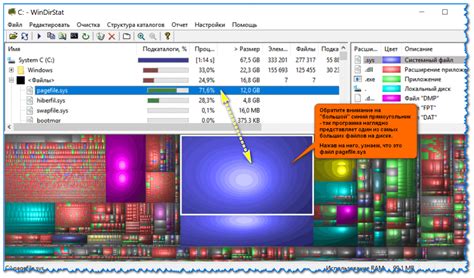
Перед тем, как приступить к анализу системного диска, необходимо убедиться, что вы имеете доступ к административным привилегиям на своем компьютере. Это позволит вам получить полный доступ к системным файлам и структуре диска, что является необходимым для проведения данного анализа.
Анализ системного диска может быть выполнен с помощью различных инструментов, включая программы для управления дисками, командную строку или специализированные утилиты. Одним из наиболее распространенных способов является просмотр содержимого раздела "Boot" (загрузочный раздел) на системном диске.
| Шаг | Описание |
|---|---|
| 1 | Откройте проводник и найдите системный диск C:. |
| 2 | Перейдите в раздел "Boot" на диске C:. |
| 3 | Просмотрите содержимое раздела "Boot" и найдите файлы с расширением .efi. Наличие таких файлов указывает на использование UEFI на вашем компьютере. |
| 4 | Если файлы с расширением .efi не обнаружены, приступайте к анализу других системных файлов и структуры диска для обнаружения признаков использования BIOS. |
Анализ системного диска поможет вам определить тип системы загрузки на вашем компьютере, что является важной информацией для решения проблем совместимости и оптимизации работы. Помните, что правильное определение типа BIOS или UEFI может потребовать дополнительного исследования и использования специализированных инструментов.
Просмотр списка доступных функций
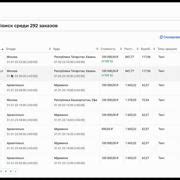
При использовании компьютера возникает непременная необходимость знать, какие функции доступны для использования. В данном разделе мы рассмотрим способы просмотра списка доступных функций, без углубления в конкретные определения BIOS и UEFI.
- Метод 1: Перезагрузка компьютера и наблюдение за отображаемой информацией на экране. Во время загрузки компьютера могут появляться различные сообщения, указывающие на установленные функции. Обратите внимание на появление синонимов для BIOS или UEFI, которые могут указывать на тип системы.
- Метод 2: Проверка документации компьютера. Многие производители компьютеров предоставляют документацию, в которой описываются доступные функции и используемая система. Обратите внимание на указания о наличии BIOS или UEFI в документации.
- Метод 3: Использование программного обеспечения. Существуют специальные программы, которые могут сканировать систему компьютера и выдавать информацию о наличии и типе BIOS или UEFI. Установите и запустите одну из таких программ для получения необходимой информации.
- Метод 4: Обращение к системному администратору или специалисту. Если вы не уверены в своих способностях, можно обратиться к профессионалам, которые смогут точно определить тип системы и доступных функций.
Обратите внимание, что знание типа установленной системы и списка доступных функций может быть полезным при установке или настройке компонентов или программного обеспечения. Просмотр списка доступных функций поможет вам использовать компьютер более эффективно и получить максимум от его работы.
Процедура загрузки компьютера
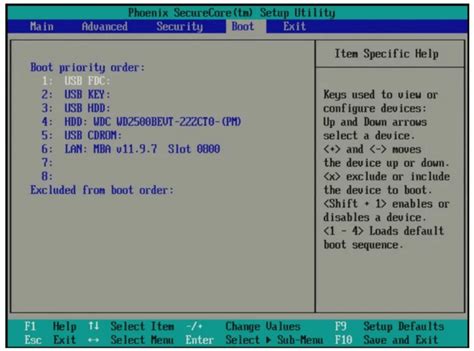
Первоначально, при включении компьютера происходит инициализация и проверка оборудования, такого как процессор, память, видеокарта и жесткий диск. Компьютер также проверяет подключенные устройства, такие как клавиатура и мышь, чтобы убедиться в их работоспособности.
Далее, компьютер определяет тип системы, то есть какая операционная система установлена: старая и широко используемая BIOS или новая и более современная UEFI. Это важно для последующей загрузки операционной системы и работы компьютера в целом.
После определения типа системы, компьютер проверяет доступные устройства загрузки, такие как жесткий диск, USB-накопители или сетевые интерфейсы, чтобы найти где хранится операционная система. Обычно она находится на первом жестком диске, но в некоторых случаях загрузка может выполняться с USB-накопителя или через сеть.
Как только компьютер определил устройство загрузки с операционной системой, он начинает процесс загрузки, который включает в себя копирование необходимых файлов в оперативную память, инициализацию драйверов и запуск ядра операционной системы.
| 1 | 2 | 3 |
Проверка системных настроек
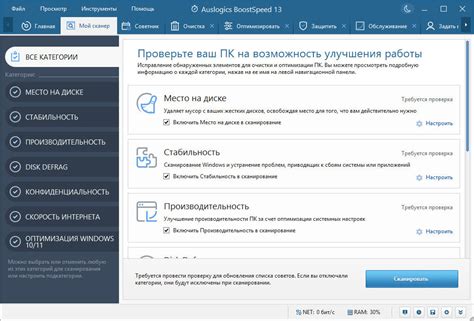
Для начала проверки необходимо убедиться в установке и выборе прошивки, которая контролирует работу компьютера при его включении. В зависимости от года выпуска и настроек компьютера, это может быть BIOS или UEFI. Использование соответствующей прошивки имеет большое значение для стабильности и производительности системы.
Важно отметить, что BIOS и UEFI выполняют аналогичные функции, но имеют некоторые различия в интерфейсе и возможностях конфигурации. Проверка установленной прошивки и ее параметров поможет понять, какие возможности вам доступны и какие настройки можно изменить для оптимизации работы компьютера.
Если вы не уверены, какая прошивка установлена на вашем компьютере, можно воспользоваться несколькими способами для ее определения. Один из них - это вход в настройки компьютера при загрузке операционной системы. В системных настройках обычно присутствуют сведения о типе и версии установленной прошивки.
Проверка системных настроек компьютера является важным шагом для тех, кто стремится оптимизировать работу своего устройства. Знание установленной прошивки и возможностей ее настройки помогут достичь максимальной стабильности и производительности компьютера в любых задачах.
Сотрудничество с экспертом или поддержкой от производителя: обратитесь за квалифицированной помощью!

Когда возникают вопросы относительно определения типа BIOS или UEFI, на вашем компьютере, обратиться за помощью к эксперту или технической поддержке производителя может быть наиболее эффективным и простым решением. Эти специалисты обладают необходимыми знаниями и опытом, чтобы проанализировать вашу ситуацию и предоставить точную информацию.
Консультация с профессионалом или технической поддержкой производителя полезна по нескольким причинам. Во-первых, профессионалы в данной области осведомлены о последней информации и тенденциях в мире компьютерной техники и операционных систем. Они могут предоставить актуальные сведения о том, как определить установленный тип BIOS или UEFI на вашем компьютере.
Кроме того, консультация с профессионалом или технической поддержкой производителя позволит вам получить персонализированную помощь и решить свою конкретную ситуацию. Эксперты могут задавать вам вопросы и проводить диагностику вашего компьютера, чтобы дать вам точные указания и рекомендации.
| Преимущества консультации с профессионалом |
|---|
| Эксперты обладают глубокими знаниями в области BIOS и UEFI |
| Они могут предоставить актуальную информацию о последних технических новшествах |
| Персонализированная помощь, основанная на вашей конкретной ситуации |
| Доступ к диагностическим инструментам и рекомендациям по улучшению |
| Поддержка производителя может предоставляться бесплатно или по символической плате |
Итак, обратившись за консультацией с профессионалом или технической поддержкой производителя, вы сможете получить наиболее точную и надежную информацию о том, какой тип BIOS или UEFI установлен на вашем компьютере. Не стесняйтесь задавать вопросы и обсуждать свои затруднения – эксперты всегда готовы помочь вам разобраться и найти наилучшее решение для вашей ситуации.
Вопрос-ответ




