На сегодняшний день практически каждому пользователю современных браузеров знаком такой функционал, как Speed Dial. Но что делать, если вам потребуется установить эту полезную возможность в Firefox после переустановки операционной системы или при использовании другого устройства? В данной статье мы рассмотрим несложные шаги, которые помогут вам настроить Speed Dial в Firefox, чтобы иметь доступ к вашим часто посещаемым сайтам всегда под рукой.
Speed Dial представляет собой удобное и интуитивно понятное расширение браузера, позволяющее отображать предварительные изображения или логотипы часто посещаемых веб-сайтов на основной странице или новой вкладке браузера. Это позволяет сократить время на поиск нужного сайта и сразу получить к нему доступ всего в один клик.
Установка Speed Dial в Firefox может быть необходима во множестве ситуаций. Например, при переустановке операционной системы или при использовании другого устройства, вы будете вынуждены настроить все ваши предпочтительные сайты заново. Это занимает время и может быть неудобным, особенно если у вас много сайтов, которые вы посещаете регулярно. Поэтому настройка Speed Dial в Firefox после переустановки может значительно упростить вам жизнь и сэкономить время в дальнейшем.
Сохранение информации перед восстановлением настроек Firefox

Перед началом процесса переустановки браузера Firefox важно сделать резервную копию закладок и настроек, чтобы сохранить важную информацию и личные предпочтения. В данном разделе рассмотрим необходимые шаги для создания такой копии и ее последующего использования.
Прежде чем производить переустановку браузера, рекомендуется экспортировать список закладок. Это позволит легко восстановить их после завершения процесса. Для этого откройте меню Firefox, выберите пункт "Закладки" и далее "Показать все закладки". В открывшемся окне выберите "Импорт и резервное копирование" и затем "Экспортировать закладки в HTML". Укажите удобное для вас место сохранения файла и нажмите "Сохранить".
Кроме закладок, стоит сохранить и другие настройки, такие как история, пароли, расширения и настройки внешнего вида. Для этого в адресной строке браузера введите "about:support" (без кавычек) и нажмите Enter. В открывшейся вкладке "Информация о разрешении" найдите секцию "Профиль Firefox" и нажмите на кнопку "Открыть папку". Скопируйте содержимое этой папки в удобное для вас место, чтобы сохранить все настройки.
После завершения переустановки Firefox и запуска восстановленной версии браузера, можно восстановить резервную копию закладок. Для этого, снова откройте меню Firefox, выберите пункт "Закладки" и затем "Показать все закладки". В окне, которое появится, выберите "Импорт и резервное копирование" и далее "Импортировать закладки из HTML". Укажите путь к ранее сохраненному файлу с закладками и нажмите "Открыть". Теперь все ваши ранее сохраненные закладки будут восстановлены.
Таким образом, создание резервной копии закладок и настроек перед переустановкой Firefox является важным шагом для сохранения персональной информации и удобства использования браузера. Следуйте указанным инструкциям, чтобы успешно выполнять данную процедуру и иметь всю необходимую информацию под рукой.
Обновите браузер, чтобы получить новую версию Firefox
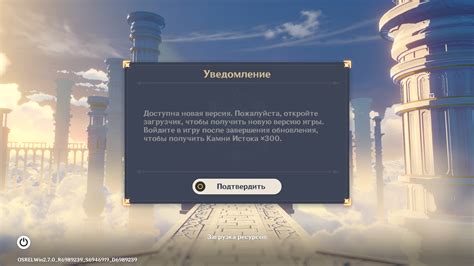
Если вы решили обновить свою текущую версию Firefox, необходимо удалить предыдущую версию и скачать самую последнюю версию браузера. Обновление обеспечит вам доступ к новым функциям, улучшенной производительности и исправлениям ошибок, помогая обеспечить более безопасное и удобное пользование интернетом.
Шаг 1: Удаление текущей версии Firefox
Прежде чем скачать последнюю версию Firefox, необходимо удалить установленную на вашем компьютере текущую версию. Для этого пройдите в меню "Пуск" и найдите раздел "Настройки" или "Системные настройки", в зависимости от операционной системы.
Шаг 2: Скачивание последней версии Firefox
После удаления предыдущей версии Firefox вы можете перейти на официальный сайт Mozilla Firefox и скачать самую последнюю версию браузера. На сайте будет предоставлена информация о текущей доступной версии, а также ссылка для скачивания.
Шаг 3: Установка новой версии Firefox
После завершения загрузки последней версии Firefox, откройте загруженный файл и следуйте инструкциям установщика. Обычно процесс установки прост и интуитивно понятен, поэтому вы сможете без труда установить новую версию браузера. После установки Firefox готов к использованию!
Обновление браузера на последнюю версию - это важный шаг для состояния безопасности и оптимального функционирования веб-браузера. Помните, что регулярные обновления приносят множество преимуществ, так что не откладывайте эту процедуру на потом.
Установка браузера и его запуск
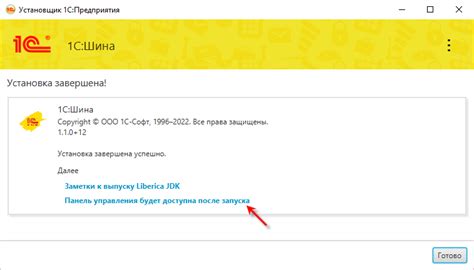
Этот раздел описывает процесс установки и запуска одного из наиболее популярных интернет-браузеров. Если вы только что переустановили операционную систему или просто хотите попробовать что-то новое, вам может быть интересно установить и запустить данный браузер.
Первым шагом необходимо скачать установочный файл браузера. Посетите официальный сайт программы или использовать поисковые системы для поиска ссылки на загрузку. Найдите подходящую версию для вашей операционной системы и загрузите файл на компьютер.
Когда загрузка завершена, откройте папку, в которую был сохранен установочный файл. Найдите файл и дважды щелкните по нему, чтобы начать процесс установки. Следуйте инструкциям на экране, выбрав нужные параметры и директорию для установки браузера. Обычно вам будет предложено согласиться с явным соглашением об использовании и установить дополнительные компоненты, такие как плагины или поисковые системы. Процесс установки может занять несколько минут, так что оставайтесь на месте и дождитесь его завершения.
После завершения установки вы можете найти ярлык браузера на рабочем столе или в меню "Пуск". Щелкните по ярлыку, чтобы запустить браузер. В течение нескольких секунд он должен открыться и отобразить стартовую страницу или последнюю открытую вкладку.
Теперь, когда браузер установлен и запущен, вы готовы перейти к настройке speed dial и наслаждаться удобством быстрого доступа к вашим любимым сайтам и ресурсам.
Нахождение и активация расширения speed dial в разделе "Расширения"
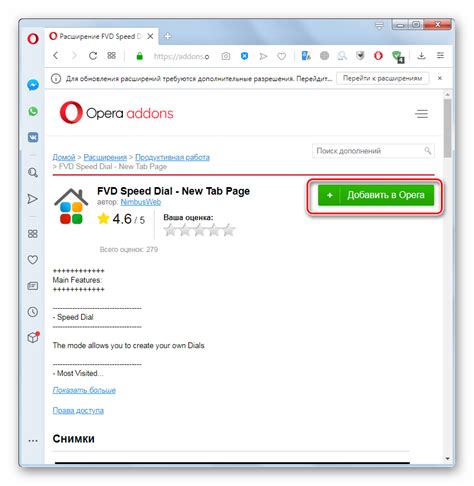
Следующий раздел содержит инструкции по нахождению и активации расширения speed dial в браузере Firefox. В данном разделе будет описано, как найти соответствующий раздел и выполнить необходимые действия для установки и использования данного расширения.
- Перейдите в раздел "Расширения" в меню браузера. Этот раздел предоставляет доступ к большому количеству дополнительных функций и расширений для улучшения пользовательского опыта.
- В списке расширений найдите расширение speed dial. Speed dial представляет собой инструмент, который позволяет пользователям быстро получить доступ к своим часто посещаемым веб-страницам или вкладкам.
- Проверьте, что расширение speed dial включено. Если оно отключено, нажмите соответствующую кнопку активации, чтобы включить его.
После выполнения этих шагов расширение speed dial будет активировано и готово к использованию. Благодаря этому инструменту вы сможете легко и быстро получить доступ к ваши всегда нужным веб-страницам.
Установка дополнительного функционала для быстрого доступа к важным сайтам
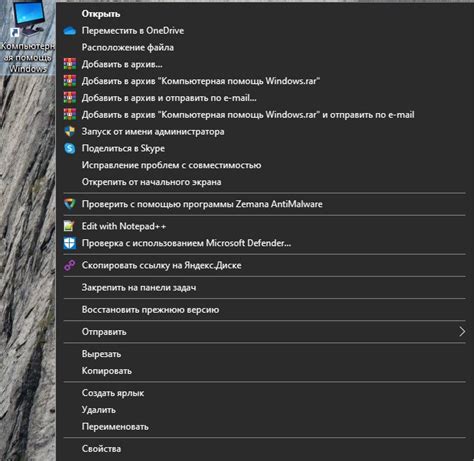
Расширение speed dial будет служить альтернативой стандартной странице новой вкладки в браузере, предлагая быстрый доступ к вашим любимым, самым посещаемым и наиболее важным веб-сайтам. С помощью данного решения вы сможете значительно сократить время, затрачиваемое на поиск нужных ссылок в закладках или истории браузера и моментально получать доступ к нужным страницам всего в несколько кликов.
- Создайте новый профиль веб-браузера, если хотите иметь возможность сохранять свои персональные настройки и закладки. Дополнительный профиль позволит вам отделить новую установку расширения от основной учетной записи, что полезно в случаях переустановки браузера или при использовании нескольких пользовательских профилей в Firefox.
- Найдите веб-магазин расширений для Firefox и просмотрите доступные варианты speed dial. Ознакомьтесь с функционалом и поддерживаемыми опциями каждого расширения.
- Выберите наиболее подходящее вам расширение speed dial и нажмите на кнопку "Установить". Веб-браузер автоматически скачает и установит расширение в течение нескольких секунд.
- После установки расширения speed dial, пользователи смогут персонализировать свою домашнюю страницу и добавлять в нее важные ссылки. Настройте количество ячеек, внешний вид и позицию ссылок на странице в соответствии со своими предпочтениями.
В результате вы сможете быстро и удобно получить доступ к вашим самым посещаемым сайтам, а также важным онлайн-сервисам и ресурсам прямо со своей домашней страницы веб-браузера. Установка расширения speed dial сделает вашу работу в Интернете более эффективной и комфортной.
Открыть новую вкладку в Mozilla Firefox и настроить панель быстрого доступа
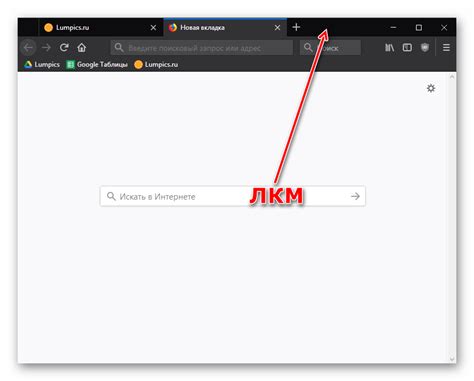
В процессе настройки панели быстрого доступа в новой вкладке браузера Mozilla Firefox можно значительно повысить эффективность и удобство работы. Следующие инструкции помогут вам настроить панель быстрого доступа, которая позволит вам получить быстрый доступ к вашим избранным сайтам и веб-страницам.
- Откройте новую вкладку в Mozilla Firefox, используя сочетание клавиш или щелкнув правой кнопкой мыши на существующей вкладке и выбрав "Открыть новую вкладку".
- На открывшейся вкладке появится поле поиска и набор миниатюр, представляющих ваши наиболее посещаемые веб-сайты.
- Щелкните правой кнопкой мыши на странице и выберите "Настроить" или "Изменить" в контекстном меню (в зависимости от версии браузера).
- Выберите "Дополнительные настройки" или подобный пункт меню в окне настроек панели быстрого доступа.
- Измените количество миниатюр, отображаемых на панели быстрого доступа, выбрав соответствующее значение из предложенного списка или вводя собственное значение.
- При необходимости вы можете изменить порядок или удалить миниатюры, наведя курсор на них и используя соответствующие элементы управления, которые появятся при наведении.
- Для добавления новой миниатюры на панель быстрого доступа щелкните правой кнопкой мыши на странице, которую вы хотите добавить, и выберите "Добавить на панель быстрого доступа" или аналогичный пункт меню. Миниатюра будет автоматически добавлена на панель быстрого доступа.
- После завершения настройки панели быстрого доступа, сохраните изменения и закройте окно настроек.
Теперь у вас есть настроенная панель быстрого доступа в новой вкладке браузера Mozilla Firefox, которая поможет вам быстро открывать ваши часто посещаемые веб-сайты и улучшить вашу производительность при работе в Интернете.
Восстановление закладок и настроек из резервной копии
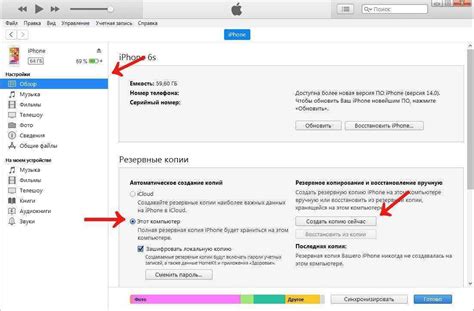
В данном разделе будет рассмотрен процесс восстановления важных настроек и сохраненных закладок в вашем браузере. Вы привлечете возможность вернуться к предыдущему состоянию, восстановив свои персональные данные и настройки без особых усилий.
Часто, в результате необходимости переустановки браузера или обновления операционной системы, пользователи теряют важную информацию, включая закладки и настройки. Однако, современные браузеры предоставляют возможность создавать резервные копии данных, чтобы восстановить их в будущем.
Восстановление закладок и настроек из резервной копии позволяет вернуться к привычной рабочей среде, сохранить полезные ссылки и настроить браузер в соответствии с вашими предпочтениями. Однако, перед восстановлением резервной копии рекомендуется сохранить текущие данные, чтобы избежать потери важной информации.
Процесс восстановления закладок и настроек может отличаться в зависимости от используемого браузера. В большинстве случаев восстановление осуществляется через меню настроек браузера, где можно выбрать опцию "Восстановить данные" или "Импортировать из резервной копии". После выбора этой опции необходимо указать путь к файлу резервной копии и следовать инструкциям на экране.
В результате успешного восстановления резервной копии вы сможете снова пользоваться своими закладками и настройками, сохранить время на повторной настройке браузера и продолжить работу с удобным интерфейсом. Не забывайте регулярно создавать резервные копии данных, чтобы минимизировать возможные потери информации при переустановке браузера или сбое системы.
Проверка функционала быстрого доступа и комфортного использования панели закладок
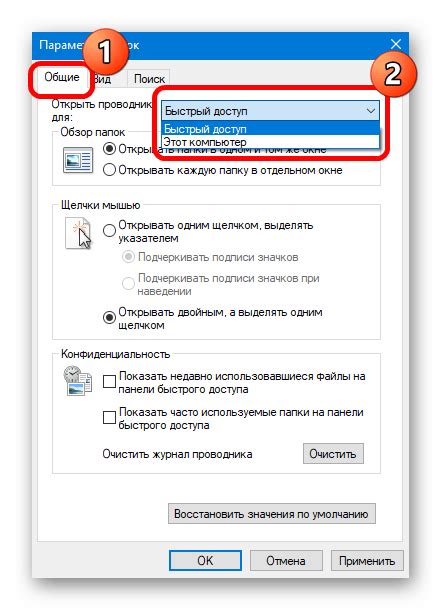
В этом разделе мы рассмотрим возможности, предоставляемые функцией быстрого доступа, а также насладимся удобством использования панели закладок. Мы покажем, как получить максимальную пользу от данного инструмента, облегчающего доступ к часто посещаемым сайтам.
1. Быстрый доступ к популярным сайтам: Панель быстрого доступа позволяет нам добавить самые часто посещаемые сайты в удобную и легко доступную область. Это позволяет сократить время на поиск и ввод адресов страниц, что особенно полезно для сайтов, которые мы посещаем регулярно: будь то почта, социальные сети, новостные порталы или любимые блоги. |
2. Организация закладок по категориям: Панель быстрого доступа предлагает возможность создавать различные категории для удобной организации и группировки закладок. Например, вы можете создать отдельные категории для работы, развлечений, образования и других интересующих вас тем. Это поможет сохранить порядок и найти нужный сайт быстрее и легче. |
3. Персонализация и настройка: Одной из преимуществ панели быстрого доступа является возможность ее настройки под ваши предпочтения. Вы можете изменять размер и порядок отображения сайтов, добавлять новые или удалять старые, а также изменять их иконки и названия. Таким образом, вы сможете создать индивидуальную и удобную для вас панель. |
Панель быстрого доступа - это мощный инструмент, который значительно упрощает и ускоряет доступ к вашим любимым сайтам. Проверьте его работу и наслаждайтесь удобным доступом к часто посещаемым страницам. Зачем тратить время и усилия на поиск нужных сайтов, когда все они могут быть всего в нескольких кликах от вас? Откройте новые возможности и улучшите свой опыт использования Firehox с помощью функции быстрого доступа!
Вопрос-ответ

Как восстановить speed dial в Firefox при переустановке?
Чтобы восстановить speed dial в Firefox после переустановки, нужно выполнить следующие шаги:
Что делать, если speed dial исчез при переустановке Firefox?
Если speed dial исчез при переустановке Firefox, вы можете восстановить его, следуя этим инструкциям:
Можно ли сохранить speed dial при переустановке Firefox?
Да, вы можете сохранить свой speed dial при переустановке Firefox.



