В мире современных технологий установка принтера на ноутбук стала неотъемлемой частью повседневной жизни. Каждый, кто хоть раз сталкивался с необходимостью распечатать документ или фотографию, знает, насколько важно иметь эффективный и надежный принтер. Компания Epson известна своими продуктами высокого качества и обширными возможностями. В данной статье мы расскажем о процессе подключения принтера Epson к ноутбуку и предоставим пошаговую инструкцию для достижения оптимальных результатов.
Чтобы настроить печать на своем ноутбуке, важно понимать, что это – не просто подключение устройства к компьютеру. Это гарантирующий качество и удобство процесса шаг, который позволяет вам использовать принтер эффективно и без сбоев. Мы предлагаем вам разобраться со всеми нюансами установки принтера Epson на ваш ноутбук, чтобы получить оптимальное качество печати и соответствующие результаты.
Одной из ключевых задач, представляющих интерес для каждого пользователя, является безопасность установки. Ведь при подключении принтера к ноутбуку вы вводите новое устройство в свою систему, и нет ничего более важного, чем защита вашей информации. Мы рекомендуем вам ознакомиться с инструкцией по настройке безопасности вашего принтера Epson, чтобы избежать любых возможных рисков и утечек данных в процессе печати.
Основные шаги подключения принтера Epson к ноутбуку

В этом разделе мы рассмотрим основные шаги, которые необходимо выполнить для успешного подключения принтера Epson к вашему ноутбуку. Мы пройдемся по каждому шагу и предоставим вам необходимую информацию для настройки и использования принтера.
- Подготовка к установке
- Подключение принтера
- Настройка принтера
- Проверка работы принтера
Перед тем, как приступить к установке принтера Epson, важно убедиться в наличии всех необходимых компонентов и подготовить устройство к подключению. Проверьте наличие кабелей, драйверов и программного обеспечения, а также убедитесь, что ваш ноутбук соответствует системным требованиям принтера.
После подготовки можно приступить к физическому подключению принтера к ноутбуку. В этом шаге мы рассмотрим, как правильно подключить кабели к принтеру и ноутбуку, а также как установить необходимые драйверы для обеспечения совместной работы устройств.
После успешного подключения принтера к ноутбуку необходимо выполнить некоторые настройки для оптимального использования устройства. В этом шаге мы расскажем о различных функциях и параметрах принтера Epson, которые можно настроить в соответствии с вашими потребностями и предпочтениями.
В завершении установки принтера Epson на ноутбук следует проверить его работоспособность. Мы рассмотрим, как печатать тестовую страницу, настроить параметры печати и обеспечить стабильную и качественную работу принтера.
Шаг 1. Подключение принтера к ноутбуку через USB-кабель

Для начала процесса установки принтера Epson на ваш ноутбук вам потребуется подключить их друг к другу при помощи USB-кабеля. Эта процедура позволит установить физическое соединение между устройствами и гарантировать возможность передачи данных.
1. Возьмите USB-кабель, который поставляется в комплекте с принтером Epson. Убедитесь, что у вас есть свободный USB-порт на вашем ноутбуке, в который можно вставить кабель.
2. Вставьте один конец USB-кабеля в соответствующий разъем на задней панели принтера Epson. Обратите внимание, что разъем USB на принтере может иметь форму прямоугольника с выступающими контактами.
3. Вставьте другой конец USB-кабеля в свободный USB-порт на вашем ноутбуке. Обычно USB-порты находятся сбоку или сзади ноутбука. При вставке кабеля убедитесь, что коннектор входит плотно в разъем на ноутбуке.
Примечание: Если ваш ноутбук имеет только USB-C порты, вам может понадобиться использовать адаптер USB-C к USB, чтобы подключить USB-кабель к ноутбуку. |
Шаг 2. Загрузка необходимого ПО с официального сайта Epson
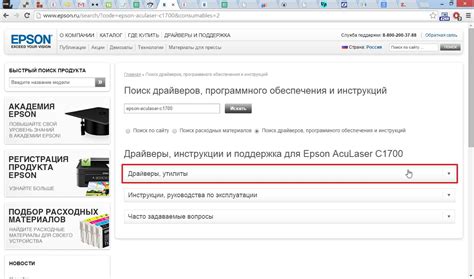
В этом разделе мы рассмотрим процесс загрузки необходимых драйверов и программного обеспечения для вашего принтера с официального сайта компании Epson. Для корректной работы принтера на вашем ноутбуке необходимо установить специальное ПО, которое обеспечивает взаимодействие между ним и операционной системой.
Перед тем как приступить к загрузке, убедитесь, что подключение к Интернету стабильно и надежно. Вам потребуется доступ к сайту Epson, где вы найдете все необходимые файлы для загрузки. Приступим!
Шаг 3. Установка драйверов и программного обеспечения на ноутбук
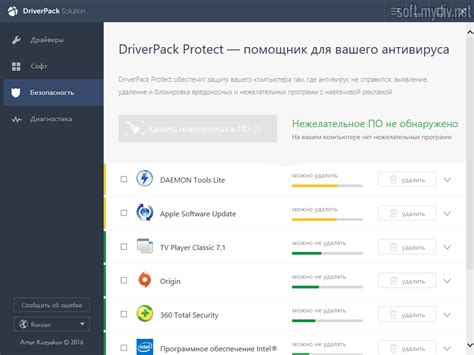
В этом разделе мы рассмотрим процесс установки драйверов и программного обеспечения, которые необходимы для подключения и работы принтера на вашем ноутбуке. Установка соответствующих программ позволит вам полноценно использовать функционал принтера и настроить его под свои нужды.
Шаг 3.1. Поиск драйверов
Перед началом установки драйверов необходимо найти правильную версию для вашего конкретного ноутбука. Вы можете найти драйверы на официальном веб-сайте производителя принтера или использовать диск, который поставляется в комплекте с устройством. Убедитесь, что выбранная версия драйвера совместима с операционной системой вашего ноутбука.
Шаг 3.2. Установка драйверов
После нахождения подходящей версии драйвера, следует выполнить процедуру его установки на ноутбук. Для этого можно воспользоваться мастером установки, который автоматически настроит все необходимые параметры, или выполнять установку вручную, следуя инструкциям, указанным на экране. Важно следовать указаниям процесса установки с точностью, чтобы убедиться, что драйверы успешно установлены и работают правильно.
Шаг 3.3. Установка программного обеспечения
После установки драйверов рекомендуется установить программное обеспечение, предоставляемое производителем принтера. Это программное обеспечение может включать в себя специализированные инструменты для настройки принтера, создания печатных заданий и других функций. Запустите установщик программного обеспечения и следуйте указанным инструкциям на экране для успешной установки.
После завершения процесса установки драйверов и программного обеспечения, ваш ноутбук будет готов к работе с принтером Epson. Вы сможете настроить принтер согласно своим потребностям, выбрать необходимые настройки печати и пользоваться всеми функциями устройства. Установка драйверов и программного обеспечения является важным шагом для обеспечения корректной работы принтера на вашем ноутбуке.
Шаг 4. Перезагрузка ноутбука и проверка успешной установки

После завершения предыдущих шагов, необходимо перезагрузить ноутбук для применения всех изменений и проверить успешность установки принтера. Перезагрузка поможет системе корректно обновить настройки и наладить работу принтера без каких-либо сбоев.
После перезагрузки ноутбука, откройте раздел "Устройства и принтеры" в главном меню системы. Здесь вы сможете увидеть вновь установленный принтер и проверить его статус. Если принтер отображается в списке и имеет статус "Готов к использованию" или "Онлайн", это означает, что установка прошла успешно.
Чтобы проверить работоспособность принтера, рекомендуется выполнить тестовую печать. Выберите любой документ или изображение для печати и отправьте его на печать. Если принтер начинает печатать без каких-либо проблем, это говорит о том, что установка принтера была выполнена верно и он готов к использованию.
Если при проверке статус принтера в "Устройства и принтеры" его нет или у него указан статус "Ошибка" или "Не подключен", рекомендуется повторить процесс установки, убедившись в правильном подключении принтера к ноутбуку и установке необходимых драйверов.
Шаг 5. Подключение принтера к Wi-Fi-сети для беспроводной печати

Перейдем к шагу, который позволит вам настроить беспроводное подключение вашего принтера к Wi-Fi-сети. Это позволит вам печатать документы без использования проводов и, таким образом, обеспечит вам более удобное использование принтера.
Как только ваш принтер Epson уже подключен к питанию и настроен в соответствии с предыдущими шагами, вам понадобится подключить принтер к вашей Wi-Fi-сети. Это обеспечит стабильное беспроводное соединение между принтером и вашим ноутбуком, позволяя вам печатать документы из любой точки вашей дома или офиса. Вам потребуются следующие действия для подключения:
1. Настройка принтера: Включите принтер Epson и удостоверьтесь, что он находится в режиме настройки Wi-Fi.
2. Перейдите к настройкам Wi-Fi на вашем ноутбуке: Откройте настройки Wi-Fi на вашем ноутбуке и найдите доступные сети Wi-Fi.
3. Выберите вашу Wi-Fi-сеть: Найдите название вашей Wi-Fi-сети в списке доступных сетей и выберите ее.
4. Введите пароль Wi-Fi-сети: Если ваша Wi-Fi-сеть защищена паролем, вам потребуется ввести пароль для подключения.
5. Дождитесь подтверждения: Подождите, пока принтер не установит соединение с Wi-Fi-сетью и получит подтверждение.
6. Проверьте подключение: Отправьте тестовую печать на принтер и убедитесь, что он успешно подключен и готов к работе.
Поздравляю! Теперь ваш принтер Epson полностью настроен и готов к беспроводной печати. Вы можете наслаждаться удобством печати без использования проводов и легко передавать документы на печать с вашего ноутбука.
Устранение возможных проблем и ошибок при подключении принтера Epson к ноутбуку
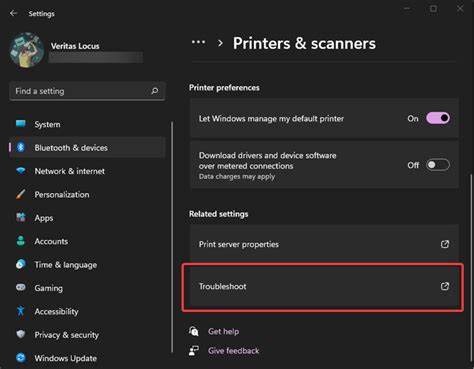
При установке принтера Epson на ноутбук могут возникнуть некоторые проблемы и ошибки, которые могут затруднить процесс настройки и использования устройства. В данном разделе представлены рекомендации и решения для основных ситуаций, которые могут возникнуть при установке данного принтера.
- Проблема: Не удалось найти драйверы для принтера.
- Проблема: Принтер не распознается ноутбуком.
- Проблема: Принтер печатает слишком медленно или с ошибками.
- Проблема: Ноутбук не может найти беспроводной принтер.
Решение: Посетите официальный сайт производителя и загрузите последние версии драйверов для своей модели принтера. Установите их на ноутбук, следуя инструкциям на экране.
Решение: Проверьте, правильно ли подключены кабели между принтером и ноутбуком. Убедитесь, что принтер включен и работает корректно. Попробуйте подключить принтер через другой порт USB, либо использовать другой кабель.
Решение: Проверьте настройки печати на ноутбуке и убедитесь, что они соответствуют требованиям принтера Epson. Проверьте уровень чернил и замените картриджи при необходимости. Возможно, требуется очистка и калибровка принтера, воспользуйтесь инструкцией производителя.
Решение: Проверьте качество печати в настройках принтера. Убедитесь, что выбран правильный тип бумаги и уровень качества печати. Если проблема сохраняется, возможно, требуется очистка головки печати или замена картриджей.
Решение: Убедитесь, что беспроводной принтер включен и находится в зоне действия Wi-Fi сигнала. Проверьте, правильно ли настроена беспроводная сеть на ноутбуке и принтере. Попробуйте обновить прошивку принтера и выполните повторную попытку подключения.
Следует отметить, что приведенные выше решения являются общими и могут отличаться в зависимости от модели принтера Epson и операционной системы ноутбука. В случае возникновения сложностей, рекомендуется обратиться к документации и технической поддержке производителя принтера и операционной системы.
Проблема 1. Ноутбук не обнаруживает принтер: как решить эту ситуацию?

Когда возникает ситуация, когда ваш ноутбук не может обнаружить подключенный принтер, это может вызывать разочарование и неудобства. Однако, не все потеряно, и есть несколько шагов, которые можно предпринять для решения этой проблемы. В этом разделе мы рассмотрим некоторые рекомендации, которые могут помочь вам в данной ситуации.
Первым шагом является проверка физического подключения принтера к ноутбуку. Убедитесь, что кабель USB или другой тип подключения надежно подсоединен и не поврежден. В случае использования беспроводного подключения, удостоверьтесь, что принтер и ноутбук находятся в достаточной близости и нет помех в сигнале.
Если физическое подключение выглядит нормально, следующим шагом будет проверка драйверов принтера. Драйверы - это программное обеспечение, которое позволяет ноутбуку и принтеру взаимодействовать друг с другом. Если драйверы установлены неправильно или устарели, это может стать причиной нераспознавания принтера. Проверьте, что на вашем ноутбуке установлены последние версии драйверов для данной модели принтера. Вы можете загрузить их с официального веб-сайта производителя.
Если проблема все еще не решена, попробуйте перезагрузить ноутбук и принтер. Иногда простой перезапуск может помочь восстановить нормальное функционирование подключения. Убедитесь, что при перезагрузке оба устройства полностью отключены и включены после перезагрузки.
Кроме того, стоит проверить, что принтер выбран в качестве устройства по умолчанию на вашем ноутбуке. Для этого откройте настройки печати в операционной системе и установите принтер Epson в качестве предпочтительного устройства для печати. Это можно сделать через раздел "Принтеры и сканеры" или "Устройства и принтеры".
Наконец, если все предыдущие шаги не помогли, стоит проверить наличие обновлений для операционной системы на вашем ноутбуке. Иногда проблемы с распознаванием принтера могут быть связаны с ошибками в операционной системе. Установите все доступные обновления и перезагрузите ноутбук.
Если ни один из этих шагов не решает проблему, стоит обратиться за помощью к специалистам сервисного центра или посетить форумы, где пользователи делятся своим опытом. Иногда при решении таких проблем необходима техническая экспертиза или дополнительные меры по настройке принтера и ноутбука.
Вопрос-ответ

Как установить принтер Epson на ноутбук?
Для установки принтера Epson на ноутбук необходимо выполнить несколько шагов. В первую очередь, убедитесь, что ваш ноутбук подключен к интернету. Затем, загрузите драйверы для вашей модели принтера с официального веб-сайта Epson. После скачивания драйверов, запустите установочный файл и следуйте инструкциям на экране. После завершения установки, подключите принтер к ноутбуку с помощью USB-кабеля или через Wi-Fi, если принтер поддерживает безпроводное соединение. Внимательно следуйте инструкциям на экране при подключении принтера. После успешного подключения, ноутбук обнаружит принтер и установит его драйверы. Теперь вы можете начать использовать принтер Epson на вашем ноутбуке.
Какие операционные системы поддерживают установку принтера Epson?
Принтеры Epson поддерживаются большинством операционных систем, включая Windows (10, 8, 7, Vista, XP), macOS (10.15.x, 10.14.x, 10.13.x, 10.12.x, 10.11.x, 10.10.x, 10.9.x, 10.8.x, 10.7.x, 10.6.x), Linux. При установке принтера Epson на ноутбук с одной из этих операционных систем, вам понадобятся драйверы, которые можно загрузить с официального веб-сайта Epson.
Можно ли установить принтер Epson на ноутбук без использования USB-кабеля?
Да, можно установить принтер Epson на ноутбук без использования USB-кабеля, если принтер поддерживает Wi-Fi или Ethernet соединение. Для этого вам необходимо убедиться, что принтер и ноутбук находятся в одной сети Wi-Fi или подключены к маршрутизатору с помощью Ethernet-кабеля. Затем, в процессе установки принтера на ноутбук, выберите соответствующий вариант подключения и следуйте инструкциям на экране для настройки беспроводного или проводного соединения.



