Когда речь заходит о повышении эффективности использования монитора BenQ, одним из ключевых аспектов становится настройка прицела. Определение точного положения прицела на экране может значительно повысить вашу работоспособность, увеличить точность наведения и обеспечить максимальный комфорт во время использования.
В этой статье мы расскажем вам о нескольких методах настройки прицела на мониторе BenQ, которые помогут вам достичь оптимального результата. Мы рассмотрим различные аспекты, такие как масштабирование, цветовая схема и освещение, и дадим вам советы, как получить оптимальное сочетание этих параметров для улучшения вашего пользовательского опыта.
Важно отметить, что каждый пользователь может иметь собственные предпочтения относительно настройки прицела. Однако, следуя нашим рекомендациям, вы сможете открыть для себя новые возможности и насладиться улучшенным качеством отображения на вашем мониторе BenQ.
Основные шаги подключения монитора BenQ

В данном разделе рассмотрим основные этапы подключения монитора BenQ к компьютеру или другому устройству.
- Подготовка к подключению:
- Убедитесь, что монитор BenQ и компьютер или другое устройство, к которому будет осуществляться подключение, выключены.
- Разместите монитор на рабочем столе или другом удобном месте так, чтобы его экран был расположен на уровне глаз.
- Подсоедините один конец кабеля VGA, HDMI или DisplayPort к порту на задней панели монитора BenQ.
- Подсоедините другой конец кабеля к соответствующему порту на компьютере или другом устройстве.
- Убедитесь, что кабель надежно закреплен в портах.
- Подсоедините один конец кабеля питания к порту на задней панели монитора BenQ.
- Подсоедините другой конец кабеля в розетку.
- Убедитесь, что кабель питания надежно подключен и фиксируется в порту.
- Проверьте, что все кабели подключены правильно.
- Нажмите кнопку питания на мониторе BenQ.
- Дождитесь, пока монитор полностью включится.
- Используйте кнопки на передней панели монитора BenQ для настройки яркости, контрастности и других параметров экрана.
- Чтобы внести изменения, следуйте инструкциям, предоставленным производителем, и осуществляйте необходимые настройки.
После выполнения всех основных этапов подключения монитора BenQ, вы будете готовы к использованию его в работе или развлечениях с высоким качеством изображения.
Получение доступа к настройкам экрана
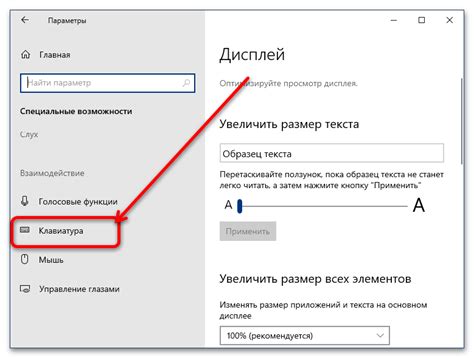
Настройки монитора позволяют пользователю осуществлять контроль над отображением и оптимизировать его в соответствии с потребностями. В данном разделе мы рассмотрим, как получить доступ к настройкам экрана на мониторе BenQ.
Перед тем как приступить к настройкам, важно понять, что каждый монитор может иметь свои собственные опции и функции. Некоторые мониторы могут предлагать основные параметры настройки, такие как яркость и контраст, в то время как другие предлагают более широкий спектр параметров, таких как цветовая гамма и насыщенность.
Чтобы получить доступ к настройкам монитора BenQ, вам понадобится использовать кнопки на мониторе или джойстик, если он имеется. Обычно эти кнопки расположены сзади или снизу экрана и могут быть обозначены иконками или буквами.
В зависимости от модели монитора, доступ к настройкам может быть осуществлен следующим образом:
- Найдите кнопку "Меню" или символ, обозначающий основное меню.
- Нажмите кнопку "Меню", чтобы открыть основное меню на экране.
- Используя кнопки управления или джойстик, перемещайтесь по меню и найдите пункт "Настройки".
- Выберите пункт "Настройки" и нажмите кнопку "ОК" или аналогичную кнопку для входа в меню настроек.
- Теперь вы можете осуществлять настройку различных параметров экрана, таких как яркость, контраст, цветовую гамму и другие.
- После завершения настроек, выйдите из меню настроек, используя соответствующую кнопку на мониторе.
Помните, что эти инструкции могут отличаться в зависимости от модели монитора BenQ, поэтому рекомендуется обратиться к руководству пользователя для вашей конкретной модели монитора для получения более подробной информации о доступе и настройке параметров экрана.
Процесс доступа к настройкам монитора может показаться сложным на первый взгляд, но с небольшой практикой вы сможете легко осуществлять настройки экрана в соответствии с вашими предпочтениями и требованиями.
Навигация по меню монитора BenQ
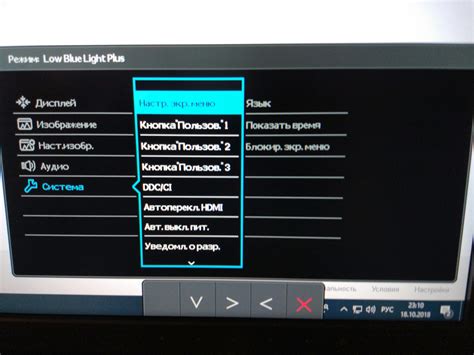
В этом разделе мы рассмотрим основные шаги, которые необходимо выполнить для навигации по меню монитора BenQ. Управлять настройками монитора BenQ легко и удобно с помощью интуитивно понятного меню, которое предоставляет доступ к различным настройкам и функциям.
При настройке монитора BenQ прежде всего важно ознакомиться с основными кнопками, которые управляют меню. Затем, используя эти кнопки, вы сможете легко перемещаться по меню и выбирать нужные настройки.
- Нажмите кнопку "Меню" или "Основное меню", чтобы открыть главное меню на мониторе.
- С помощью кнопок стрелок (вверх, вниз, влево, вправо) выбирайте нужный пункт меню.
- Для выбора пункта меню нажмите кнопку "OK".
- Если в меню есть подменю, используйте такую же последовательность действий для перехода в подменю и выбора нужных настроек.
- Для выхода из меню нажмите кнопку "Выход" или "Меню" еще раз.
В меню монитора BenQ вы обнаружите различные настройки, такие как яркость, контрастность, цветовой режим и т. д. Управление этими настройками с легкостью позволит вам настроить монитор для получения оптимального качества изображения, которое соответствует вашим предпочтениям и потребностям.
Настройка яркости и контрастности монитора
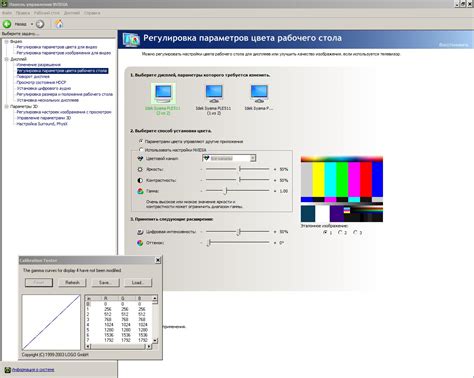
Яркость – это светимость изображения на экране монитора. Оптимальная яркость в зависимости от освещения помещения может значительно повысить читаемость текста и улучшить визуальный комфорт. Высокая яркость может создавать излишнюю нагрузку на глаза, а низкая – влечь за собой потерю детализации.
Контрастность – это выраженность разницы между самым ярким и самым темным цветом на мониторе. Правильная настройка контрастности позволяет достичь глубоких и четких цветов, а также сохранить детализацию изображений. Слишком высокая контрастность может привести к потере деталей в темных и светлых областях, а низкая – к плоскому и неяркому отображению.
Для того чтобы настроить яркость и контрастность монитора, обычно используются специальные кнопки и меню, доступные непосредственно на самом мониторе либо через программное обеспечение. Рекомендуется начать с установки средних значений и далее экспериментировать, основываясь на личных предпочтениях и особенностях помещения.
Запомните, настроенные параметры могут отличаться для разных видов контента, поэтому регулярно проверяйте и подстраивайте яркость и контрастность для оптимального отображения.
Выбор режима отображения изображения

Раздел "Выбор режима отображения изображения" позволяет пользователю монитора BenQ настроить параметры отображения изображения согласно своим предпочтениям и потребностям. В этом разделе вы сможете выбрать оптимальный для вас режим, который подчеркнет качество и яркость изображения на вашем мониторе.
Прежде чем перейти к настройке режима отображения изображения, важно понять, что каждый режим имеет свои особенности. У монитора BenQ доступны различные режимы, такие как "Стандартный", "Кино", "Игровой" и другие. Каждый из них обладает уникальными настройками цветопередачи, контрастности и яркости, позволяя создать оптимальные условия просмотра для конкретного вида контента.
- Режим "Стандартный" – обеспечивает баланс яркости, контрастности и насыщенности цвета, идеально подходящий для ежедневного просмотра изображений и видео.
- Режим "Кино" – создает насыщенные цвета и глубокие тени, давая возможность насладиться киноопытом прямо у себя дома.
- Режим "Игровой" – специально разработан для геймеров, обеспечивая динамичное и реалистичное отображение игрового контента.
Чтобы выбрать режим отображения, необходимо осуществить следующие действия:
- Нажмите кнопку "Меню" на мониторе для открытия меню настроек.
- Используйте кнопки навигации для перемещения по меню и выберите пункт "Настройки изображения".
- Выберите подраздел "Режим отображения" и выберите желаемый режим из списка доступных.
- Сохраните изменения, нажав кнопку "ОК" или аналогичную на вашем мониторе.
После выбора режима отображения, рекомендуется провести дополнительные настройки параметров изображения, таких как яркость, контрастность, насыщенность и другие, чтобы добиться оптимального результата.
Настройка цветового отображения на мониторе BenQ

- Шаг 1: Изучение основных параметров
- Шаг 2: Калибровка монитора
- Шаг 3: Использование специализированных инструментов
- Шаг 4: Проверка результатов
- Шаг 5: Корректировка по необходимости
Перед тем как приступить к настройке цветовой гаммы на мониторе BenQ, важно ознакомиться с основными параметрами, которые влияют на цветопередачу, такими как яркость, контрастность, насыщенность и температура цвета.
Для достижения точности цветопередачи рекомендуется произвести калибровку монитора. В основе калибровки лежит настройка значений яркости, контрастности и цветового баланса в соответствии с определенными стандартами.
Для более точной настройки цветового отображения можно воспользоваться специализированными инструментами, такими как калибраторы и программы для профессиональной калибровки мониторов. Эти инструменты позволяют измерить и корректировать цветовую гамму монитора в соответствии с требуемыми стандартами.
После настройки цветовой гаммы на мониторе BenQ необходимо провести проверку полученных результатов. Рекомендуется использовать тестовые изображения или специальные программы для оценки точности отображения цветов и настройки монитора при необходимости.
В случае неудовлетворительных результатов настройки цветовой гаммы, можно произвести дополнительные корректировки параметров, чтобы достичь максимально точного и качественного цветопередачи на мониторе BenQ.
Активация и настройка целеуказателя на мониторе BenQ
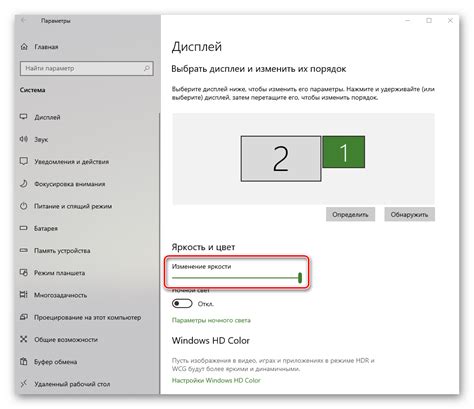
В данном разделе мы рассмотрим процесс активации и настройки целеуказателя на мониторе BenQ. Целеуказатель позволяет улучшить точность указания объектов и облегчить работу с изображениями на экране.
Для активации целеуказателя на мониторе BenQ, вам потребуется выполнить несколько простых шагов.
- Включите монитор BenQ и подключите его к компьютеру.
- Откройте меню настроек монитора, нажав на соответствующую кнопку на передней панели.
- Найдите установки видео и перейдите в раздел "Настройки указателя".
- Включите функцию целеуказателя и выберите желаемый стиль указателя.
- Настройте скорость перемещения и прозрачность указателя в соответствии с вашими предпочтениями.
- Сохраните изменения и закройте меню настроек. Теперь целеуказатель будет активирован и готов к использованию.
Не забывайте, что активация и настройка целеуказателя могут немного отличаться в зависимости от модели монитора BenQ. Обратитесь к руководству пользователя, чтобы получить более подробные инструкции, если это необходимо.
Повышение качества изображения и исправление искажений
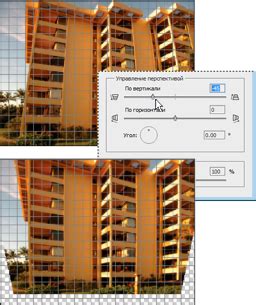
В данном разделе мы рассмотрим как улучшить качество изображения на вашем мониторе BenQ и устранить возможные искажения, чтобы получить наилучшую возможную визуальную опыт и комфорт пользователей. Мы предоставим вам полезные рекомендации и настройки, которые помогут вам достичь лучшего визуального опыта при использовании вашего монитора.
Чтобы повысить качество изображения, первоначально убедитесь, что разрешение монитора и графическая карта настроены на оптимальное значение, чтобы изображение было четким и без искажений. Проверьте также соотношение сторон, чтобы изображение не выглядело "сжатым" или "растянутым". Если возникают искажения цветов или яркости, возможно, следует отрегулировать цветовой баланс и яркость через настройки монитора или графической карты.
Кроме того, важно учитывать окружающие условия и освещение при работе с монитором. Избегайте ярких и отражающих поверхностей рядом с монитором, чтобы избежать нежелательных бликов и отражений на экране. Подберите подходящую подстветку для монитора, чтобы освещение было равномерным и не вызывало напряжения глаз.
В случае, если у вас возникли проблемы с искажениями или мерцанием изображения, вы можете воспользоваться технологиями, предоставленными BenQ. Некоторые мониторы BenQ оснащены функцией устранения искажений и мерцания. Они автоматически регулируют яркость, контрастность и другие параметры, чтобы улучшить качество изображения и сделать его более комфортным для глаз. Вы можете проверить, поддерживает ли ваш монитор эти функции, и настроить их через меню настройки монитора.
| Рекомендации для улучшения качества изображения: |
|---|
| - Проверьте разрешение монитора и графической карты |
| - Подберите правильное соотношение сторон |
| - Отрегулируйте цветовой баланс и яркость |
| - Обратите внимание на освещение и окружающие условия |
| - Воспользуйтесь технологиями устранения искажений и мерцания |
Оптимальная настройка монитора BenQ для игр и работы

Первым шагом в оптимальной настройке монитора BenQ для игр и работы является грамотный выбор режима экрана. У мониторов BenQ часто присутствуют предустановленные режимы, такие как режим игры, режим кино и режим чтения. Каждый из них имеет свои особенности и подходит для определенных задач. Важно выбирать режим, наиболее подходящий для конкретного вида деятельности с учетом ее особенностей.
Далее следует обратить внимание на настройки яркости и контрастности монитора. Регулировка этих параметров позволяет достичь наиболее комфортного и четкого изображения. Рекомендуется установить яркость на оптимальный уровень, чтобы избежать излишне яркого или тусклого экрана, что может негативно сказаться на глазах пользователя. Настройка контрастности также важна для достижения наилучшего восприятия цветов на экране.
Не менее важным фактором является настройка разрешения монитора. Выбор оптимального разрешения зависит от индивидуальных предпочтений пользователя, но имеются общие рекомендации. Рекомендуется выбирать разрешение, на котором текст и изображения отображаются наиболее четко и без искажений. Высокое разрешение может быть полезно для работы с графическими редакторами или просмотра фотографий, тогда как для игр могут быть предпочтительными более низкие значения разрешения, что позволяет достичь более плавной и стабильной работы игр.
Кроме того, важно обратить внимание на настройку цветовой гаммы монитора. Качество передачи цветов является особенно важным для работы с графикой и фотографиями. Мониторы BenQ предоставляют возможность настраивать насыщенность, оттенки и температуру цвета, что позволяет достичь наилучшей передачи цветовых оттенков и имитацию реалистичных цветов на экране.
Вопрос-ответ

Как включить прицел на мониторе BenQ?
Для того чтобы включить прицел на мониторе BenQ, вам необходимо открыть меню настроек монитора. Затем найдите раздел "Display" или "Отображение" и выберите опцию "Crosshair" или "Прицел". В зависимости от модели монитора, вы можете настроить размер, форму и цвет прицела. Затем сохраните изменения и прицел будет активирован на вашем мониторе.
Какая модель монитора поддерживает функцию прицела?
Функция прицела поддерживается разными моделями мониторов BenQ. В большинстве случаев, это возможно установить на мониторах из серии для геймеров, например, модели XL2411P, XL2546 и XR3501. Однако, перед покупкой монитора, рекомендуется проверить его спецификации либо обратиться к руководству пользователя, чтобы убедиться, что выбранный вами монитор поддерживает функцию прицела.



