На сегодняшний день невозможно представить свою жизнь без музыки, которая способна создать атмосферу, настроить на позитивный лад и подарить незабываемые эмоции. Особенно важно иметь доступ к любимым трекам, когда мы находимся в движении и нуждаемся в их поддержке в любой ситуации. Для владельцев устройств Apple, таких как Макбук, возможность загрузки музыкального приложения является настоящим вопросом на уровне повседневной нужды. В этой статье мы расскажем о том, как сделать это легко и без проблем.
Как известно, Apple обладает широким ассортиментом программного обеспечения, которое предоставляет пользователям уникальные возможности работы и развлечений. Однако среди этого богатства иногда сложно ориентироваться и найти именно то, что нам нужно. Хочется отметить, что наличие удобного музыкального приложения на вашем Макбуке может существенно упростить ведение своей музыкальной коллекции, синхронизацию с другими устройствами и создание плейлистов, отвлекаясь только на само творчество и наслаждение.
Для загрузки, необходимо ознакомиться с основными этапами, которые предшествуют самому процессу скачивания музыкального приложения на Макбук. Они весьма просты и позволят вам получить нужное вам программное обеспечение в удобном формате, поэтому будьте внимательны и следуйте нашим рекомендациям, чтобы сделать все быстро и без особых трудностей.
Регистрация в App Store

В этом разделе мы рассмотрим процесс регистрации в магазине приложений App Store на устройствах от Apple. Такая регистрация позволяет получить доступ к широкому выбору приложений, игр, книг, музыки и фильмов, чтобы расширить функциональность вашего устройства.
Для начала регистрации в App Store вам потребуется аккаунт Apple ID. Это уникальный идентификатор, который позволяет вам управлять вашими покупками, загружать и обновлять приложения, а также использовать другие сервисы Apple. Если у вас уже есть Apple ID, вы можете пропустить этот шаг и перейти к следующему.
Чтобы создать новый аккаунт Apple ID, вам потребуется заполнить регистрационную форму, указав свои личные данные, включая адрес электронной почты и пароль. После заполнения формы вам потребуется подтвердить вашу регистрацию по электронной почте или с помощью SMS-сообщения.
После успешной регистрации вам предоставится доступ к обширной библиотеке приложений App Store. Вы сможете просматривать разнообразные категории, искать приложения по ключевым словам, читать отзывы других пользователей и совершать покупки прямо с вашего устройства.
Регистрация в App Store открывает перед вами неограниченные возможности для улучшения и настройки вашего Macbook, удовлетворения ваших потребностей в развлечениях, обучении и продуктивности. Будьте в курсе последних новинок и сделайте ваше устройство по-настоящему вашим.
Поиск iTunes в App Store

Поисковая система
Первым шагом для поиска iTunes в App Store является использование поисковой системы, предоставляемой самим магазином. В поисковой строке необходимо ввести связанные запросы, такие как "музыкальное приложение" или "проигрыватель для видео".
Результаты поиска
После ввода запроса в поисковую строку и нажатия кнопки поиска, App Store предоставит вам результаты в соответствии с вашим запросом. Необходимо обратить внимание на релевантные результаты. Именно здесь вы сможете найти приложение iTunes среди других предложений.
Параметры поиска
Для более точного поиска iTunes в App Store можно использовать дополнительные параметры, такие как категория (например, "музыка" или "видео"), фильтры (по популярности, по рейтингу) и теги (например, "бесплатно" или "платно"). Эти параметры помогут уточнить поиск и найти то точное приложение iTunes, которое соответствует вашим потребностям.
На этом этапе вам останется только выбрать необходимое приложение iTunes, следовать простым инструкциям для загрузки и установки на свой макбук, чтобы начать пользоваться всеми преимуществами этого медиаплеера.
Как установить популярное медиа-приложение на устройство Apple

Этот раздел предоставит вам подробную информацию о процедуре загрузки и установки приложения для музыки и видео на компьютер MacBook. Вам будет предоставлена пошаговая инструкция, чтобы вы смогли наслаждаться всеми преимуществами iTunes на вашем устройстве.
- Откройте официальный веб-сайт Apple.
- Перейдите в раздел "Поддержка" или "Загрузки".
- Найдите раздел, предназначенный для загрузки программного обеспечения Apple.
- Нажмите на ссылку, чтобы перейти на страницу загрузки iTunes.
- Выберите операционную систему macOS и нажмите на кнопку "Загрузить".
- Дождитесь завершения загрузки файлов установки iTunes на ваш MacBook.
- Откройте загруженные файлы и следуйте инструкциям на экране для установки приложения.
- После успешной установки iTunes, вы можете открыть его и начать пользоваться всеми его функциями.
Установка iTunes на MacBook никогда не была такой простой. Загрузите это мощное приложение для управления вашей медиатекой и наслаждайтесь огромным выбором музыки, фильмов, ТВ-передач и многого другого, доступного в iTunes Store.
Установка медиаплеера на компьютер MacBook
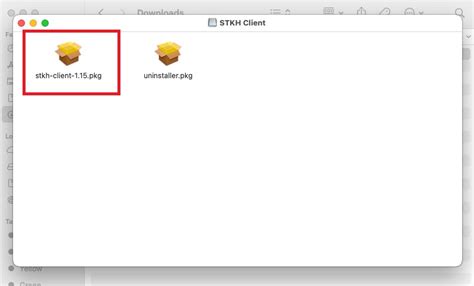
Этот раздел посвящен процессу установки популярного медиаплеера на ноутбук компании Apple.
Шаг 1: Для начала необходимо скачать программу-установщик на свой MacBook. Выберите надежный и проверенный источник для загрузки медиаплеера.
Шаг 2: После успешной загрузки программы-установщика откройте его. Вам может понадобиться ввести пароль администратора для просмотра и изменения системных настроек компьютера, поэтому будьте готовы к этому запросу.
Шаг 3: Продолжая процесс установки, следуйте инструкциям на экране. Выберите путь для сохранения программы и решите, хотите ли вы сделать iTunes приложением по умолчанию для открытия поддерживаемых файлов.
Шаг 4: Ожидайте завершения установки медиаплеера на MacBook. По окончании процесса вы сможете найти значок iTunes на рабочем столе и в доке вашего ноутбука.
Шаг 5: После успешной установки iTunes на MacBook вы можете открыть приложение и начать настраивать его в соответствии с вашими предпочтениями. Вам потребуется войти в учетную запись Apple ID для доступа ко всем функциям и возможностям плеера.
Установка iTunes на MacBook - простой процесс, который позволяет вам наслаждаться своими любимыми медиафайлами и создавать плейлисты для вашей музыкальной коллекции.
Подключение вашего аккаунта Apple к медиаплееру iTunes
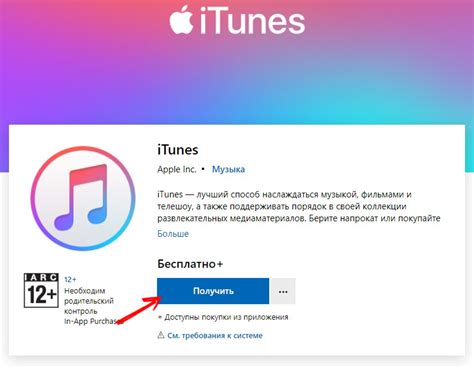
Учетная запись Apple ID является основой для доступа ко всем сервисам Apple, включая iTunes. Если у вас уже есть Apple ID, вы можете подключить его к iTunes, используя следующую инструкцию:
- Откройте iTunes на вашем устройстве. Это может быть ваш MacBook, iMac или любое другое устройство от Apple.
- На верхней панели навигации найдите и нажмите на меню "Аккаунт".
- В выпадающем меню выберите "Войти".
- В появившемся окне введите свой Apple ID и пароль. Если у вас нет учетной записи Apple ID, нажмите на ссылку "Создать Apple ID" и следуйте указаниям для регистрации нового аккаунта.
- После ввода данных нажмите на кнопку "Войти".
- Теперь ваш аккаунт Apple ID успешно связан с iTunes, и вы можете пользоваться всеми функциями и возможностями программы.
Обратите внимание, что при использовании общедоступных компьютеров для входа в учетную запись Apple ID рекомендуется выполнить выход из аккаунта после окончания работы с iTunes.
Синхронизация устройств с iTunes
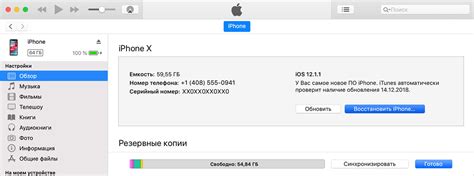
Установка и подключение iTunes к своим устройствам позволяет вам насладиться полным спектром функций и возможностей, которые предоставляет данное приложение.
Синхронизация устройств с помощью iTunes позволяет вам передавать и синхронизировать различные данные между вашим мобильным устройством и компьютером. Загрузка и установка iTunes на ваш Мacbook являются первыми шагами для настройки процесса синхронизации.
Перед началом синхронизации устройств с помощью iTunes, убедитесь, что ваше устройство подключено к компьютеру с помощью USB-кабеля или через беспроводное соединение.
Синхронизация позволяет передавать музыку, фотографии, видео, приложения и другие данные с вашего Мacbook на ваше устройство. Кроме того, вы можете синхронизировать контакты, календари, письма и другие данные, чтобы иметь доступ к ним на обоих устройствах.
Дополнительно, синхронизация может быть использована для создания резервной копии важных данных, а также для обновления операционной системы вашего устройства и установки новых программных обновлений.
Важно помнить, что синхронизация с iTunes может занимать некоторое время в зависимости от объема передаваемых данных, поэтому имейте терпение и дождитесь окончания процесса.
Синхронизация устройств с помощью iTunes - это простой способ управления данными и получения новых возможностей на вашем Мacbook и вашем устройстве.
Воспроизведение музыки и видео в iTunes
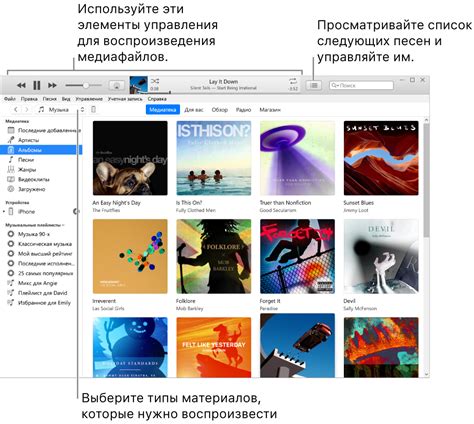
В этом разделе мы рассмотрим процесс воспроизведения музыки и видео в популярном медиаплеере iTunes. Благодаря простому и интуитивно понятному интерфейсу программы, вы сможете наслаждаться своей любимой музыкой и видео контентом в высоком качестве, а также управлять воспроизведением и настраивать звуковые параметры по своему вкусу. Продолжайте чтение, чтобы узнать больше о функциях и возможностях iTunes!
1. Воспроизведение музыки В iTunes вы можете проигрывать вашу любимую музыку с помощью различных функций. Выберите плейлист, альбом или трек, который хотите воспроизвести, и щелкните на нем. Используйте кнопки воспроизведения, паузы, перемотки и громкости на нижней панели инструментов iTunes для контроля над прослушиванием. Также вы можете создавать собственные плейлисты, редактировать информацию о треках и использовать эквалайзер для настройки звучания. |
2. Воспроизведение видео iTunes также предоставляет функцию воспроизведения видео контента. Вы можете просмотреть фильмы, телешоу, видеоклипы и другие видео файлы в программе. Просто выберите нужное видео из вашей медиатеки или из магазина iTunes и щелкните на нем, чтобы начать воспроизведение. Вы можете использовать панель инструментов для управления воспроизведением, включая кнопки воспроизведения/паузы, перемотки и изменения громкости. Кроме того, вы можете настраивать параметры видео, такие как яркость, контрастность и насыщенность, чтобы получить наилучший опыт просмотра. |
Вот и все! Теперь вы знаете, как воспроизводить музыку и видео в iTunes. Наслаждайтесь своим любимым контентом с помощью этого мощного медиаплеера и не забывайте экспериментировать с различными функциями, чтобы создать индивидуальный опыт прослушивания и просмотра.
Вопрос-ответ

Можно ли загрузить iTunes на макбук бесплатно?
Да, загрузка iTunes на макбук является бесплатной. iTunes - бесплатное программное обеспечение, разработанное компанией Apple. Вы можете найти и загрузить iTunes через App Store на вашем макбуке, без необходимости платить за это приложение.



