Мир компьютерных технологий постоянно развивается, и видеокарты стали неотъемлемой частью нашего повседневного общения с компьютером. Они обеспечивают отображение графики и являются одним из ключевых элементов для запуска современных видеоигр или работы со сложными техническими приложениями. Будь то игровой энтузиаст, дизайнер, программист или просто любитель кино, настройка и подключение видеокарты AMD могут быть весьма полезными навыками.
Этот гайд предложит полное и развернутое руководство по настройке и подключению видеокарты AMD. В нем мы рассмотрим ключевые шаги, необходимые для правильной установки и настройки данного устройства. Также вы узнаете о различных типах видеопортов, которые могут использоваться для связи видеокарты и монитора, а также о возможностях настройки графических драйверов и оптимизации производительности.
Если вы новичок в этой области, не волнуйтесь! Наше руководство пошагово приведет вас через все процессы, начиная от выбора подходящей модели видеокарты AMD и заканчивая ее установкой и запуском. Мы объясним ключевые термины и понятия, чтобы вы смогли легко освоить все нюансы этого процесса.
План для информационной статьи: настройка и подключение графического акселератора AMD
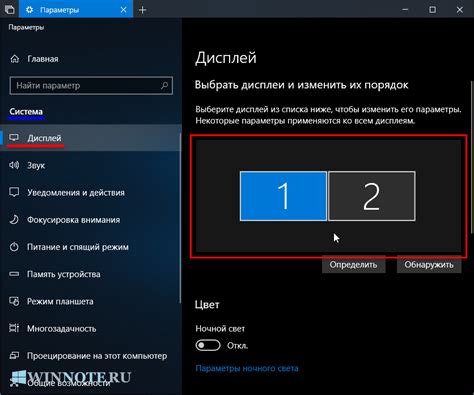
В данном разделе представлен подробный план для информационной статьи, рассказывающей о настройке и подключении графического акселератора от AMD. Здесь будет описано, как правильно подготовиться перед установкой видеокарты.
| Шаг | Описание |
|---|---|
| 1 | Проверка системных требований |
| 2 | Распаковка и подготовка видеокарты |
| 3 | Выключение компьютера и отключение питания |
| 4 | Установка видеокарты в слот |
| 5 | Подключение дополнительного питания |
| 6 | Закрепление видеокарты в корпусе |
| 7 | Подключение кабеля монитора |
В конце данного раздела статьи вы сможете узнать, как проверить правильность установки видеокарты и продолжить настройку программного обеспечения для акселератора AMD, чтобы полностью использовать его возможности.
Значение корректной настройки видеокарты от AMD
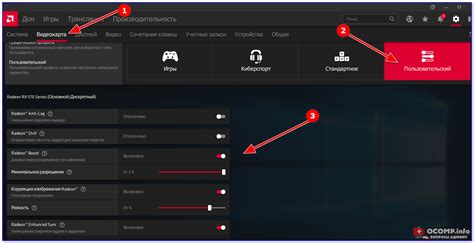
Оптимизация игрового опыта
Корректная настройка видеокарты AMD позволяет максимально раскрыть ее возможности и получить лучший игровой опыт. Оптимальные настройки помогают устранить возможные проблемы, такие как низкий FPS, зависания и рывки во время игры. Это влияет на плавность и отзывчивость игрового процесса, повышает качество графики и помогает избежать задержек и подвисаний.
Поддержка экранов высокого разрешения
Видеокарты от AMD предоставляют возможность воспроизводить изображение на мониторах с высоким разрешением. Однако для достижения наилучшего качества и максимального использования потенциала таких экранов необходимо правильно настроить видеокарту. Это позволяет избежать замыливания и размытости изображения, обеспечивает четкость и детализацию, а также сохраняет правильное соотношение сторон.
Улучшение работы приложений с требовательной графикой
Многие современные приложения, такие как программы для компьютерного дизайна, видеомонтажа и игры, требуют высокой производительности графического оборудования. Настройка видеокарты AMD позволяет улучшить ее работу с такими приложениями, обеспечивая более быструю и эффективную обработку графики, меньшие временные задержки и улучшенную отзывчивость интерфейса.
| 1. | Оптимизация игрового опыта |
| 2. | Поддержка экранов высокого разрешения |
| 3. | Улучшение работы приложений с требовательной графикой |
Основные компоненты видеокарты AMD и их функции

1. Графический процессор (GPU) - это центральное вычислительное ядро видеокарты, обеспечивающее выполнение сложных графических задач. Производительность GPU влияет на качество и скорость обработки видеосигналов, а также определяет возможность запуска и работы с требовательными графическими приложениями и играми. Благодаря своей архитектуре, GPU способен эффективно выполнять параллельные вычисления, распределение задач между ядрами GPU позволяет ускорить обработку графики.
2. Видеопамять - это специальный вид памяти, предназначенный для хранения и быстрого доступа к видеоданным, используемым для формирования изображения на экране. Основными параметрами видеопамяти являются ее объем и тип. Больший объем памяти позволяет работать с более сложными и ресурсоемкими графическими данными, а тип памяти определяет скорость передачи данных и обработки графических задач.
4. Вентиляторы и система охлаждения - неотъемлемая часть видеокарт AMD, обеспечивающая эффективное охлаждение компонентов и предотвращение их перегрева. Вентиляторы отвечают за приток свежего воздуха и отвод горячего воздуха из радиаторов, которые расположены на видеокарте. Система охлаждения при работе видеокарты позволяет поддерживать оптимальную температуру, предотвращая возможные ошибки и повреждения.
5. Разъемы питания - компоненты, позволяющие подключить видеокарту к источнику питания компьютера. В зависимости от конкретной модели видеокарты AMD, разъемы питания могут иметь разные типы - 6-пиновые, 8-пиновые или комбинированные, предоставляя достаточную энергию для стабильной и безотказной работы видеокарты.
Использование этих компонентов вместе осуществляет слаженную работу видеокарты AMD и обеспечивает высокую производительность и качество воспроизведения графики. Понимание каждой детали поможет вам более глубоко изучить и настроить свою видеокарту для достижения оптимальных результатов.
Выбор и установка драйверов для графического адаптера от AMD

Выбор драйверов: предлагаются несколько вариантов драйверов, созданных производителем и обеспечивающих совместимость с различной оптимизацией и функциональностью. Важно подобрать драйвер, который лучше всего соответствует вашим потребностям и требованиям.
Официальные драйверы: выпущены самой компанией AMD и рекомендуются для использования большинством пользователей. Их преимущества включают в себя гарантированную поддержку и обеспечение совместимости со всеми актуальными версиями операционных систем, а также исправление ошибок и улучшение производительности графического адаптера. Официальные драйверы можно загрузить непосредственно с официального сайта AMD.
Драйверы от производителя устройства: некоторые компании, выпускающие видеокарты на базе графических процессоров AMD, создают свои собственные драйверы для обеспечения более точной и оптимизированной работы с их конкретными моделями устройств. Если у вас есть видеокарта, произведенная одним из таких производителей, рекомендуется посетить их официальный сайт и загрузить соответствующий драйвер.
Установка драйверов: после выбора и загрузки нужного драйвера, необходимо приступить к его установке. Рекомендуется перед установкой полностью удалить предыдущую версию драйвера для избежания возможных конфликтов и неправильной работы. Установка драйверов производится в несколько простых шагов, описание которых можно найти в документации, поставляемой с драйвером или на официальном сайте производителя.
Проверка правильности установки драйверов видеокарты
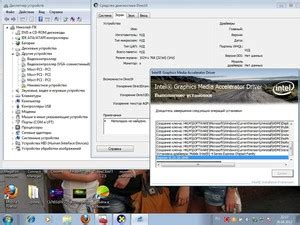
Перед тем, как приступить к использованию новой видеокарты, важно убедиться в правильности установки соответствующих драйверов. Наличие актуальных и совместимых драйверов играет ключевую роль в эффективной работе видеокарты и обеспечивает стабильность работы компьютера в целом. В данном разделе будет рассмотрено, как проверить корректность установленных драйверов и каких симптомов обратить внимание, в случае возникновения проблем.
- Проверка установленной версии драйвера: В первую очередь, необходимо узнать текущую версию установленного драйвера. Для этого можно воспользоваться специальной программой или просмотреть информацию в настройках системы. Обратите внимание на наличие последней доступной версии драйвера на официальном веб-сайте производителя. Если установленная версия устарела, рекомендуется обновить драйвер до последней версии.
- Проверка распознавания видеокарты операционной системой: Убедитесь, что операционная система корректно распознает вашу видеокарту. Для этого можно зайти в "Диспетчер устройств" и проверить наличие видеокарты под разделом "Видеоадаптеры". В случае если видеокарта не отображается или появляется значок восклицательного знака, это может быть признаком проблемы с драйверами.
- Проверка работоспособности видеокарты: Для более детальной проверки, рекомендуется провести нагрузочное тестирование вашей видеокарты. Существует множество бесплатных программ, которые позволяют провести такой тест и оценить стабильность работы видеокарты в различных условиях. Обратите внимание на возможные артефакты на экране, замеры производительности и системные ошибки, которые могут указывать на проблемы с драйверами.
- Проверка доступных обновлений: Регулярно следите за наличием доступных обновлений для вашей видеокарты. Производители драйверов часто выпускают обновления, которые исправляют ошибки, улучшают производительность и обеспечивают совместимость с новыми программными продуктами. Рекомендуется установить все рекомендуемые обновления для повышения корректности работы видеокарты.
Проверка корректности установленных драйверов видеокарты является важным этапом в процессе настройки и подключения устройства. Будьте внимательны и следите за актуальностью драйверов, чтобы обеспечить стабильную и продуктивную работу вашей видеокарты.
Подключение видеокарты AMD к материнской плате и обеспечение питания

Этот раздел предназначен для тех, кто интересуется деталями процесса подключения видеокарты AMD к материнской плате и обеспечения правильного питания. Мы рассмотрим основные шаги, необходимые для установки видеокарты, а также дадим советы по выбору и установке дополнительного питания.
1. Подготовка к установке
Перед подключением видеокарты AMD к материнской плате, важно убедиться, что ваш компьютер выключен и отключен от сети. Также стоит удалить предыдущую видеокарту, если она у вас уже установлена, и проверить наличие свободного слота PCI Express x16 для новой карты.
2. Физическое подключение
Разъем PCI Express x16 предназначен для подключения видеокарты к материнской плате. Перед установкой карты проверьте, что разъем не заблокирован и свободен от преград. Аккуратно вставьте видеокарту в слот, обратив внимание на установку в правильном направлении. После вставки карты фиксируйте ее винтом или защелкой, чтобы она была надежно закреплена.
3. Подключение дополнительного питания
Некоторые видеокарты требуют дополнительного питания, чтобы функционировать корректно. Убедитесь, что ваш блок питания обладает достаточной мощностью для подключения видеокарты и свободными разъемами PCI Express. Подключите карду к блоку питания, используя кабели, предоставляемые устройством. Убедитесь, что все соединения кабеля надежно закреплены и не соприкасаются с вентиляторами и другими компонентами.
4. Завершающие этапы установки
После того, как видеокарта AMD подключена к материнской плате и получает необходимое питание, закройте корпус компьютера и убедитесь, что все винты и защелки правильно закреплены. Включите компьютер и проверьте, распознана ли новая видеокарта в системе. Если все сделано правильно, вы сможете наслаждаться улучшенной графикой и производительностью своего компьютера.
Итак, мы кратко рассмотрели процесс подключения видеокарты AMD к материнской плате и обеспечения необходимого питания. Помните, что каждая видеокарта может иметь свои особенности и требования, поэтому всегда соблюдайте инструкции, предоставленные производителем вашей видеокарты и материнской платы.
Настройка изображения на экране
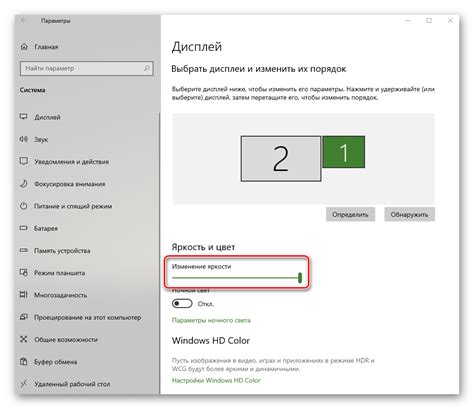
Перед началом настройки разрешения и частоты обновления экрана, рекомендуется ознакомиться с документацией, предоставленной производителем вашей видеокарты и монитора. В некоторых случаях, для оптимальной работы видеокарты и монитора, может потребоваться установка дополнительного программного обеспечения или драйверов.
Шаг 1: Разрешение экрана. Выберите разрешение, которое наилучшим образом соответствует вашим потребностям. Высокое разрешение обеспечивает более четкое изображение, но может быть затруднительно для чтения мелкого текста или использования программ с небольшими элементами интерфейса. С другой стороны, низкое разрешение может сделать изображение менее резким. Постепенно изменяйте разрешение, чтобы найти наиболее комфортный вариант.
Шаг 2: Частота обновления экрана. Оптимальная частота обновления экрана тесно связана с вашим зрением и восприятием, а также с особенностями работы монитора и видеокарты. Высокая частота обновления создает более плавное движение и уменьшает мерцание экрана, что особенно важно при играх или работе с видео. Однако некоторые мониторы и видеокарты могут иметь ограничения по частоте обновления. Изучите возможности вашего оборудования и выберите оптимальную частоту обновления, обеспечивающую комфортное использование и минимальные затруднения для зрения.
Шаг 3: Применение настроек. После выбора разрешения и частоты обновления экрана, примените эти настройки, чтобы они вступили в силу. В большинстве операционных систем это можно сделать через настройки дисплея, доступные в разделе "Настройки" или "Параметры".
Пройдя все шаги и настроив разрешение и частоту обновления экрана с учетом ваших потребностей, вы сможете наслаждаться четким и плавным изображением на экране, что значительно повысит комфортность вашей работы с компьютером.
Оптимизация параметров графической карты производителя AMD для повышения производительности
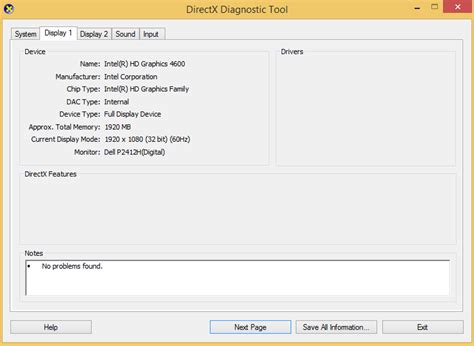
В данном разделе мы рассмотрим важные настройки, которые позволят максимально оптимизировать работу вашей видеокарты производителя AMD. Корректная настройка параметров позволяет добиться более плавного и быстрого отображения графики, повышения FPS в компьютерных играх и общей производительности системы.
Прежде чем приступить к настройке, важно убедиться, что у вас установлены последние драйвера для видеокарты, которые можно скачать с официального сайта производителя AMD. Обновленные драйверы не только обеспечивают стабильную работу видеокарты, но также содержат оптимизации и исправления, которые могут положительно сказаться на производительности системы.
Далее рекомендуется настроить разрешение экрана и частоту обновления монитора. Выбор оптимального разрешения и частоты обновления зависит от ваших предпочтений и возможностей монитора. Более высокое разрешение и частота обновления могут потребовать больше ресурсов видеокарты, но при этом обеспечат более детализированное и плавное отображение изображений.
Следующий важный шаг - настройка параметров графики в самой видеокарте. Здесь нам помогут драйверы AMD Radeon Software, которые позволяют детально настроить параметры видеокарты. Для достижения максимальной производительности рекомендуется установить следующие опции: установка режима работы "Высокая производительность", отключение вертикальной синхронизации (VSync), активация режима работы "Максимальная производительность" в настройках энергосбережения, а также настройка параметров анти-алиасинга и текстурной фильтрации в соответствии с требованиями конкретной игры или приложения.
Для достижения максимальной производительности рекомендуется также установить оптимальные настройки в играх. Многие игры предлагают широкий выбор параметров графики, которые можно настроить под свои потребности. Важно найти баланс между графикой и производительностью и выбрать оптимальные настройки, учитывая возможности вашей видеокарты.
Работа с программным обеспечением компании AMD для дополнительной настройки
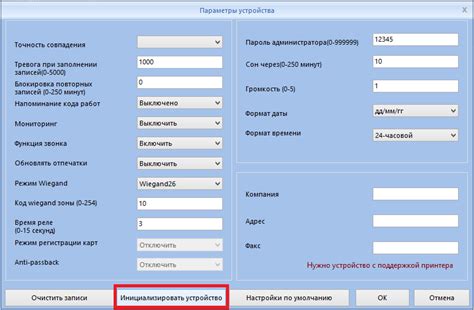
В этом разделе мы рассмотрим возможности, предоставляемые программным обеспечением компании AMD для улучшения работы и настройки вашей графической карты. Оно обладает множеством функций, позволяющих оптимизировать графические настройки, улучшить производительность и контролировать температуру работы своей видеокарты.
Программное обеспечение AMD предлагает удобный интерфейс, который позволяет пользователям настраивать параметры различного характера, такие как частота обновления экрана, яркость, контрастность и цвета изображения. Благодаря этим функциональным возможностям вы сможете достичь более ярких и более реалистичных цветов на своем мониторе.
Кроме того, программное обеспечение AMD позволяет осуществлять мониторинг и контроль работы вашей видеокарты. Вы сможете отслеживать температуру и скорость вентилятора, а также контролировать нагрузку на графический процессор. Это полезно для оптимизации работы вашего компьютера и предотвращения перегрева видеокарты.
Одной из ключевых особенностей программного обеспечения AMD является возможность автоматической настройки графических параметров. Встроенные алгоритмы автоматически определяют возможности вашей видеокарты и рекомендуют оптимальные настройки для каждой конкретной игры или приложения. Это упрощает процесс настройки и позволяет достичь наилучшей производительности и качества визуализации.
Таким образом, программное обеспечение AMD предоставляет широкие возможности для дополнительной настройки и оптимизации работы вашей видеокарты. Оно поможет вам достичь лучших графических результатов, улучшить производительность и обеспечить стабильную работу вашего компьютера.
Поддержка и обслуживание графической карты AMD: распространенные проблемы и способы их устранения
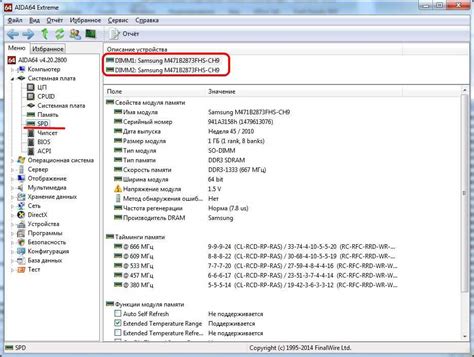
В процессе использования графической карты AMD могут возникать некоторые проблемы, которые могут повлиять на ее работу и общую производительность системы. В данном разделе мы рассмотрим некоторые из наиболее распространенных проблем, с которыми пользователи видеокарт AMD могут столкнуться, а также предложим эффективные пути их решения.
Графические драйверы: обновление и исправление ошибок
Один из ключевых аспектов поддержки графической карты AMD - это обновление графических драйверов. Обновление драйверов может привести к улучшению стабильности работы вашей видеокарты и исправлению ошибок, связанных с ее функционированием. Необходимо регулярно проверять наличие новых версий драйверов на официальном веб-сайте AMD и устанавливать их.
Если у вас возникли проблемы с графическими драйверами, такие как артефакты на экране, снижение производительности или системные сбои, можно попробовать решить их путем переустановки драйверов или возврата к предыдущей рабочей версии, если обновление вызвало проблемы.
Температурный режим и охлаждение
Перегрев графической карты AMD может привести к снижению ее производительности и даже привести к ее поломке. Важно следить за температурой видеокарты и установить эффективную систему охлаждения. Некоторые пользователи могут столкнуться с недостаточным охлаждением, особенно если они используют графическую карту в интенсивных играх или приложениях.
Для предотвращения перегрева графической карты AMD важно проверить работу вентиляторов и радиаторов, а также убедиться, что система охлаждения достаточно эффективна и передвигается струй воздуха. Если температура видеокарты все равно слишком высока, можно попробовать использовать дополнительные способы охлаждения, такие как установка дополнительных вентиляторов или системы водяного охлаждения.
Проблемы совместимости и конфликты
Некоторые пользователи могут столкнуться с проблемами совместимости графической карты AMD с операционной системой или другими компонентами компьютера. Это может проявляться в виде ошибок при запуске системы, низкой производительности или даже полной неработоспособности графической карты.
Для предотвращения или решения таких проблем рекомендуется установить последние обновления операционной системы и драйверов компонентов, а также проверить совместимость выбранной видеокарты с другими компонентами системы.
- Регулярное обновление графических драйверов;
- Установка эффективной системы охлаждения;
- Проверка совместимости графической карты с системой;
- Решение конфликтных ситуаций с помощью обновлений и проверки совместимости.
Вопрос-ответ

Какую видеокарту AMD выбрать?
Выбор видеокарты зависит от ваших конкретных потребностей. Для игр и графических приложений рекомендуется выбирать видеокарты с большим объемом видеопамяти и высокой производительностью. Популярными моделями среди пользователей являются AMD Radeon RX 5700XT и AMD Radeon RX 6800.
Как подключить видеокарту AMD к компьютеру?
Для подключения видеокарты AMD к компьютеру нужно сначала установить ее в соответствующий слот на материнской плате. После установки необходимо подключить кабель питания к видеокарте и монитору. Также необходимо установить драйверы для видеокарты, которые можно скачать с официального сайта AMD.
Как настроить видеокарту AMD для игр?
Настройка видеокарты AMD для игр включает в себя несколько шагов. Вначале необходимо установить последние версии драйверов для видеокарты. Затем можно открыть программу управления видеокартой и настроить параметры производительности и качества изображения в соответствии с потребностями пользователя. Например, можно установить высокое разрешение экрана и активировать сглаживание изображения.
Как решить проблемы с видеокартой AMD?
Если у вас возникли проблемы с видеокартой AMD, первым шагом рекомендуется перезагрузить компьютер и проверить подключение видеокарты. Затем можно попробовать обновить драйверы до последней версии или переустановить их. Если проблема не устраняется, стоит обратиться за помощью в службу поддержки AMD или обратиться к специалисту.
Как проверить производительность видеокарты AMD?
Для проверки производительности видеокарты AMD можно использовать различные тесты, такие как 3DMark или Heaven Benchmark. Эти программы проводят нагрузочные тесты, которые позволяют оценить производительность видеокарты в различных условиях. Оценка результатов теста позволяет сравнить производительность вашей видеокарты с другими моделями.
Как настроить видеокарту AMD?
Настройка видеокарты AMD может отличаться в зависимости от конкретной модели. В общем случае, для начала настройки необходимо установить последнюю версию драйверов для видеокарты. Затем можно использовать программное обеспечение, предоставляемое самим AMD, такое как Radeon Software, для дополнительной настройки параметров видеокарты. Внутри программы можно настроить разрешение экрана, цветовую гамму, скорость вентилятора и другие параметры. Кроме того, в некоторых случаях, возможно разгонять видеокарту для повышения ее производительности.



