У каждого владельца компьютера рано или поздно возникает потребность в создании, изменении или, что бывает необходимо, удалении пользователей. Безусловно, при работе с операционной системой Linux Ubuntu подобные процессы требуют определенных знаний и навыков. Часто возникают вопросы о безопасности данных, сохранности файлов и корректности проводимых манипуляций. В данной статье мы рассмотрим подробную инструкцию по удалению пользователя на платформе Ubuntu, предоставим полезные советы и практические рекомендации.
Удалять пользователя - это не только простое удаление аккаунта, но и важный процесс, при котором стоит учесть множество нюансов. Любая ошибка может повлечь за собой неприятные последствия: потерю доступа к данным, сбой работы системы, нарушение безопасности и многие другие проблемы, которым стоит избегать. Именно поэтому удаление пользователя требует особого внимания и соблюдения определенной последовательности действий.
Прежде чем приступить к удалению пользователя, необходимо проанализировать текущую ситуацию и понять, какие данные и настройки этот аккаунт содержит. Возможно, не все файлы и документы удаленного пользователя должны быть уничтожены – некоторые из них могут содержать важную информацию для других пользователей или системы в целом. Кроме того, следует убедиться, что удаляемый аккаунт не занимает значительного места на диске и не используется никакими запущенными процессами.
Подробная и понятная инструкция – залог успешного удаления пользователя в Ubuntu! Продолжайте чтение, чтобы узнать все этапы процесса, решить возможные трудности и быть уверенными в своих действиях.
Удаление пользователя в операционной системе Ubuntu: детальное руководство

Этот раздел предоставляет пошаговую инструкцию о том, как безопасно удалить учетную запись пользователя в операционной системе Ubuntu. Вам будут представлены основные команды и процессы, необходимые для успешного удаления пользователя на вашей системе.
На этом этапе вы уже решили, что удаление определенного пользователя необходимо в целях безопасности, реорганизации учетных записей или других административных причин. Прежде чем приступить к процессу удаления, важно понять, что при удалении пользователя также будут удалены все файлы, связанные с этой учетной записью. Убедитесь, что вы создали резервную копию необходимых данных и имейте все необходимые права доступа, чтобы выполнить данный процесс.
| Шаг | Описание |
|---|---|
| 1 | Откройте терминал, чтобы начать процесс удаления пользователя. Можно воспользоваться комбинацией клавиш Ctrl+Alt+T. |
| 2 | Введите команду "sudo deluser <имя_пользователя>", где <имя_пользователя> замените на имя пользователя, которого необходимо удалить. |
| 3 | У вас может появиться запрос о подтверждении действия и необходимости удаления файлов пользователя и его домашнюю директорию. Введите "Y" и нажмите Enter, чтобы продолжить. |
| 4 | После завершения процесса удаления вы получите подтверждающее сообщение, говорящее о том, что пользователь успешно удален. |
Необходимо отметить, что удаление пользователя может иметь серьезные последствия, поэтому перед удалением учетной записи рекомендуется тщательно оценить все связанные с этим пользователями файлы и данные. В случае сомнений или сложностей лучше обратиться к руководству или к специалистам по системе Ubuntu.
Проверка списка имеющихся пользователей в операционной системе Ubuntu

Перед выполнением операций по удалению пользователей необходимо проверить спиcок уже зарегистрированных пользователей в вашей системе Ubuntu. Это позволит избежать удаления нежелательных аккаунтов и обеспечит точность и безопасность процесса удаления.
Для того чтобы проверить список существующих пользователей, выполните следующие действия:
- Откройте терминал в операционной системе Ubuntu.
- Введите команду
cat /etc/passwdи нажмите Enter.
После выполнения команды в терминале будет выведен список пользователей в формате: имя пользователя:зашифрованный пароль:идентификатор пользователя:идентификатор группы:полное имя пользователя:домашний каталог:исполняемая оболочка.
На основе полученного списка вы сможете узнать идентификаторы и имена существующих пользователей в вашей системе Ubuntu, что поможет вам принять дальнейшие решения по удалению ненужных аккаунтов.
Подготовка к удалению учетной записи в операционной системе Ubuntu
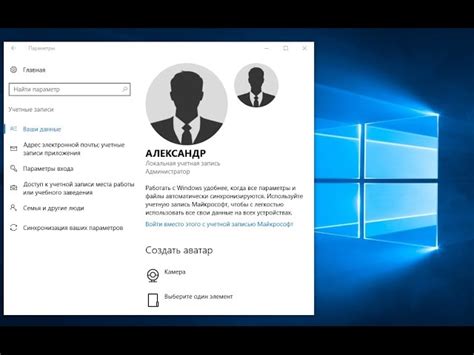
Перед тем, как выполнить удаление пользовательской учетной записи в Ubuntu, необходимо провести некоторую подготовку, чтобы избежать потери данных и минимизировать возможные негативные последствия. В этом разделе мы рассмотрим, какие шаги следует предпринять для подготовки к безопасному удалению учетной записи в Ubuntu.
Первым шагом будет создание резервной копии важной информации, которая может храниться в учетной записи пользователя. Это включает в себя документы, фотографии, видео, настройки программ и любые другие данные, которые вы считаете ценными. Создание резервной копии обеспечит возможность восстановить эти данные в случае их случайного удаления или непреднамеренной потери.
Далее, перед выполнением удаления учетной записи, рекомендуется проанализировать, какие привилегии и доступы связаны с этой учетной записью. Возможно, она имеет административные права или доступ к конфиденциальным данным. Перед удалением учетной записи, убедитесь, что все привилегии и доступы, связанные с этой учетной записью, переданы другому пользователю или соответствующим образом обновлены.
Также стоит обратить внимание на программы и сервисы, которые могут быть связаны с учетной записью пользователя. Удаление учетной записи может повлиять на функциональность этих программ или сервисов, поэтому рекомендуется предварительно отключить их или перенести на другую учетную запись, чтобы сохранить их работоспособность.
Удаление пользователя: ввод команды для удаления
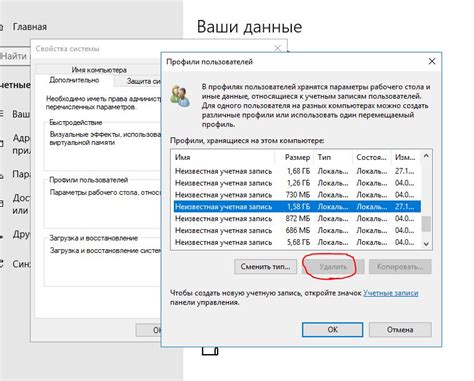
Для удаления пользователя в Ubuntu можно воспользоваться командами, такими как
sudo deluser [имя_пользователя]- данная команда удаляет учетную запись пользователя без удаления его домашнего каталога и почтового ящика;sudo deluser --remove-home [имя_пользователя]- эта команда удаляет учетную запись пользователя вместе с его домашним каталогом;sudo deluser --remove-all-files [имя_пользователя]- данная команда удаляет учетную запись пользователя, его домашний каталог и все файлы, связанные с этим пользователем.
Перед вводом команды необходимо убедиться, что пользователь входит в группу sudo, чтобы иметь достаточные права для выполнения операции удаления. Также стоит быть осторожным при удалении учетной записи пользователя, так как эта операция необратима.
Подтверждение операции: окончательное удаление
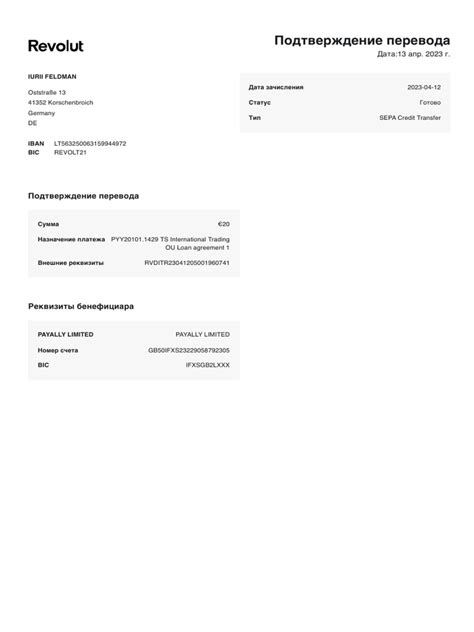
В этом разделе будет рассмотрено важное действие, необходимое перед удалением пользователя в операционной системе Ubuntu. Подтверждающая процедура поможет убедиться, что удаление пользователя будет окончательным и необратимым. Продолжите чтение, чтобы узнать, как следовать этому шагу для завершения удаления пользователя на вашем устройстве.
Удаление каталога, содержащего личные файлы пользователя
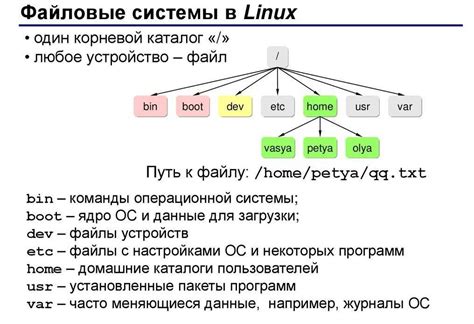
В процессе удаления пользователя в Ubuntu необходимо также удалить его домашнюю директорию, где хранятся его личные файлы и данные. Это важный шаг, который обеспечивает безопасное и полное удаление пользователя из системы.
Для удаления домашней директории пользователя вы можете использовать команду "sudo rm -rf [название_папки]", где [название_папки] - это путь к директории пользователя, которую вы хотите удалить.
Однако, перед удалением домашней директории рекомендуется создать резервную копию всех необходимых файлов и данных, находящихся в этой директории. Это поможет избежать потери важной информации и обеспечит возможность восстановления файлов при необходимости.
Также, убедитесь, что у вас имеются достаточные права доступа для выполнения данной операции. Для этого используйте команду "sudo", которая позволяет выполнять команды от имени суперпользователя.
После выполнения команды на удаление домашней директории, система запросит ваш пароль для подтверждения операции. Введите пароль и нажмите "Enter". После этого директория будет удалена без возможности восстановления.
| Команда | Описание |
|---|---|
| sudo rm -rf [название_папки] | Удаление домашней директории пользователя |
Удаление участника из группы

В этом разделе мы рассмотрим процедуру удаления участника из группы в операционной системе Ubuntu. Удаление участника из группы предоставляет возможность изменить его привилегии и ограничить доступ к определенным функциям или ресурсам системы. Для выполнения данной операции необходимо выполнить ряд последовательных шагов.
Проверка успешного удаления учетной записи
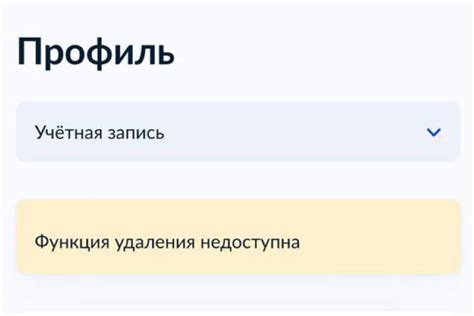
После выполнения процедуры удаления учетной записи пользователя в операционной системе Ubuntu, необходимо убедиться в успешном завершении этой операции. В данном разделе представлены основные шаги, которые помогут вам проверить, что учетная запись была действительно удалена.
- Запустите терминал, используя сочетание клавиш Ctrl+Alt+T.
- Введите следующую команду:
sudo cat /etc/passwd - Убедитесь, что имя пользователя, которое вы удалили, отсутствует в списке. Если имя пользователя все еще отображается, это может означать, что процедура удаления не была завершена успешно.
- Далее, выполните команду:
sudo cat /etc/group - Убедитесь, что группы, связанные с удаленной учетной записью, не отображаются в списке. Если вы обнаружите эти группы, это может указывать на проблемы с удалением учетной записи.
- Проверьте каталог /home на наличие папки с именем удаленного пользователя. Если эта папка все еще существует, удалите ее вручную.
Следуя этим шагам, вы сможете убедиться в успешном удалении учетной записи пользователя и избежать возможных проблем в будущем.
Восстановление удаленного аккаунта (необязательно)
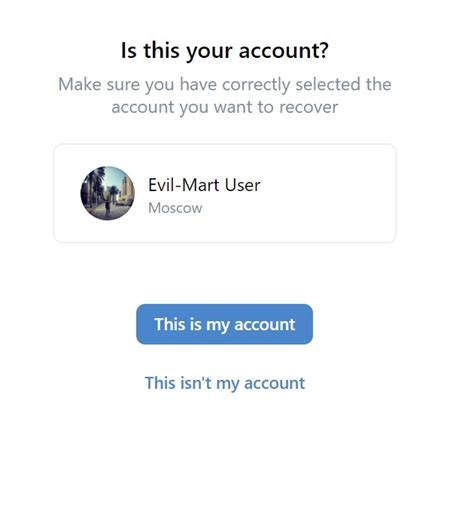
В этом разделе будет рассмотрено, как восстановить удаленный аккаунт пользователя на операционной системе Ubuntu. Хотя удаление аккаунта может показаться окончательной операцией, всегда существует возможность восстановления удаленной учетной записи, если подходящие меры были приняты.
При обнаружении удаления аккаунта пользователя в Ubuntu, необходимо принять немедленные меры для восстановления данных и учетной записи. В этом разделе будут рассмотрены несколько методов восстановления удаленных пользователей в системе Ubuntu.
- Восстановление с использованием резервной копии
- Восстановление с использованием системного журнала
- Восстановление с использованием командной строки и редактора текста
Каждый из этих методов может быть использован для успешного восстановления удаленного аккаунта пользователя в Ubuntu. Рекомендуется следовать инструкциям внимательно и быть внимательным при выборе подходящего метода в вашем конкретном случае.
Как только удаленный аккаунт пользователя будет успешно восстановлен, важно обеспечить сохранность данных и выполнить необходимые действия для предотвращения повторного удаления аккаунта. Всегда рекомендуется регулярно создавать резервные копии данных и обновлять систему для минимизации возможности потери пользовательских аккаунтов.
Вопрос-ответ

Как удалить пользователя в Ubuntu?
Для удаления пользователя в Ubuntu следует выполнить несколько шагов. Сначала нужно открыть терминал и ввести команду 'sudo deluser имя_пользователя'. После этого система запросит пароль администратора. Подтвердите ввод пароля и пользователь будет удален.
Можно ли удалить пользователя без терминала в Ubuntu?
Да, можно удалить пользователя без использования терминала в Ubuntu. Для этого нужно открыть системное меню, найти раздел "Пользователи и группы" и открыть его. Затем выберите нужного пользователя и нажмите кнопку "Удалить". Система запросит подтверждение и после этого пользователь будет удален.
Как удалить пользователя в Ubuntu, сохраняя его домашний каталог?
Если вы хотите удалить пользователя в Ubuntu, но сохранить его домашний каталог, следует выполнить команду 'sudo deluser --remove-home имя_пользователя'. Это удалит пользователя, включая его домашнюю директорию.
Что произойдет со файлами пользователя при удалении в Ubuntu?
При удалении пользователя в Ubuntu, его файлы, находящиеся в домашней директории, также будут удалены. Если вы хотите сохранить эти файлы, перед удалением пользователя скопируйте нужные файлы в другое место или перенесите их на другого пользователя.
Могут ли возникнуть проблемы при удалении основного пользователя в Ubuntu?
Удаление основного пользователя в Ubuntu может вызвать проблемы, так как некоторые программы и сервисы связаны с этим пользователем. Если вы все же решите удалить основного пользователя, создайте нового пользователя с административными правами перед удалением, чтобы избежать возможных проблем с доступом к системе.



