Позвольте мне поделиться с вами полезной информацией о том, как эффективно избавиться от числа, которое может нежелательно появляться на верхнем краю первой страницы документа. Это часто становится проблемой для многих пользователей и создает некоторые неудобства, особенно при работе с текстовыми документами в Опен Офис. Однако с помощью данной подробной инструкции вы сможете просто и быстро решить эту проблему без лишних затрат времени и усилий.
Возможно, вы уже заметили это число на верхнем краю первой страницы документа, и оно препятствует вам в создании эстетически привлекательного и профессионально оформленного документа. Вы можете испытывать чувство раздражения или даже смущения при открытии таких документов перед другими людьми. Это число может быть связано с нумерацией страниц, настройками печати или просто оставшимся следом от предыдущих манипуляций с текстом. В любом случае, установка и выполнение конкретных действий в Опен Офис поможет вам удалить это нежелательное число и создать безупречный титульный лист.
Не волнуйтесь, решение проблемы не является сложным. Вам не понадобится специальных навыков или дополнительных инструментов. Вы можете выполнить все необходимые шаги самостоятельно, следуя нашей подробной инструкции. К счастью, Опен Офис предоставляет нам удобные инструменты и опции, чтобы легко управлять данными и настройками страницы в документе. Не сомневайтесь в своих способностях и давайте начнем процесс удаления числа с титульного листа, чтобы в результате получить аккуратный и профессиональный документ, соответствующий вашим требованиям и ожиданиям.
Зачем избавляться от нумерации на титульном листе?

Настройка титульного листа без номерации:
Перед тем как погрузиться в процесс создания документации, полезно знать, что разные страницы серьезных документов могут иметь разные особенности форматирования. Одним из таких нюансов является нежелательное отображение номера страницы на титульном листе. Важно понимать причины и пользу, которую можно извлечь из удаления номера страницы с титульного листа.
Скрытие номера страницы на титульном листе позволяет:
– Улучшить эстетический вид документа: Поверхность титульного листа представляет визуально важную часть вашего документа, и номер страницы может нарушать его общий стиль и изготовленную верстку. Удаляя номер страницы, можно создать более привлекательный вид титульного листа.
– Сохранить чистоту информации: Некоторые документы, особенно в академической или официальной сфере, имеют строгую структуру на своих страницах. Без номера страницы на титульном листе можно обеспечить более ясное и понятное представление о самом документе, избегая визуальных и когнитивных перегрузок.
– Упростить навигацию: Зачастую титульный лист является первой страницей документа, и его главная роль заключается в представлении содержания и организации документации. Удаление номера страницы позволяет повысить читабельность и облегчить ориентацию для пользователей. Они смогут более точно определить начало содержания и получить лучшее представление о структуре документа.
Шаг 1. Как открыть документ в приложении OpenOffice?

Перед тем, как приступить к удалению номера страницы с титульного листа в приложении OpenOffice, необходимо открыть соответствующий документ. В этом разделе мы рассмотрим, как выполнить эту задачу.
- 1. Запустите приложение OpenOffice на вашем компьютере.
- 2. В главном меню найдите кнопку "Открыть" или воспользуйтесь комбинацией клавиш "Ctrl+O".
- 3. В диалоговом окне выберите нужный файл и нажмите кнопку "Открыть".
После выполнения этих простых шагов, выбранный документ будет открыт в приложении OpenOffice и готов к дополнительной обработке. Теперь вы можете приступить к удалению номера страницы с титульного листа, следуя последующим инструкциям.
Раздел 2. Войдите в режим редактирования заголовков и нижних колонтитулов
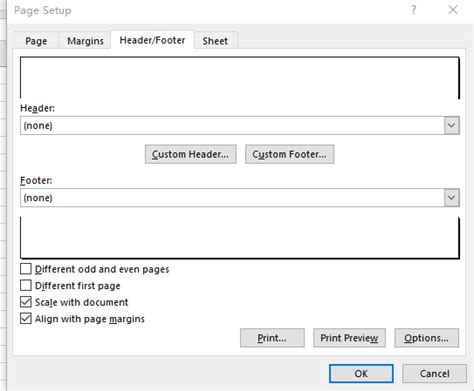
Меняем настройки
В данном разделе мы рассмотрим детальное руководство по изменению настроек в Опен Офис для заголовков и нижних колонтитулов. Этот шаг позволит нам приступить к удалению номера страницы с титульного листа без особых сложностей.
Выберите режим
Перед тем, как начать редактирование заголовков и нижних колонтитулов, вам необходимо перейти в специальный режим, предназначенный для данной задачи. В Опен Офисе это можно сделать путем выбора соответствующей опции в меню программы.
Изменение настроек заголовков и нижних колонтитулов
Теперь, находясь в нужном режиме, вы сможете изменить необходимые настройки заголовков и нижних колонтитулов. Это включает установку различных параметров, таких как выравнивание текста, шрифт, размер и другие атрибуты.
Готово!
После завершения изменения настроек заголовков и нижних колонтитулов, вы сможете приступить к удалению номера страницы с титульного листа. В следующем разделе мы подробно расскажем, как выполнить эту операцию.
Шаг 3. Идентификация титульного документа для редактирования
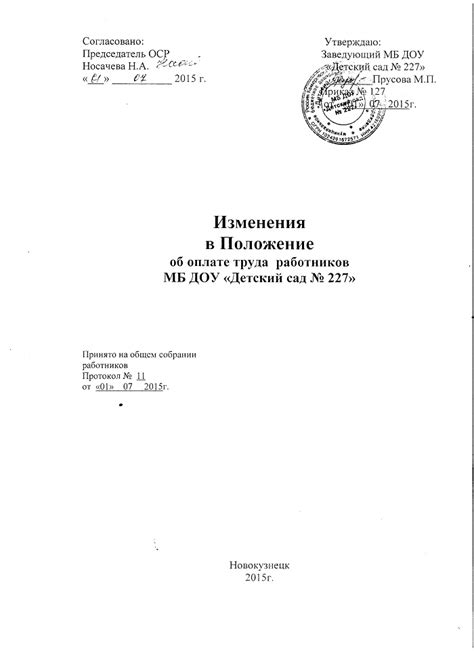
- Шаг 3.1: Навигация по документу
- Шаг 3.2: Обнаружение титульной страницы
- Шаг 3.3: Выделение титульной страницы для редактирования
В ходе выполнения каждого из этих шагов вы будете более детально понимать, как найти и выбрать титульный документ в Опен Офисе, чтобы приступить к его редактированию. Это позволит вам успешно удалить номер страницы и выполнить необходимые изменения на титульном листе.
Шаг 4. Обнаружение области с порядковым номером

В данном разделе вы узнаете, как найти пределы и границы области содержащей порядковый номер страницы некоторого документа в программе Open Office. Продолжайте чтение, чтобы узнать, как определить позицию, где помещается номер страницы.
Шаг 5. Отмените отображение числа страницы на титульном листе
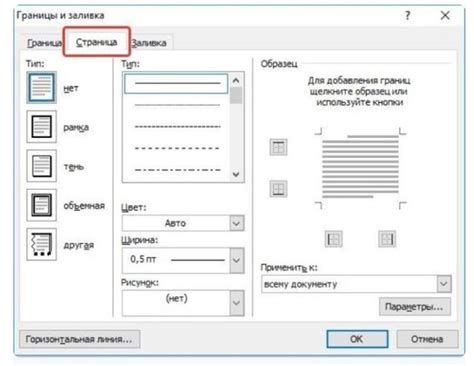
Этот раздел предоставит вам подробную информацию о том, как удалить числа страницы с титульного листа. После применения этих шагов, вы можете убрать отображение номера страницы с первой страницы вашего документа.
| Шаг | Действие |
| 1 | Откройте документ в программе OpenOffice. |
| 2 | Перейдите к титульному листу, где отображается номер страницы. |
| 3 | Выделите область с номером страницы. |
| 4 | Щелкните правой кнопкой мыши и выберите опцию "Изменить поля" из контекстного меню. |
| 5 | В открывшемся окне "Поля" снимите флажок рядом с опцией "Показывать номер на этой странице". |
| 6 | Нажмите кнопку "OK", чтобы сохранить изменения. |
| 7 | Повторите шаги 2-6 для каждой страницы титульного листа, если требуется. |
| 8 | Закройте окно "Поля". Номер страницы больше не будет отображаться на титульном листе. |
Следуя этим шагам, вы сможете удалить отображение номера страницы с титульного листа вашего документа в программе OpenOffice.
Шаг 6. Сохраните изменения и закройте режим редактирования
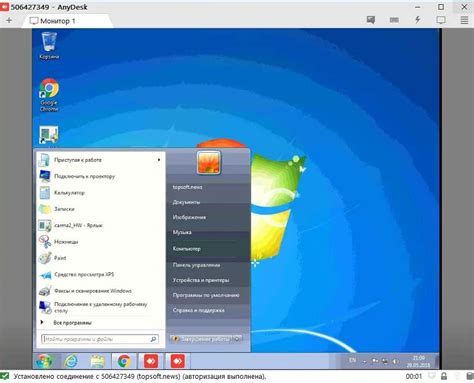
После процедуры удаления номера страницы с титульного листа в Опен Офис, необходимо сохранить все изменения и закрыть режим редактирования для завершения процесса успешно. Это позволит сохранить сделанные изменения в документе без потери данных и вернуться к нормальному режиму работы программы.
Для сохранения изменений в документе, воспользуйтесь следующей инструкцией:
| Шаг | Действие |
| 1 | Нажмите на кнопку "Файл" в верхнем левом углу окна программы. |
| 2 | Выберите пункт "Сохранить" из раскрывающегося меню. |
| 3 | Укажите путь и имя файла, куда вы хотите сохранить документ. |
| 4 | Нажмите кнопку "Сохранить". |
После сохранения изменений, необходимо закрыть режим редактирования для завершения процесса. Вот как это сделать:
| Шаг | Действие |
| 1 | Нажмите на кнопку "Файл" в верхнем левом углу окна программы. |
| 2 | Выберите пункт "Закрыть" из раскрывающегося меню. |
Теперь все изменения в документе сохранены, номер страницы успешно удален с титульного листа, и вы можете продолжить работу с документом в обычном режиме.
Дополнительные возможности настройки и настройка колонтитулов

Раздел, который представляет обширный набор примеров и вариантов дополнительных настроек в Опен Офис. Здесь вы найдете информацию о способах изменения внешнего вида и функциональности вашего документа, а также о настройке колонтитулов для более эффективной работы.
Вопрос-ответ




