На пути к оптимизации работы с таблицами в Excel, пользователи часто сталкиваются с необходимостью удаления ненужной надстройки в браузере. Этот процесс может внести путаницу в работу и замедлить выполнение команд.
В данной статье мы рассмотрим несколько простых и эффективных методов удаления надстройки, чтобы предоставить пользователям возможность улучшить эффективность своей работы, сохраняя стабильность и скорость выполнения операций.
1. Встроенные инструменты браузера
Это один из самых быстрых и простых способов удаления надстройки. Вам потребуется найти и открыть веб-браузер, подключенный к вашей таблице Excel. Затем перейдите в настройки и найдите в разделе "Расширения" установленную надстройку. Следуйте инструкциям по удалению надстройки и перезапустите Excel для обновления изменений.
Если вы не уверены, какая именно из установленных надстроек мешает работе, рекомендуется отключить их все по одной, перезапуская Excel после каждого отключения, чтобы определить конкретное дополнение, вызывающее проблемы.
Безопасное удаление ненужной функциональности из Excel

Для безопасного удаления ненужной надстройки в Excel следуйте простым шагам, указанным в таблице ниже. Эти инструкции помогут вам избежать потенциальных проблем и ошибок при удалении функциональности, которую вы больше не используете.
| Шаг | Описание действия |
|---|---|
| 1 | Откройте программу Excel и перейдите в раздел "Файл". |
| 2 | Выберите опцию "Параметры" или "Настройки", в зависимости от версии Excel. |
| 3 | Перейдите на вкладку "Надстройки" или "Дополнения". |
| 4 | Найдите ненужную надстройку в списке и снимите флажок рядом с ее названием, чтобы отключить ее функциональность. |
| 5 | Нажмите кнопку "ОК" или "Применить", чтобы сохранить изменения. |
| 6 | Перезапустите программу Excel, чтобы применить удаление ненужной надстройки. |
После выполнения этих шагов ненужная функциональность будет успешно удалена из Excel, а вы сможете наслаждаться более чистым и удобным интерфейсом программы.
Причины, по которым требуется удалить дополнение в программе Microsoft Excel
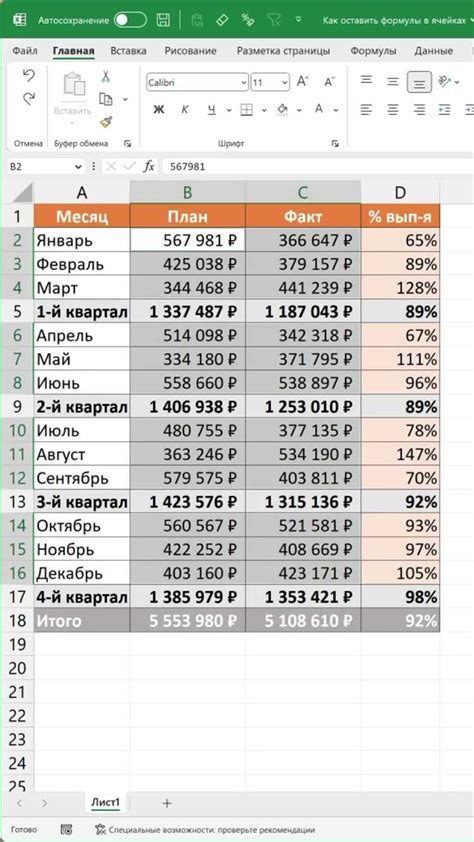
Когда мы работаем с программой Microsoft Excel, иногда возникает необходимость удалить установленное ранее дополнение. Причины, по которым это может понадобиться, могут быть различными. Некоторые пользователи могут обнаружить, что дополнение больше не соответствует их потребностям или имеет неполадки, вызывающие сбои в работе Excel. Другие пользователи могут просто захотеть освободить место на своем компьютере, удалив ненужные расширения.
Когда дополнение становится излишним или причиняет неудобства, его удаление может быть решающим шагом для обеспечения более эффективной работы в Excel. Удаление дополнения может помочь избавиться от проблем или неполадок, а также оптимизировать производительность программы.
Необходимость в удалении дополнения может возникнуть во время обновления программных компонентов или при переходе на новую версию Excel. В некоторых случаях, если пользователь больше не использует определенное дополнение или нашел альтернативное решение, он может принять решение удалить его, чтобы упростить процесс работы с программой и избежать возможных конфликтов или ошибок.
| Важно учитывать, что удаление дополнения может привести к потере некоторых функций или возможностей, предоставляемых этим расширением. Перед удалением рекомендуется изучить документацию или провести необходимые исследования, чтобы убедиться, что удаление не приведет к нежелательным последствиям. |
Шаг 1: Проверка правильности структуры файла
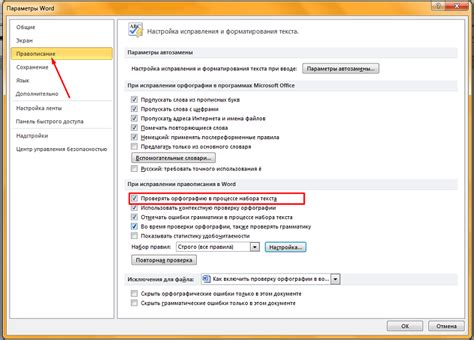
Перед тем как производить удаление надстройки в Excel, необходимо внимательно осуществить проверку целостности файла.
Процесс проверки целостности файла включает в себя анализ его структуры и присутствующих в нем элементов. Для этого можно воспользоваться специальными инструментами, предоставляемыми Excel, либо выполнять проверку вручную.
Важно обратить внимание на наличие всех необходимых компонентов, правильное и упорядоченное их расположение, а также отсутствие ошибок или повреждений. При обнаружении аномалий следует принять соответствующие меры для исправления ситуации или восстановления файла.
Отметим, что процесс удаления надстройки в Excel может быть успешным только при наличии корректной и стабильной структуры файла.
Перехват и выгрузка расширения

В этом разделе описывается процесс остановки и выгрузки расширения в Excel, чтобы можно было впоследствии удалить его из реестра. Перед удалением надстройки необходимо убедиться, что она не активна и полностью выгружена из программы.
Шаг 1: Откройте Excel и убедитесь, что все файлы и рабочие книги, связанные с расширением, закрыты. Если расширение используется в текущей сессии Excel, необходимо сохранить все необходимые данные и закрыть приложение до продолжения.
Шаг 2: Перейдите в меню "Файл" и выберите "Параметры". Это позволит вам открыть окно с настройками Excel.
Шаг 3: В окне параметров выберите "Надстройки" в левой панели. Здесь вы найдете список установленных надстроек.
Шаг 4: Щелкните по названию расширения, которое вы хотите выгрузить, чтобы выбрать его. Затем нажмите кнопку "Перейти" ниже списка надстроек. Это откроет окно с подробной информацией о выбранном расширении.
Шаг 5: В окне надстройки выберите вкладку "Общие" и найдите кнопку "Остановить". Щелкните по ней, чтобы временно остановить работу расширения.
Шаг 6: После остановки расширения, выберите вкладку "Загрузка надстройки" и нажмите кнопку "Выгрузить" рядом с именем расширения. Это полностью выгрузит расширение из Excel.
После выполнения этих шагов, надстройка будет полностью остановлена и выгружена, что позволит вам безопасно удалить ее из реестра.
Шаг 3: Открытие редактора реестра

В данном разделе будет рассмотрен процесс открытия редактора реестра, необходимого для удаления надстройки в Excel. Этот инструмент позволяет вносить изменения в системные настройки и параметры операционной системы. Чтобы удалить надстройку полностью, требуется доступ к редактору реестра и выполнение определенной последовательности действий.
- Откройте меню "Пуск" в операционной системе Windows.
- Введите "regedit" в строку поиска и нажмите клавишу "Enter".
- Появится окно редактора реестра, которое содержит древовидную структуру системных настроек.
- Используйте древовидную структуру, чтобы найти соответствующую папку или ключ реестра, связанный с надстройкой в Excel.
- Когда нужная папка или ключ реестра найдены, щелкните правой кнопкой мыши и выберите опцию "Удалить".
- Подтвердите удаление, если появится соответствующее предупреждение.
- Повторите указанные действия для всех папок или ключей реестра, связанных с надстройкой в Excel.
После выполнения этих шагов надстройка будет полностью удалена из реестра операционной системы, что позволит вам продолжить использование Excel без данной функциональности.
Шаг 4: Поиск и удаление записей о расширении

В этом разделе мы рассмотрим процесс поиска и удаления всех записей, связанных с расширением, которое вы хотите удалить. Эти записи находятся в реестре операционной системы и могут включать различные ключи, значения и подключения.
Для начала откройте "Редактор реестра", который позволяет вам осуществлять доступ к реестру. При открытии редактора, вы увидите древовидную структуру, состоящую из различных ветвей и подразделов.
- Перейдите к ветви "HKEY_CURRENT_USER", которая содержит настройки и данные, связанные с текущим пользователем.
- Внутри "HKEY_CURRENT_USER" найдите ветку, соответствующую пакету расширения, который вы хотите удалить.
- Активируйте ветку и продолжайте поиск всех записей, связанных с надстройкой.
- Как только вы найдете записи, относящиеся к расширению, нажмите правой кнопкой мыши на каждой записи и выберите "Удалить".
Повторите этот процесс для всех ветвей, связанных с расширением, чтобы полностью удалить его из реестра.
После того как вы удалите все записи, связанные с надстройкой, закройте "Редактор реестра". Теперь надстройка должна быть полностью удалена из системы, и вы можете продолжать использовать Excel без нее.
Шаг 5: Проверка успешного устранения дополнительной функциональности
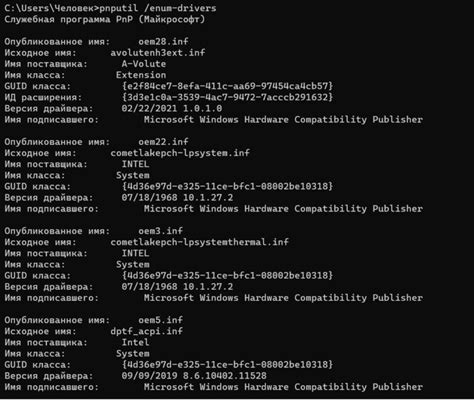
После выполнения предыдущих шагов по удалению расширения в Microsoft Excel, важно убедиться, что процесс завершился успешно. Проверка успешного удаления дополнительной функциональности позволит вам убедиться в отсутствии ранее установленной надстройки и гарантировать корректную работу программы.
Для проверки удаления надстройки выполните следующие действия:
- Откройте Microsoft Excel
- Перейдите в раздел "Дополнения" или "Плагины"
- Просмотрите список установленных расширений
- Убедитесь, что ранее удаленная надстройка отсутствует
В случае успешного удаления надстройки вы не будете видеть ее в списке установленных расширений. Это означает, что процедура удаления завершена успешно. В случае, если надстройка все еще присутствует в списке, рекомендуется повторить шаги удаления и убедиться в правильности выполнения каждого шага.
Грамотная проверка успешного устранения дополнительной функциональности важна для обеспечения надежной и безопасной работы с Microsoft Excel. Этот шаг поможет подтвердить, что надстройка полностью удалена из реестра и больше не влияет на работу программы.
Вопрос-ответ

Как удалить надстройку в Excel из реестра?
Для удаления надстройки в Excel из реестра вам понадобится пройти несколько шагов. В первую очередь, откройте реестр, нажав клавишу Win + R и введя команду "regedit". Затем перейдите в раздел "HKEY_CURRENT_USER\Software\Microsoft\Office\Excel\Addins". В этом разделе вы увидите список всех надстроек. Найдите ту, которую хотите удалить, и щелкните правой кнопкой мыши на ее ключе. Выберите опцию "Удалить" и подтвердите действие. После этого закройте реестр и перезагрузите компьютер, чтобы изменения вступили в силу.
Можно ли удалить надстройку в Excel без помощи реестра?
Да, можно удалить надстройку в Excel без помощи реестра. Для этого откройте Excel и перейдите в раздел "Файл". Нажмите на "Параметры", затем выберите "Надстройки". В появившемся окне выберите надстройку, которую хотите удалить, и нажмите на кнопку "Удалить". Подтвердите удаление надстройки, если понадобится. После этого закройте Excel и перезагрузите компьютер, чтобы изменения вступили в силу.
Какие проблемы могут возникнуть при удалении надстройки из реестра в Excel?
При удалении надстройки из реестра в Excel могут возникнуть некоторые проблемы. Например, если вы случайно удалите надстройку, которая не должна быть удалена, то она может перестать работать корректно или вообще прекратить функционирование. Также, удаление надстройки из реестра может вызвать сбои в работе Excel или даже операционной системы в целом. Поэтому перед удалением надстройки очень важно убедиться, что она действительно необходима для работы и не используется другими приложениями или системными элементами.



