Если вы знакомы с возможностями популярного текстового редактора Microsoft Word, то, безусловно, знаете о том, как важными и неотъемлемыми элементами работы с текстом являются таблицы. Они предоставляют нам широкие возможности для систематизации и структурирования информации, помогая нам легко воспринимать и анализировать данные. Однако, иногда возникают случаи, когда нам необходимо удалить фон таблицы, чтобы сделать элементы более читабельными и аккуратными.
В данной статье мы подробно рассмотрим процесс удаления фона таблицы в Microsoft Word и познакомимся с несколькими эффективными методами. Исключительно без сложных инструкций и с использованием доступных инструментов, таких как форматирование ячеек и широкая палитра стилей, вы сможете быстро и надежно очистить фон таблицы, не тратя много времени и усилий.
Следуя нашей подробной и удобной инструкции, вы сможете легко управлять фоном таблицы в Microsoft Word и создавать уникальные, профессиональные документы. Не важно, работаете ли вы с обширными таблицами данных или просто нуждаетесь в создании удобного и читабельного документа - наша статья поможет вам справиться с любыми задачами связанными с удалением фона таблицы в Microsoft Word.
Избавляемся от фона таблицы в текстовом редакторе
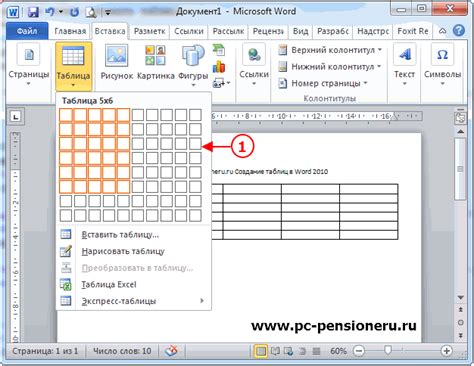
Когда мы работаем с документами в текстовом редакторе, иногда нам требуется изменить внешний вид таблицы. Зачастую фон таблицы становится объектом изменения, чтобы сделать документ более привлекательным и читабельным. Для того чтобы изменить фон таблицы и придать ей новое обновленное оформление, существует несколько способов, которые мы рассмотрим ниже.
Первый способ – изменение цвета фона. Вы можете выбрать из палитры сотни разных оттенков и применить их к заднему фону таблицы. Это поможет создать яркий и привлекательный дизайн, который будет соответствовать вашим потребностям и предпочтениям.
Второй способ – использование изображения в качестве фона. Вы можете вставить изображение, которое будет занимать всю площадь фона таблицы. Это может быть фотография, текстура или любое другое изображение, которое поможет подчеркнуть стиль и тему вашего документа.
Третий способ – применение градиента. Градиент – это плавный переход от одного цвета к другому. Вы можете выбрать два или более цвета и создать градиентный фон, который будет привлекать внимание и добавлять интерес к таблице.
Четвертый способ – использование текстуры. Вы можете выбрать текстуру, которая будет декорировать фон таблицы. Это может быть паттерн, шаблон или специальный эффект, который создаст уникальный визуальный эффект и подчеркнет важность таблицы в документе.
Пятый способ – полное удаление фона. В некоторых случаях вы можете захотеть удалить фон таблицы полностью, чтобы она сливалась с остальным содержимым документа. Это поможет создать более минималистичный и чистый вид, особенно если вам нужно подчеркнуть информацию внутри таблицы.
Практическое руководство по устранению фона в таблице программы Microsоft Wоrd
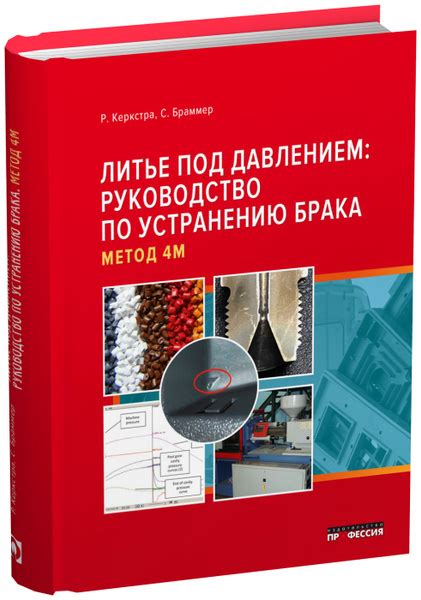
Существует эффективный способ освободить таблицу от ненужного фона в редакторе Microsoft Word. В данном разделе мы рассмотрим подробную инструкцию, которая поможет вам удалить заливку или изображение, используемые в качестве фона таблицы. Итак, приступим к делу!
Шаг 1: Откройте программу Microsoft Word и найдите документ, содержащий таблицу, в которой вы хотите удалить фон. Перейдите к этой таблице.
Шаг 2: Выделите всю таблицу, чтобы работать с ней в целом. Вы можете сделать это, нажав клавишу Ctrl и затем кликнув мышью в любой ячейке таблицы.
Шаг 3: После того, как таблица выделена, перейдите на вкладку "Рисунок" в верхней панели инструментов Microsoft Word.
Шаг 4: На вкладке "Рисунок" найдите группу инструментов "Структура таблицы" и кликните на кнопке "Стиль таблицы".
Шаг 5: В открывшемся меню выберите пункт "Формат фона", чтобы открыть дополнительные настройки фона таблицы. Здесь вы найдете всю информацию, связанную с фоном вашей таблицы.
Шаг 6: В панели инструментов "Формат фона" вы сможете увидеть различные варианты фона таблицы, включая заливку и изображение. Чтобы удалить фон, выберите опцию, которая соответствует вашим требованиям.
Шаг 7: После выбора желаемой опции щелкните на кнопке "ОК", чтобы применить изменения к фону таблицы.
Теперь фон таблицы в вашем документе Microsoft Word удален! Вы можете продолжить работу с таблицей без ненужного фона, что позволит повысить ее читаемость и эстетическую привлекательность.
Теперь вы владеете навыком удаления фона таблицы в программе Microsoft Wоrd. Будьте творческими и создавайте привлекательные и профессиональные таблицы, подчеркивающие значимость ваших данных!
Шаги по устранению заднего фона в таблице Microsoft Word
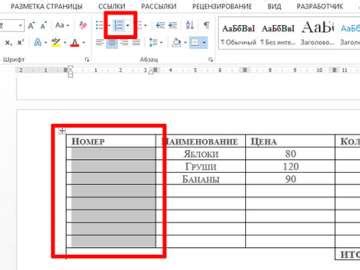
- Выберите нужную таблицу, в которой вы хотите удалить фон. Обратите внимание, что процесс удаления фона может быть применен к отдельным ячейкам или целым строкам и столбцам.
- В разделе "Дизайн" на панели управления таблицей найдите кнопку "Заливка таблицы" и щелкните по ней. Эта кнопка обычно изображена в виде ведра с краской.
- В появившемся меню выберите опцию "Без заливки". Это действие уберет задний фон из выбранных ячеек, строк или столбцов.
- Если вы хотите удалить фон из всех ячеек в таблице сразу, примените эти шаги ко всей таблице. Выделите всю таблицу, щелкнув на кнопке "Выбрать" в верхнем левом углу таблицы.
- После завершения всех необходимых шагов фона больше не будет видно в выбранных ячейках, строках или столбцах.
- Проверьте результат, чтобы убедиться, что фон полностью удален из таблицы и соответствует вашим требованиям.
Следуя этой пошаговой инструкции, вы сможете легко удалить фон таблицы в Microsoft Word и создать более профессиональный вид вашим документам.
Удаление заднего плана таблицы в Майкрософт Ворд: шаг за шагом
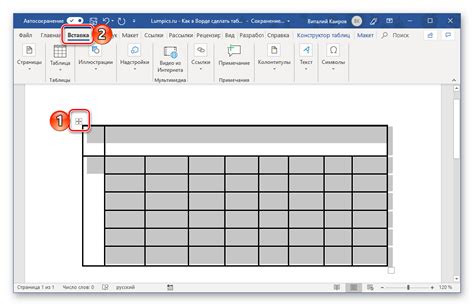
В этом разделе мы представим вам подробную инструкцию по удалению фона таблицы в популярном текстовом редакторе Майкрософт Ворд. Вы узнаете, как осуществить эту операцию и изменить внешний вид таблицы, удалив ненужный фон, который мешает вам создавать эстетически привлекательные документы.
- Откройте файл с таблицей в Майкрософт Ворд.
- Выделите таблицу, щелкнув на нее левой кнопкой мыши.
- После выделения таблицы перейдите на вкладку "Макет" в верхней панели инструментов.
- На вкладке "Макет" найдите группу команд "Формат" и выберите "Фон страницы".
- Откроется диалоговое окно "Фон страницы".
- Перейдите на вкладку "Заливка" в этом окне.
- В разделе "Тип" выберите "Без заливки".
- Нажмите кнопку "ОК", чтобы сохранить изменения и закрыть окно "Фон страницы".
- Фон таблицы будет удален, и вы увидите, что таблица теперь выглядит более прозрачной и без фона.
Вы успешно освоили этот шаг за шагом процесс удаления фона таблицы в Майкрософт Ворд. Теперь вы можете создавать чистые и элегантные таблицы, которые легко читаются и привлекательны для глаза. Не стесняйтесь использовать эту функцию в своих будущих проектах!
Изменение фона таблицы в Microsoft Word: идеи и рекомендации
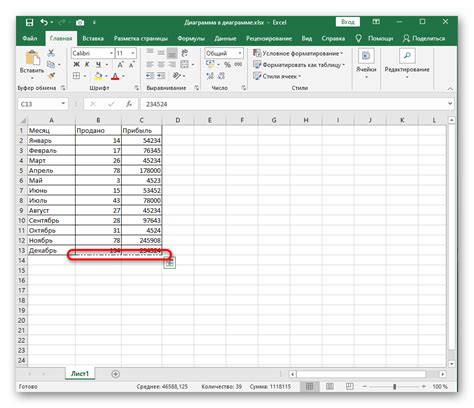
Когда создаваемая таблица в Microsoft Word нуждается в особой атмосфере или визуальном выделении, изменение фона становится неотъемлемой задачей. Получить оригинальный и запоминающийся дизайн можно с помощью различных приемов и эффектов, предоставленных в программе.
- Экспериментируйте с цветами: выберите насыщенные или пастельные оттенки для фона таблицы, чтобы подчеркнуть ее содержание и сделать его более выразительным.
- Примените градиентную заливку: использование плавного перехода между двумя или более цветами позволит создать элегантный и современный фон таблицы.
- Добавьте текстуру или рисунок: использование фоновых изображений или текстур поможет придать таблице уникальный характер и выделить ее на фоне остального документа.
- Играйте с прозрачностью: если хотите, чтобы фон таблицы был менее заметен, уменьшите его прозрачность, чтобы основное содержание оставалось в центре внимания.
- Не забывайте о читаемости: при выборе цветов и фоновых эффектов учитывайте, что они должны быть подходящими для чтения текста и наглядного представления данных в таблице.
Изменение фона таблицы в Microsoft Word предлагает огромное количество возможностей для творчества и улучшения визуальной привлекательности документа. Следуйте своей интуиции и экспериментируйте с разными эффектами, чтобы создать таблицу, отражающую вашу индивидуальность и соответствующую требованиям задачи, которую она должна решить.
Практическое руководство для изменения фона таблицы в программе Word
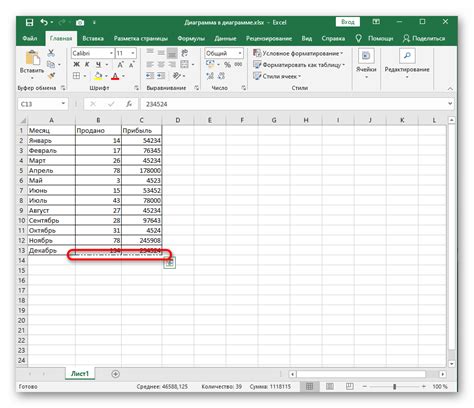
- Откройте программу Word и создайте новый документ или откройте существующий файл с таблицей, которую вы хотите отредактировать.
- Выделите таблицу, для которой нужно изменить фон. Вы можете сделать это, нажав на границы таблицы и расширив выделение до нужного размера:
- Если у вас уже есть фоновый цвет для таблицы, сделайте следующие шаги:
- Нажмите правой кнопкой мыши на таблицу и выберите опцию "Свойства".
- В открывшемся меню выберите вкладку "Таблица".
- Найдите раздел "Цвет фона" и выберите нужный цвет, используя выпадающий список или вводя шестнадцатеричный код цвета.
- Подтвердите изменения, нажав на кнопку "ОК".
- Если у вас нет фонового цвета для таблицы, сделайте следующие шаги:
- Нажмите правой кнопкой мыши на таблицу и выберите опцию "Свойства".
- В открывшемся меню выберите вкладку "Таблица".
- Найдите раздел "Цвет фона" и выберите опцию "Нет цвета".
- Подтвердите изменения, нажав на кнопку "ОК".
Изменение фона таблицы в Word может вносить значительные изменения в визуальное оформление документа. Надеемся, что данное практическое руководство поможет вам справиться с этой задачей и создать профессионально выглядящие таблицы в программах Word.
Вопрос-ответ

Как удалить фон таблицы в Microsoft Word?
Чтобы удалить фон таблицы в Microsoft Word, вам необходимо выбрать нужную таблицу и открыть вкладку "Макет". Затем кликните на кнопку "Цвета таблицы" и выберите опцию "Без заливки". В результате фон таблицы будет удален.
Как изменить фон таблицы в Microsoft Word?
Чтобы изменить фон таблицы в Microsoft Word, вам нужно выделить нужную таблицу и открыть вкладку "Макет". Затем кликните на кнопку "Цвета таблицы" и выберите нужный вам цвет фона. После выбора фона, он автоматически применится к таблице.
Как удалить фон только одной ячейки в таблице в Microsoft Word?
Чтобы удалить фон только одной ячейки в таблице в Microsoft Word, вам нужно выделить данную ячейку и открыть вкладку "Макет". Затем кликните на кнопку "Цвета заливки" и выберите опцию "Без заливки". Таким образом, фон только этой ячейки будет удален, в то время как остальные ячейки останутся с фоном.
Можно ли добавить изображение в качестве фона таблицы в Microsoft Word?
Да, вы можете добавить изображение в качестве фона таблицы в Microsoft Word. Для этого, после выбора таблицы, на вкладке "Макет" щелкните на кнопке "Фон таблицы" и выберите опцию "Изображение". Затем укажите путь к нужному изображению на вашем компьютере. Изображение автоматически будет установлено в качестве фона таблицы.
Как удалить фон таблицы для всех таблиц в документе в Microsoft Word?
Чтобы удалить фон таблицы для всех таблиц в документе в Microsoft Word, вам нужно выделить все таблицы в документе. Затем на вкладке "Макет" кликните на кнопку "Цвета таблицы" и выберите опцию "Без заливки". В результате фон будет удален для всех таблиц в документе одновременно.



