Добро пожаловать в увлекательный мир создания уникального вида страницы в одной из самых популярных программ для работы с таблицами - Excel!
В этом гайде мы расскажем вам, как с помощью нескольких простых шагов создать оригинальный дизайн для вашей таблицы, который поможет выделиться среди других и сделать работу с данными более удобной и эффективной.
Не требуется быть гуру Excel, чтобы освоить этот метод. Для тех, кто только начинает знакомиться с программой, это отличная возможность изучить новые функции, а для опытных пользователей - возможность привнести свежие идеи в свою работу.
Давайте начнем наше путешествие в мир создания неповторимого вида страницы в Excel!
Создание нового документа в Эксель: начало работы
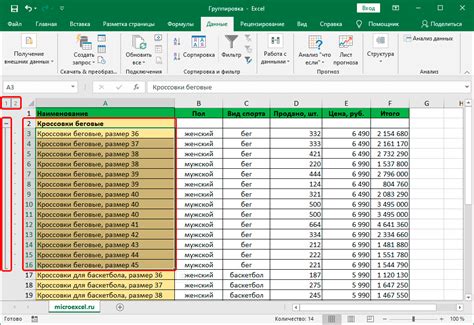
На этом этапе мы будем рассматривать процесс создания нового документа в программе "Microsoft Excel". Раздел посвящен шагам, необходимым для начала работы над новым файлом. Этот раздел важен для тех, кто только начинает осваивать программу и нуждается в подробных инструкциях. Мы рассмотрим основные шаги для создания нового документа, чтобы вы могли быстро и легко приступить к работе.
Первым шагом является открытие программы Эксель на вашем компьютере. Для этого вы можете использовать ярлык на вашем рабочем столе или найти программу в меню "Пуск". После того, как вы открыли Эксель, вы увидите экран, который предлагает несколько вариантов для создания нового документа.
Выберите "Создать новый документ". После этого вы увидите окно, где можно выбрать различные типы документов для создания. На данный момент, для нашего примера, мы будем использовать обычный "Лист книги". Выберите эту опцию, и нажмите "Создать".
После выполнения этих шагов вы увидите новый пустой документ, готовый для работы. Он состоит из сетки из ячеек, в которых вы можете вводить текст, числа, формулы и выполнять другие операции. Теперь, когда вы создали новый документ в программе Эксель, вы можете приступать к заполнению его данными и настройке визуального вида в соответствии с вашими потребностями и предпочтениями.
Шаги по созданию нового файла
Операция начального создания файла в Excel представляет собой важный этап, когда пользователь формирует новый документ, готовый к дальнейшему использованию. В данном разделе представлены основные этапы данного процесса.
Шаг 1: Откройте программу Excel и выберите вариант \"Создать новый файл\".
Шаг 2: В открывшемся окне выберите желаемый шаблон для вашего файла или создайте пустой документ.
Шаг 3: При необходимости, выберите определенные настройки формата файла, такие как тип и размер страницы, ориентацию, масштаб и другие параметры.
Шаг 4: Нажмите кнопку \"Создать\" или подтвердите выбор, чтобы начать работу с новым файлом.
Шаг 5: Поздравляю! Вы успешно создали новый файл в Excel и готовы приступить к работе.
Убедитесь, что вы выполнили все необходимые шаги корректно, чтобы избежать проблем в будущем. В случае возникновения сложностей, рекомендуется обратиться к справочной документации или обучающим материалам, чтобы получить дополнительную поддержку и помощь.
Теперь у вас есть все необходимые знания для успешного создания нового файла в Excel. Помните, что практика и опыт помогут вам стать более уверенным пользователем этого мощного инструмента.
Организация данных на листе программы для электронных таблиц
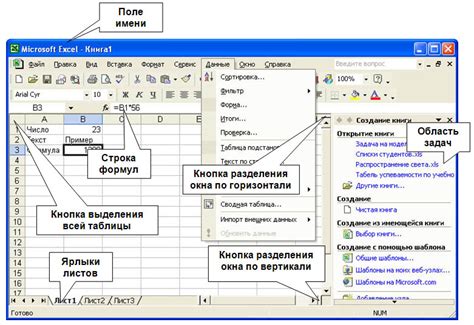
Структурирование данных может быть достигнуто через разделение информации на различные колонки и строки, использование форматирования, применение фильтров, добавление общих заголовков и подписей. Мы также рассмотрим методы сортировки и группировки данных для создания более компактного и организованного представления.
Важным аспектом организации данных является однозначное и логичное наименование колонок и заголовков. Мы рассмотрим методы и советы по выбору подходящих и информативных наименований, которые будут ясно отражать содержание данных и упрощать их поиск и анализ.
Кроме того, мы рассмотрим возможности использования дополнительных инструментов программы Excel, таких как группировка данных, создание сводных таблиц и диаграмм, что поможет вам визуализировать и анализировать информацию более эффективно.
Будьте внимательны к организации данных на листе Excel - это позволит вам существенно экономить время при работе с информацией, повысит ее понятность и сделает ее более доступной для различных видов анализа и отчетности.
Определение структуры таблицы и ячеек
Структура листа в Excel определяет расположение данных и их связи между собой. Это включает в себя задание названий заголовков и подзаголовков, определение размеров столбцов и строк, а также установление форматирования данных.
Для определения структуры листа необходимо обратить внимание на логическую организацию информации. Разбейте данные на логические блоки и определите для них отдельные столбцы или строки. Макет таблицы должен быть понятным и удобочитаемым для пользователей.
Важным аспектом определения структуры является выбор типов данных для каждой ячейки. В Excel есть различные типы данных, такие как числа, текст, даты, формулы и т.д. Учитывая цель использования таблицы, правильно выбирайте типы данных, чтобы эффективно использовать функционал Excel.
Кроме того, стоит обратить внимание на форматирование ячеек, включая шрифты, выравнивание, заливку и другие атрибуты. Они помогут улучшить визуальное восприятие данных и сделать таблицу более эстетичной.
В процессе создания структуры листа и ячеек в Excel важно помнить о целевой аудитории и их потребностях. Корректное определение структуры поможет упростить работу с данными и повысить их понятность и полезность.
Вставка и оформление содержимого на странице

В этом разделе мы рассмотрим процесс вставки и форматирования содержимого на странице, чтобы сделать ее более привлекательной и информативной. Благодаря различным возможностям форматирования, вы сможете выделить ключевую информацию, подчеркнуть важные детали и упорядочить данные для более удобного просмотра.
Сначала мы рассмотрим различные способы вставки текста на страницу. Вы узнаете, как добавить абзацы, списки и маркированные перечисления, чтобы структурировать информацию и сделать ее более понятной для читателя. После этого перейдем к форматированию текста, где вы узнаете, как изменить шрифт, размер и цвет текста для достижения определенных эффектов.
Кроме текста, в Excel вы также можете вставлять и форматировать изображения и графику. Мы рассмотрим различные способы добавления и масштабирования изображений, а также настроим их выравнивание и обтекание текстом. Понимание этих функций позволит вам создавать профессионально выглядящие страницы с легко воспринимаемой информацией.
- Вставка текста и форматирование
- Вставка и масштабирование изображений
- Настройка выравнивания и обтекания текстом
Копирование и вставка данных из других источников
В данном разделе мы рассмотрим способы копирования и вставки данных в Excel из внешних источников. Умение эффективно переносить информацию из других программ и документов может значительно упростить работу с электронными таблицами и повысить производительность.
Начнем с рассмотрения простых способов копирования и вставки данных. Первый и наиболее распространенный способ - это использование команды "Копировать" и "Вставить" в главном меню программы. Выделите нужные ячейки с данными, нажмите правую кнопку мыши и выберите опцию "Копировать" из контекстного меню. Затем сами определите область, в которую хотите вставить скопированные данные, и выберите опцию "Вставить".
Еще один удобный способ копирования данных - использование комбинации клавиш Ctrl + C для копирования и Ctrl + V для вставки. Просто выделите нужные ячейки с данными, нажмите Ctrl + C, а затем перейдите в новую область и нажмите Ctrl + V, чтобы вставить скопированные данные.
Если вам необходимо скопировать данные из другого приложения, такого как Word или PowerPoint, вы также можете воспользоваться комбинацией клавиш Ctrl + C для копирования. Затем перейдите в Excel и выберите опцию "Вставить" из меню "Редактирование".
Кроме того, Excel предоставляет возможность копировать данные из внешних источников, таких как Интернет или электронная почта. Просто выделите нужные данные в окне браузера или электронной почте, нажмите правую кнопку мыши и выберите опцию "Копировать". Затем переключитесь на Excel и вставьте скопированные данные в нужную область.
Важно отметить, что при копировании и вставке данных из разных источников могут возникать проблемы с форматированием. Рекомендуется проверить и при необходимости исправить форматирование данных после вставки.
- Используйте функцию "Вставить специально" для выборочной вставки определенных элементов данных, таких как значения, формулы или только форматирование.
- Регулируйте размеры столбцов и строк, если данные вставлены не в оптимальном формате.
- Используйте функцию "Удалить форматирование" для удаления ненужных стилей или форматов, которые могут повлиять на внешний вид и работу таблицы.
Разработка формул и функций в Excel
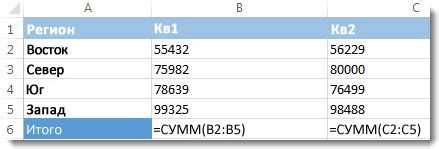
Подходы к автоматизации вычислений в Excel
В процессе работы с электронными таблицами в Excel, особое внимание уделяется разработке формул и функций, которые позволяют автоматизировать вычисления и обеспечить эффективное управление данными. Применение формул и функций позволяет выполнять сложные математические операции, анализировать данные, управлять условными вычислениями и создавать пользовательские функции для решения специфических задач.
Основные инструменты формул и функций в Excel
Чтобы успешно разрабатывать формулы и функции в Excel, необходимо ознакомиться с основными инструментами программы. Excel предоставляет широкий набор функций, таких как математические, статистические, логические и текстовые функции. Также в программе доступны операторы и ссылки на ячейки, которые позволяют осуществлять расчеты с использованием данных, хранящихся в таблице. Кроме того, в Excel можно создавать пользовательские функции, которые специально разработаны для решения уникальных задач.
Эффективное использование формул и функций
При разработке формул и функций важно учитывать не только логику вычислений, но и эффективность их использования. Для ускорения работы с электронными таблицами в Excel можно применять такие методы, как копирование формул, заполнение данных с помощью автозаполнения, использование абсолютных и относительных ссылок, а также группировка и сортировка данных. Также рекомендуется использовать комментарии и описательные названия для формул и функций, чтобы облегчить понимание работы электронной таблицы и обеспечить ее легкую поддержку и модификацию.
Примеры использования формул и функций в Excel
Для наглядного представления возможностей формул и функций в Excel, рассмотрим примеры их использования в различных сценариях. Например, можно реализовать сложение и умножение чисел с помощью математических функций, подсчитать среднее значение или максимальное значение в заданном диапазоне с помощью статистических функций, проверить выполнение определенного условия с помощью логических функций и т.д. Используя знания о возможностях формул и функций, можно существенно упростить и ускорить работу с данными в Excel.
Заключение
Разработка формул и функций является важной частью работы с электронными таблицами в Excel. Правильное использование формул и функций позволяет автоматизировать вычисления, обеспечить эффективное управление данными и решить широкий спектр задач. Владение навыками разработки формул и функций позволит вам стать более продуктивным пользователем Excel и значительно упростит вашу работу с данными.
Вопрос-ответ

Как создать вид страницы в Excel?
Для создания вида страницы в Excel нужно открыть файл, затем выбрать меню "Вид" и в нем выбрать "Вид страницы". После этого откроется панель с инструментами, позволяющими настроить вид страницы по своему усмотрению.
Какой функционал предоставляет режим "Вид страницы" в Excel?
Режим "Вид страницы" в Excel предоставляет возможность настраивать различные параметры видимости и расположения данных на странице. Здесь можно изменять масштаб страницы, задавать ориентацию (портретную или альбомную), устанавливать размеры полей, добавлять заголовки и подписи, а также контролировать наличие и расположение сетки на странице.
Какие инструменты предоставляет панель "Вид страницы" в Excel?
Панель "Вид страницы" в Excel предоставляет ряд полезных инструментов для настройки вида страницы. С помощью нее можно изменять масштаб страницы, устанавливать размеры полей, выбирать ориентацию и размер бумаги, добавлять и форматировать заголовки и подписи, управлять сеткой и многое другое.
Как настроить масштаб страницы в Excel?
Для настройки масштаба страницы в Excel необходимо выбрать пункт "Масштаб страницы" на панели "Вид страницы". После этого появится возможность выбрать один из предустановленных масштабов, например, "По ширине" или "По высоте". Также можно задать свойственный масштаб вручную, указав нужное значение в процентах. Это позволяет видеть больше или меньше данных на странице, в зависимости от потребностей пользователя.
Как добавить заголовки и подписи на страницу в Excel?
Добавление заголовков и подписей на страницу в Excel производится с помощью функции "Просмотр" на панели "Вид страницы". После выбора этой функции открывается вторая панель, на которой можно выбрать место расположения заголовков и подписей на странице. Затем следует ввести текст заголовка или подписи в соответствующие поля, а также форматировать их с помощью доступных инструментов.
Как создать вид страницы в Excel?
Для создания вида страницы в Excel необходимо открыть файл, затем выбрать вкладку "Вид" в верхней панели инструментов и нажать на кнопку "Вид страницы". После этого откроется дополнительная панель с настройками вида страницы, где можно изменить масштаб, ориентацию, поля, а также добавить заголовок и нижний колонтитул.
Как изменить масштаб страницы в Excel?
Чтобы изменить масштаб страницы в Excel, необходимо открыть файл, затем выбрать вкладку "Вид" в верхней панели инструментов и нажать на кнопку "Вид страницы". В открывшейся панели с настройками вида страницы можно установить нужный масштаб, выбрав его из списка или указав пользовательский масштаб. Например, можно выбрать масштаб 100%, чтобы отобразить страницу в естественный размер, или задать своё значение, чтобы уменьшить или увеличить масштаб.



