Каждый из нас стремится поделиться своими знаниями и идеями, обратить внимание на что-то важное и узнать новое. И сегодня существует множество способов сделать это, однако одним из самых удобных и многофункциональных является проведение онлайн-конференций.
Создание таких конференций позволяет не только объединить вас с коллегами, друзьями или партнерами на расстоянии, но и в режиме реального времени рассказать о своих проектах, продемонстрировать результаты своей работы и ответить на вопросы аудитории. Возможность использования демонстрации экрана вовлекает участников вест минут, позволяя всем увидеть и понять информацию лучше.
Чтобы организовать подобную конференцию, вам понадобится некоторая подготовка и знания о том, как это сделать с помощью одной из популярных программ для видеосвязи – Скайпа. Чтобы упростить вам этот процесс, мы разработали пошаговую инструкцию, которая поможет вам создать конференцию в Скайпе с демонстрацией экрана.
Создание видеоконференции в Скайпе с показом содержимого экрана: простые шаги
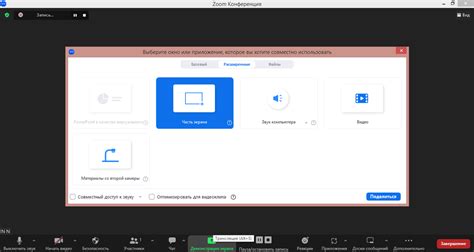
В данном разделе мы представим пошаговую инструкцию по созданию и настройке онлайн-конференции в популярном мессенджере Скайп с возможностью демонстрации содержимого экрана. Следуя этим простым шагам, вы сможете легко организовать собрание или презентацию виртуально, объединив участников со всего мира.
Шаг 1: Установите и настройте программу Скайп на вашем устройстве. Прежде чем начать, убедитесь, что у вас установлена последняя версия Скайпа на вашем компьютере, ноутбуке или смартфоне. Затем авторизуйтесь в приложении, используя свои учетные данные. |
Шаг 2: Создайте новую видеоконференцию. Найдите в приложении Скайп раздел, где можно создать новую конференцию, и нажмите на соответствующую кнопку или ссылку. Выберите опцию "Создать конференцию" или аналогичную. |
Шаг 3: Добавьте участников в конференцию. Введите имена или адреса электронной почты приглашаемых участников и нажмите клавишу "Добавить". Повторите этот шаг для каждого участника, которого хотите пригласить. |
Шаг 4: Настройте параметры конференции. Перед началом конференции настройте параметры, такие как доступность камеры, микрофона и громкости звука. Убедитесь, что выбрана опция для демонстрации экрана и объясните участникам, как увидеть ваш экран во время конференции. |
Шаг 5: Начните конференцию и продемонстрируйте экран. Когда все участники присоединятся, нажмите кнопку "Старт" или "Начать". Выберите опцию для показа экрана и выберите нужное окно или приложение, которое вы хотите показать. Начните демонстрацию и продолжайте разговор с участниками. |
Следуя этим простым шагам, вы можете успешно создать видеоконференцию в Скайпе с демонстрацией экрана, что позволит вам эффективно коммуницировать, сотрудничать и представлять информацию с помощью одного удобного инструмента.
Выбор и установка программного обеспечения для показа экрана во время конференции

Выбор подходящей программы. На сегодняшний день существует множество программ, позволяющих делиться экраном в режиме реального времени. Важно определиться с выбором программы, которая будет соответствовать вашим требованиям и ожиданиям. В зависимости от ваших потребностей, вам могут подойти как бесплатные, так и платные варианты. Перед принятием окончательного решения рекомендуется ознакомиться с отзывами пользователей и проанализировать основные функциональные возможности программного обеспечения.
Установка и настройка программы. После выбора программного обеспечения необходимо перейти к его установке и настройке. Для этого следуйте инструкциям по установке, предоставляемым разработчиком. Обратите внимание на операционные системы, с которыми совместима программа, и убедитесь, что ваша операционная система соответствует указанным требованиям. После установки программы вам может потребоваться провести некоторые дополнительные настройки, например, установить разрешение экрана или настроить доступ к необходимым файлам и папкам.
Проверка работоспособности. После успешной установки и настройки программного обеспечения рекомендуется провести проверку его работоспособности. Запустите программу и попробуйте повторно установить соединение с другими участниками конференции. Проверьте возможность демонстрации экрана и убедитесь, что все функции работают корректно.
Выбор и установка программного обеспечения для демонстрации экрана во время конференций – важный этап, определяющий комфортность и эффективность вашей коммуникации с другими участниками. Правильно подобранная программа позволит вам максимально продуктивно использовать возможности демонстрации экрана и обмениваться информацией с вашей аудиторией.
Настройка видеоконференции с передачей видео с экрана в приложении Скайп
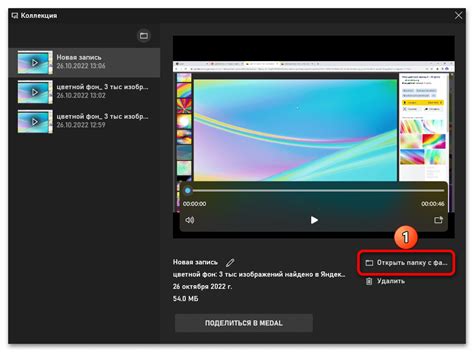
Далее приведены шаги, которые нужно выполнить для создания конференции с демонстрацией экрана в приложении Скайп:
- Установите на свой компьютер приложение Скайп и войдите в свою учетную запись.
- Создайте новый чат или выберите уже существующий.
- Добавьте необходимых участников в чат, используя их контакты в Скайпе.
- Настройте свои аудио и видеоустройства, чтобы обеспечить качественную передачу звука и изображения.
- Во время разговора нажмите на иконку "Поделиться экраном" внизу окна чата.
- Выберите, какую часть экрана вы хотите передавать - весь экран или только определенное приложение.
- Нажмите "Поделиться" и начните демонстрацию экрана перед участниками конференции.
- Завершите демонстрацию экрана, нажав на кнопку "Остановить передачу", когда вам понадобится.
- Завершите конференцию, закрыв окно чата или нажав на соответствующую кнопку.
С помощью указанных шагов вы сможете легко организовать и провести конференцию со своими коллегами или партнерами, демонстрируя содержимое своего экрана в реальном времени. Этот инструмент значительно упрощает удаленное сотрудничество, обучение и обмен информацией.
Важные рекомендации по эффективному использованию функции "экран" в программе для онлайн-общения
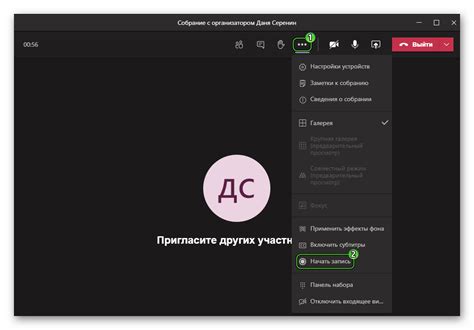
Когда дело касается удобного использования демонстрации экрана в популярном приложении для онлайн-общения, некоторые важные моменты следует учесть, чтобы сделать этот процесс максимально эффективным и понятным для всех участников конференции.
1. Подготовка экрана:
Перед началом конференции убедитесь, что экран, который вы собираетесь демонстрировать, настроен оптимальным образом. Выделите важные элементы, которые вы хотите показать участникам, и убедитесь, что они видны четко и ясно. Избегайте лишнего беспорядка или открытых окон, которые могут отвлечь от основного объекта демонстрации.
2. Четкое объяснение:
Во время демонстрации экрана важно четко объяснять каждый шаг или действие, которое вы совершаете. Используйте понятные и доступные термины, чтобы участники могли легче следовать за вами. Если вы используете какие-либо специфические команды или функции, удостоверьтесь, что все понимают их значение.
3. Разделение экрана:
В некоторых случаях может быть полезно разделить экран на несколько частей, чтобы демонстрировать два или более элемента одновременно. Это особенно полезно при сравнении или отображении взаимосвязанных данных. Обратите внимание на размер и расположение каждой части экрана, чтобы они были видны и понятны для всех участников конференции.
4. Запись и сохранение:
Если вы хотите сохранить демонстрацию экрана для последующего использования или обучения, обратите внимание на наличие функции записи в программе. Записывайте сессию и сохраняйте файлы для дальнейшего редактирования или просмотра. Это способствует повышению эффективности и долговечности вашей демонстрации.
Учитывая эти важные рекомендации, вы сможете использовать функцию "экран" в программе для онлайн-общения с большей уверенностью и эффективностью. Помните, что передача информации с помощью демонстрации экрана требует ясного объяснения и аккуратной подготовки, чтобы участники могли максимально использовать предоставленные им возможности.
Вопрос-ответ

Как создать конференцию в Скайпе?
Чтобы создать конференцию в Скайпе, вам нужно зайти в свою учетную запись, открыть раздел «Контакты» и выбрать «Создать конференцию». Далее выберите всех участников конференции, которых вы хотите пригласить, и нажмите на кнопку «ОК». Ваша конференция в Скайпе будет создана!
Как добавить демонстрацию экрана в конференцию в Скайпе?
Чтобы добавить демонстрацию экрана в конференцию в Скайпе, после создания конференции вам необходимо нажать на кнопку «+» внизу экрана и выбрать «Добавить людей в конференцию». Затем в открывшемся окне выберите опцию «Добавить с экрана» и следуйте инструкциям на экране. Теперь участники вашей конференции смогут видеть демонстрацию вашего экрана.
Сколько участников можно пригласить на конференцию в Скайпе с демонстрацией экрана?
В Скайпе вы можете пригласить на конференцию до 50 человек, включая себя. Также стоит учесть, что демонстрация экрана может быть доступна не всем участникам в зависимости от их версии Скайпа.
Какие возможности предоставляет демонстрация экрана в конференции в Скайпе?
Демонстрация экрана в конференции в Скайпе позволяет участникам видеть все, что отображается на вашем экране. Вы можете показывать презентации, документы, изображения, веб-страницы и многое другое. Это особенно полезно при проведении онлайн-презентаций или обучающих сессий.
Что делать, если у меня возникают проблемы со созданием конференции в Скайпе с демонстрацией экрана?
Если у вас возникают проблемы со созданием конференции в Скайпе с демонстрацией экрана, вам рекомендуется проверить, что у вас установлена последняя версия Скайпа и обновить ее, если необходимо. Также убедитесь, что ваше интернет-соединение стабильно и достаточно быстро для проведения конференции с демонстрацией экрана. Если проблема сохраняется, обратитесь в службу поддержки Скайпа для получения дальнейшей помощи.



