Когда дело касается безопасности и сохранности ваших ценных данных, особенно касающихся электронной почты, создание резервной копии является неотъемлемой частью процесса. Ведь мы все знаем, как важно иметь доступ к своим сообщениям, контактам и приложениям в случае сбоя системы или других непредвиденных ситуаций. Создание резервной копии вашего Outlook - это гарантия сохранности ваших данных и спокойствия для вас в случае возникновения проблем.
В этой статье мы рассмотрим подробные шаги и рекомендации по созданию резервной копии вашего Outlook, чтобы вы могли быть уверены в сохранности всех своих важных сообщений и контактов. Мы предложим вам проверенные методы и даст советы, как лучше всего выполнить эту задачу, используя различные функции Outlook и другие инструменты для создания надежной копии вашей электронной почты. Важно отметить, что эти шаги подходят для различных версий Outlook, поэтому вы можете быть уверены, что инструкции будут актуальны для вашего случая.
Не забудьте, что ваша электронная почта - это не только средство передачи сообщений, но и множество другой информации, которую вы, возможно, храните в папках, вложениях и контактах. Создание полной резервной копии поможет сохранить все эти данные в безопасности и гарантирует, что вы сможете восстановить свою электронную почту по любой причине. Готовы начать процесс создания резервной копии вашего Outlook? Продолжайте чтение статьи и следуйте нашим пошаговым инструкциям для достижения идеальной копии вашей почты.
Основные этапы формирования дубликата электронной почты

Для успешного создания повторного экземпляра программы электронной почты, необходимо ознакомиться с основными шагами процесса. В данном разделе будут представлены ключевые этапы, которые позволят организовать программное обеспечение вторичного образца, без использования специфических терминов и определений.
Шаг 1: Предварительная подготовка – оценка текущего состояния, изучение потребностей и возможностей программы, а также анализ требуемых настроек и наличия необходимых ресурсов.
Шаг 2: Копирование данных – создание копий всех необходимых файлов, папок и настроек, включая контакты, папки с электронными письмами, расположение элементов интерфейса и другие параметры, с целью полного воссоздания исходной структуры.
Шаг 3: Перенос данных – установка копий в новое место назначения, в соответствии с заданными настройками и условиями. Данный этап включает настройку синхронизации, проверку работоспособности и возможные корректировки.
Шаг 4: Тестирование – проверка функциональности созданной копии Outlook, включая отправку и получение писем, сохранение файлов, использование дополнительных функций и инструментов, в соответствии с целями использования.
Шаг 5: Резервное копирование – создание архивной копии окончательной версии программы, с целью обеспечения сохранности данных и возможности восстановления их в случае необходимости.
Правильное выполнение данных шагов позволит создать полноценную копию Outlook, которая будет готова к использованию и поддержке основных функций и возможностей.
Подготовка к созданию дубликата электронного почтового клиента
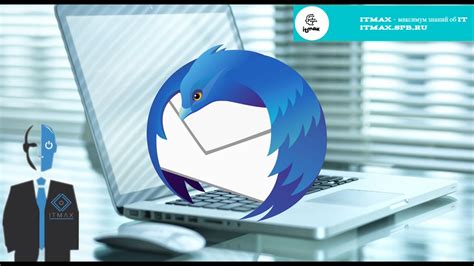
Прежде чем приступить к созданию копии программы для работы с электронной почтой, необходимо провести ряд подготовительных шагов. Эти меры позволят вам убедиться в правильности выполнения процесса, а также минимизировать возможные риски и потери данных. Уделите внимание каждому из этапов, чтобы в дальнейшем успешно выполнить задачу.
| 1. Проверка системных требований |
| 2. Резервирование текущих данных |
| 3. Обновление программного обеспечения |
| 4. Перенос настроек пользователей |
| 5. Проверка доступа к необходимым ресурсам |
Необязательно проводить все указанные действия, но каждый из них имеет свою роль и может существенно повлиять на успешность создания копии Outlook. Убедитесь, что ваша система соответствует необходимым требованиям, определите наиболее важные данные для резервного копирования и убедитесь в их сохранности. При необходимости обновите программное обеспечение и перенесите настройки пользователей. Важно также убедиться в наличии доступа к важным ресурсам, которые могут понадобиться при работе с дубликатом программы.
Резервное копирование информации из почтового клиента
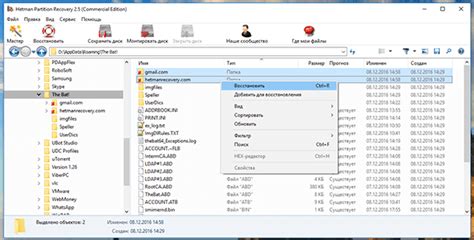
Делая резервные копии данных из почтового клиента, мы создаем их дубликаты, которые в дальнейшем можно использовать для восстановления информации. Процесс резервного копирования не только обеспечивает сохранность данных, но и позволяет архивировать их для использования в будущем.
- Приступим к рассмотрению шагов, которые необходимо выполнить для резервного копирования данных из вашего почтового клиента.
- Перед началом процесса резервного копирования рекомендуется закрыть почтовый клиент, чтобы избежать возможных проблем с доступом к файлам.
- Шаг 1. Откройте почтовый клиент и найдите раздел, в котором можно выполнить процесс резервного копирования. Как правило, это меню "Настройки", "Сервис" или "Параметры".
- Шаг 2. В появившемся окне выберите опцию "Резервное копирование" или ее аналогичный вариант.
- Шаг 3. Выберите место для сохранения резервной копии данных. Лучше всего использовать внешний накопитель, облачное хранилище или другой надежный источник.
- Шаг 4. Нажмите кнопку "Старт" или "Сохранить", чтобы начать процесс резервного копирования. Дождитесь его завершения.
После завершения процедуры резервного копирования рекомендуется проверить сохраненные данные и убедиться в их целостности. Теперь вы можете быть уверены в безопасности ваших электронных писем и другой важной информации!
Экспортируйте ваши данные в папку для сохранения и резервного копирования

Пользуясь функцией экспорта, вы можете сделать резервную копию ваших данных и сохранить их локально на вашем компьютере, в облачном хранилище или на внешних устройствах. Это обеспечит вам сохранность ваших данных в случае потери или повреждения основного аккаунта Outlook.
Экспорт данных в папку также может быть полезен при обновлении программного обеспечения, переходе на другой компьютер или просто для того, чтобы иметь резервную копию ваших данных в удобном формате, доступном для просмотра и использования без необходимости подключения к аккаунту Outlook.
Следуя простым шагам экспорта, вы сможете создать папку, куда будут сохранены ваши данные, выбрать нужные элементы Outlook для экспорта и выполнить процесс сохранения данных в указанную папку. Это позволит вам быстро и легко восстановить или импортировать ваши сообщения, контакты и другие элементы Outlook в любой момент времени.
Обзор разнообразных инструментов для резервного копирования почты в Outlook

В этом разделе мы рассмотрим разнообразные варианты доступных инструментов, которые помогут вам создать копию вашей электронной почты в Outlook без необходимости использования стандартных средств.
Метод 1: Перенос данных
Первым вариантом является использование специальных программ, предназначенных для переноса данных. Такие инструменты позволяют скопировать все ваши электронные письма, контакты и календари из Outlook и сохранить их на внешних устройствах или в облачном хранилище.
Метод 2: Экспорт и импорт
Еще одним способом является использование встроенной функции экспорта и импорта, доступной в Microsoft Outlook. Эта функция позволяет сохранить все данные из вашей почты, включая папки, сообщения, контакты и календари, в специальном формате, который можно восстановить или импортировать в другую учетную запись Outlook.
Метод 3: Автоматическое резервное копирование
Третьим вариантом является использование специализированных программ, которые автоматически создают резервные копии вашей электронной почты в Outlook. Вы можете настроить регулярное резервное копирование, чтобы ваша вся почта автоматически сохранялась на выбранное вами устройство или в облачное хранилище.
Эти разнообразные инструменты позволяют вам создать надежные копии всех ваших электронных данных в Outlook, обеспечивая сохранность и доступ к ним в случае потери или повреждения вашей учетной записи.
Метод 1: Использование встроенного инструмента для сохранения данных в Outlook
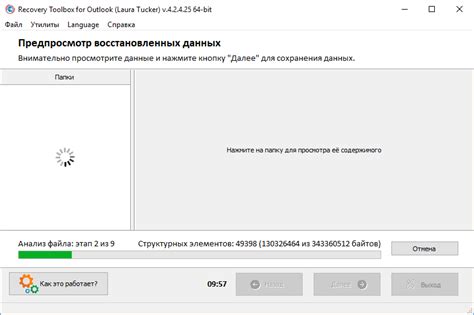
Этот раздел предлагает подробные сведения о первом методе создания надежной копии данных в Outlook, с помощью встроенного инструмента в программе. Такой подход особенно полезен для тех, кто не желает использовать сторонние приложения или дополнительное программное обеспечение для выполнения этой задачи. Вместо этого, вы можете воспользоваться встроенным инструментом в Outlook, предоставляемым самой программой.
Основная идея данного метода заключается в том, чтобы использовать инструмент в Outlook, который позволяет создавать резервные копии ваших данных, таких как электронные письма, контакты, календари и задачи. Это дает возможность сохранить важные данные в надежном хранилище, чтобы в случае потери или повреждения основного аккаунта Outlook у вас была доступна резервная копия ваших данных.
Для начала создания копии данных в Outlook с использованием встроенного инструмента, нужно следовать нескольким простым шагам. В этом разделе мы предоставляем все необходимые подробные инструкции, которые помогут вам выполнить процесс сохраниния данных без особых усилий.
| Шаг 1: Откройте приложение Outlook. |
| Шаг 2: Выберите вкладку "Файл" в верхнем меню. |
| Шаг 3: В открывшемся меню выберите пункт "Параметры". |
| Шаг 4: В появившемся окне выберите вкладку "Расширенные". |
| Шаг 5: В разделе "Экспорт и импорт" нажмите на кнопку "Экспортировать". |
| Шаг 6: В появившемся окне выберите пункт "Экспортировать в файл". |
| Шаг 7: Выберите нужный тип файла, который хотите экспортировать. |
| Шаг 8: Укажите путь и имя файла для сохранения резервной копии. |
| Шаг 9: Нажмите на кнопку "ОК", чтобы начать процесс экспорта данных. |
| Шаг 10: Дождитесь завершения процесса экспорта данных и закройте окно. |
После выполнения всех указанных выше шагов вы успешно создадите копию данных в Outlook, используя встроенный инструмент. Теперь у вас будет доступ к резервной копии важных данных, которые могут быть восстановлены в случае необходимости. Этот метод является простым и эффективным способом защитить вашу информацию в Outlook.
Метод 2: Использование программы-архиватора для резервного копирования электронной почты

Программа-архиватор позволяет вам сделать полный бэкап всех важных данных, включая письма, контакты и календари. Она осуществляет сжатие и упаковку информации в один файл, который затем можно сохранить в безопасном месте. Это значительно упрощает процесс резервного копирования и позволяет вам легко восстановить данные, если возникнет необходимость.
Для создания копии Outlook с помощью программы-архиватора вам потребуется скачать и установить соответствующее программное обеспечение. После установки запустите программу, выберите опцию резервного копирования, и следуйте инструкциям на экране. Обычно вы сможете выбрать файлы и папки, которые вы хотите включить в резервную копию, а также указать расположение сохранения архива.
Убедитесь, что вы создаете копию всей необходимой информации, включая важные электронные письма, контакты и прикрепленные файлы. Если вы храните чувствительные данные, такие как пароли или конфиденциальные документы, рекомендуется защитить архив паролем. Это поможет обеспечить дополнительный уровень безопасности и предотвратить несанкционированный доступ к вашей электронной почте.
После завершения процесса создания копии вам рекомендуется проверить правильность сохранения и восстановления данных. Помните, что резервное копирование является важным шагом для защиты вашей информации, поэтому регулярно повторяйте этот процесс, чтобы быть уверенным в сохранности всех ваших данных.
Метод 3: Воспользуйтесь веб-сервисами для создания резервной копии вашего почтового клиента
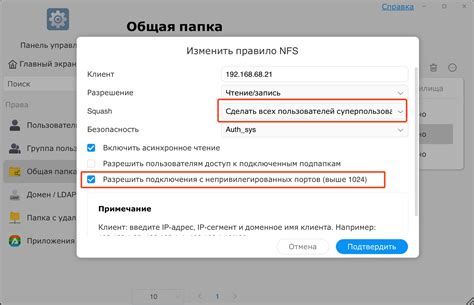
Существует несколько онлайн сервисов, которые предлагают функционал для создания резервных копий вашего почтового ящика в Outlook. Используя эти сервисы, вы сможете сохранить все важные данные, контакты, письма и прикрепленные файлы, чтобы в случае потери доступа к вашему почтовому аккаунту, вы могли легко восстановить все материалы.
Использование веб-сервисов для создания резервной копии Outlook является быстрым и удобным способом, который обеспечивает надежность и защиту ваших данных. Процесс создания копии почтового клиента обычно сводится к регистрации на сервисе, подключению аккаунта Outlook и выбору нужных папок для бэкапа.
Кроме того, некоторые онлайн сервисы предлагают дополнительные функции, такие как автоматическое резервное копирование по расписанию, возможность просматривать и восстанавливать отдельные элементы из вашей копии, а также удобные средства для переноса данных на другие устройства.
| Преимущества использования онлайн сервисов для создания копии Outlook: |
|---|
| Удобство и простота использования |
| Надежность и защита данных |
| Дополнительные функции и возможности |
| Перенос данных на другие устройства |
Восстановление информации из резервной копии электронной почты

Этот раздел предоставляет полезную информацию о процессе восстановления данных из созданной ранее копии электронной почты. Здесь вы узнаете как вернуть утерянные или удаленные сообщения, контакты и вложения, с помощью доступных инструментов и функций в Outlook. Восстановление данных из резервной копии может быть полезным в случае потери информации, сбоя программного обеспечения или смены оборудования, позволяя вам сохранить ценные данные и продолжить работу без проблем.
Восстановление данных с помощью встроенного инструмента

Существует специальный встроенный инструмент в Outlook, который позволяет восстановить утерянные или удаленные данные. Этот мощный инструмент дает вам возможность вернуть ваши важные сообщения, контакты и файлы, даже если они были непреднамеренно удалены или потеряны по техническим причинам.
Возможности восстановления данных с помощью встроенного инструмента в Outlook охватывают широкий спектр ситуаций. Вам не нужно обращаться к службе поддержки или приобретать дополнительное программное обеспечение - все, что вам нужно, уже есть в вашем Outlook.
Используя этот инструмент, вы сможете вернуть ваши сообщения, письма, вложения, контакты, календарные события и другие данные, которые могут быть восстановлены с помощью Outlook. Кроме того, вы сможете выбирать, какие конкретные элементы восстановить, что позволяет вам точно восстановить только то, что вы потеряли.
Не забывайте, что встроенный инструмент в Outlook предлагает несколько вариантов восстановления данных, включая как восстановление из резервной копии, так и восстановление через механизмы автоматического сохранения. Он также обеспечивает многоуровневую защиту данных, чтобы предотвратить дальнейшие случаи потери и восстановления данных.
Итак, если вам когда-либо понадобится восстановить утерянные или удаленные данные в Outlook, не забудьте воспользоваться встроенным инструментом, который с легкостью поможет вам вернуть все важные элементы вашего почтового ящика.
Восстановление данных с использованием программы архиватора
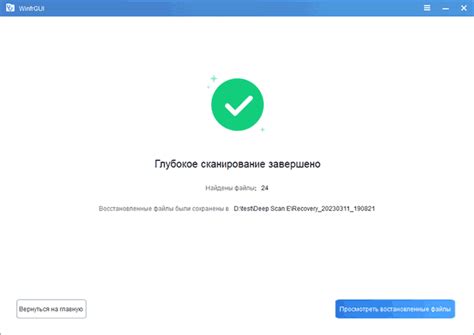
Этот раздел рассматривает вопрос восстановления данных с помощью программы-архиватора. В современном мире цифровых технологий, где данные становятся все более ценными и необходимыми, важно знать, как восстановить утерянные или поврежденные файлы.
Программа-архиватор является мощным инструментом, позволяющим создавать резервные копии данных и восстанавливать их в случае неудачи. Восстановление данных может быть необходимо в случае случайного удаления файлов, повреждения жесткого диска или атаки вредоносных программ.
- Архивирование данных: ...
- Восстановление файлов: ...
- Выбор программы-архиватора: ...
Умение правильно использовать программу-архиватор, а также понимание основных принципов восстановления данных, являются неотъемлемой частью современной цифровой грамотности. В данном разделе мы подробно рассмотрим несколько способов восстановления данных с помощью программы-архиватора, а также дадим рекомендации по выбору подходящей программы для конкретных целей.
Вопрос-ответ




