Графики являются эффективным инструментом визуализации информации и позволяют наглядно представить зависимость между различными переменными. В программе Excel предоставляются многочисленные возможности для создания графиков, включая прямые, которые отлично подходят для отображения линейной зависимости.
Метод создания графика прямой в Excel базируется на обработке числовых данных и их последующем представлении в виде линии, которая проходит между точками на плоскости. Полученный график позволяет наглядно увидеть изменение значений и определить тренд или зависимость между переменными.
Для создания графика прямой в Excel необходимо иметь набор данных, включающий значения переменных, обозначающих ось абсцисс, и значения переменных, обозначающих ось ординат. Затем следует применить соответствующие функции и инструменты программы, чтобы создать графическое представление данных.
Как построить линейный график в программе спредшита Microsoft Excel?

Шаги и подробные указания
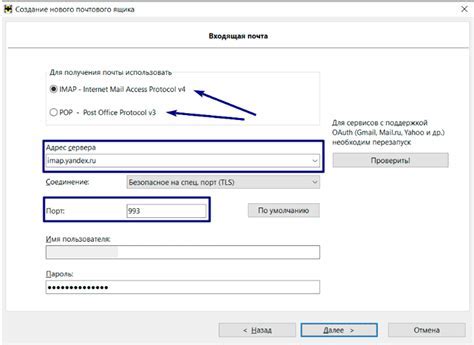
В данном разделе представлены пошаговые инструкции и детальные указания, которые помогут вам создать график прямой в приложении Excel. Следуйте этим шагам и получите результат, который соответствует вашим требованиям.
Советы по созданию качественного визуального отображения данных
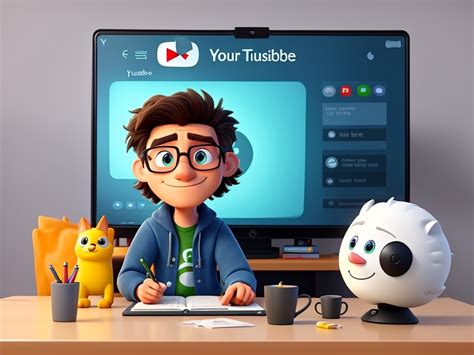
1. Подберите подходящий стиль визуализации. 2. Выберите соответствующий тип графика, учитывая цели и характеристики данных. 3. Разделите данные на категории для более ясного представления информации. 4. Используйте цвета с умом, чтобы подчеркнуть основные и важные элементы графика. 5. Регулярно проверяйте и корректируйте масштаб осей, чтобы избежать искажений и обеспечить правильное восприятие данных. 6. Добавляйте подписи и легенды, чтобы облегчить понимание графика. 7. Избегайте излишней детализации, упростите график, чтобы сделать его более читабельным. 8. Ориентируйтесь на целевую аудиторию и учитывайте их потребности при создании графика. 9. Проверьте график на предмет аккуратности, просмотрите его с точки зрения эстетики и удобства использования. |
Основные возможности линейного графика в программе Excel
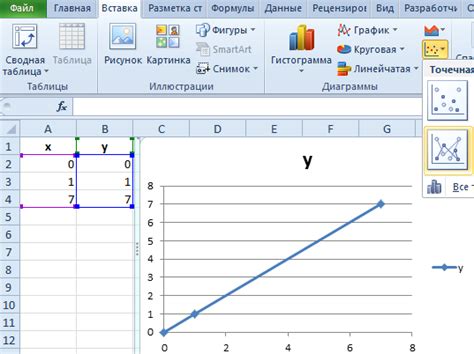
Во-первых, линейный график позволяет визуально представить тенденции и изменения в данных, что позволяет легче обнаружить какие-либо закономерности или выбросы. Для этого можно использовать различные опции форматирования, такие как изменение цвета линии графика, выбор точек данных или добавление подписей к осям.
Во-вторых, Excel предоставляет инструменты для настройки осей графика, что позволяет лучше представить данные и улучшить их восприятие. Вы можете задать разные интервалы значений для каждой оси, изменить масштаб, добавить деления и подписи, а также включить или отключить сетку, что поможет сделать график более понятным для анализа.
Кроме того, Excel предоставляет инструменты для добавления дополнительных элементов на график, например, легенды, заголовка или дополнительных серий данных. Это поможет вам более полно передать информацию и сделать график более наглядным.
Наконец, используя график прямой в Excel, вы можете проводить различные аналитические вычисления, такие как линейная регрессия или расчет среднего значения. Это позволяет не только визуализировать данные, но и проводить их численный анализ, что может быть полезно при принятии решений на основе ваших данных.
Возможные варианты графического представления линейной зависимости
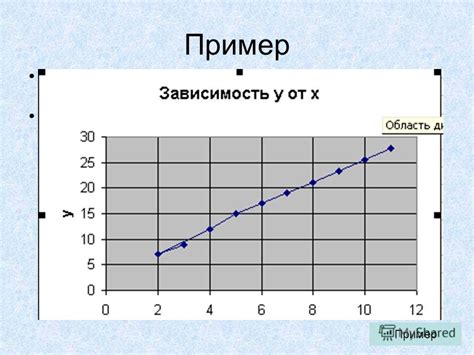
При работе с электронными таблицами Microsoft Excel существуют различные способы представления данных в виде графиков, которые отражают линейные зависимости. В зависимости от целей анализа и визуализации данных, можно выбрать подходящий тип графика, который наилучшим образом отразит тренд и поможет проанализировать взаимосвязь между переменными.
Один из возможных вариантов графического представления линейной зависимости – это график рассеяния. В этом типе графика данные представляются в виде отдельных точек на координатной плоскости, где каждая точка соответствует значениям двух переменных. График рассеяния позволяет визуально определить наличие прямой линейной зависимости между переменными, а также выявить аномалии или выбросы.
Другой тип графика, который может быть использован для отображения линейной зависимости, это линейный график. В данном случае, данные представляются в виде линии, которая проходит через точки с определенными значениями переменных. Линейный график позволяет наглядно структурировать и сравнивать данные, а также представить динамику изменения переменных во времени или по другой оси.
Еще одним вариантом представления линейной зависимости является гистограмма. В этом случае, данные группируются в интервалы или категории, и на гистограмме отображается количество или частота появления значений переменных. Гистограмма позволяет визуально оценить распределение и сравнить величины переменных, а также заметить смещение или асимметрию данных.
Таким образом, выбор типа графика для представления линейной зависимости в Excel зависит от поставленных задач и характера данных. График рассеяния помогает исследовать взаимосвязь между переменными, линейный график подходит для отображения динамики или тренда, а гистограмма позволяет визуализировать распределение и сравнивать величины переменных. Лучший выбор графика – это тот, который наиболее точно передает информацию и помогает проанализировать данные для принятия решений.
Как изменить визуальный облик прямой на графике
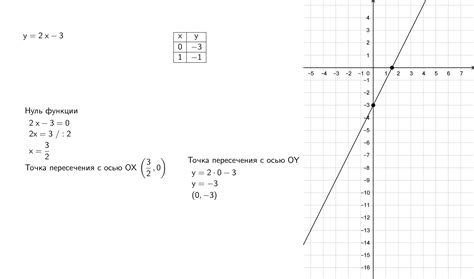
В данном разделе мы рассмотрим способы изменения внешнего вида прямой на графике, чтобы сделать его более привлекательным и понятным для анализа. Вариации во внешнем виде графика позволяют подчеркнуть важность различных данных и сделать его более наглядным для читателя.
Один из наиболее эффективных способов изменения внешнего вида прямой на графике - изменение ее цвета. Вы можете выбрать насыщенный цвет, чтобы выделить прямую среди остальных данных, или использовать пастельные оттенки, чтобы создать более спокойный и сдержанный образ. Важно помнить, что выбранный цвет должен быть читаемым, даже на фоне графика.
Настройка типа линии также может значительно повлиять на визуальное восприятие прямой на графике. Вы можете выбрать сплошную линию для обозначения основных данных, а пунктирную или штрихпунктирную для вспомогательных. Это позволит легко различить различные тренды и показатели на графике.
Размер и толщина линии также могут быть изменены в соответствии с вашими предпочтениями. Более толстая линия может делать прямую более заметной и выделять ее среди других данных, в то время как более тонкая линия может помочь создать более гладкое и эстетичное впечатление.
- Выберите цветную палитру, которая сочетается с общим дизайном вашего документа.
- Используйте различные типы линий, чтобы подчеркнуть важность различных данных.
- Экспериментируйте с размерами и толщинами линий, чтобы достичь желаемого эффекта.
Изменение внешнего вида прямой на графике - это эффективный способ обратить внимание читателя на важные данные и сделать вашу презентацию более привлекательной и профессиональной. Используйте описанные выше методы, чтобы сделать ваш график прямой в Excel максимально информативным и наглядным.
Вопрос-ответ

Как создать график прямой в Excel?
Для создания графика прямой в Excel необходимо сначала подготовить данные, затем выделить эти данные и выбрать тип графика "Диаграмма рассеяния" или "График XY". Затем нужно настроить оси координат и добавить подписи. Подробная инструкция по созданию графика прямой в Excel представлена в статье.
Как настроить оси координат на графике прямой в Excel?
Для настройки осей координат на графике прямой в Excel нужно выделить график, затем нажать правой кнопкой мыши и выбрать "Сформатировать диаграмму". В открывшемся диалоговом окне можно задать различные настройки осей: значения, масштаб, подписи и т.д. Подробные инструкции по настройке осей координат представлены в статье.
Как добавить подписи к точкам на графике прямой в Excel?
Для добавления подписей к точкам на графике прямой в Excel следует выделить график, затем нажать правой кнопкой мыши и выбрать "Добавить надписи данных". После этого можно выбрать, какие данные будут подписаны на графике. Также можно настроить отображение подписей: размер, шрифт, стиль и т.д.
Можно ли изменить цвет графика прямой в Excel?
Да, можно изменить цвет графика прямой в Excel. Для этого нужно выделить график, затем нажать правой кнопкой мыши и выбрать "Сформатировать данные серии". В диалоговом окне можно выбрать различные настройки графика, включая цвет. Также можно изменить цвет линии, маркеров точек и т.д.
Как сохранить график прямой в Excel в виде изображения?
Чтобы сохранить график прямой в Excel в виде изображения, нужно выделить график, затем нажать правой кнопкой мыши и выбрать "Сохранить как изображение". После этого можно выбрать формат файла (например, JPEG или PNG) и задать путь для сохранения. График будет сохранен в выбранном формате и можно будет использовать его в других программах или публикациях.
Как построить график прямой в Excel?
Для построения графика прямой в Excel необходимо выбрать данные, которые вы хотите использовать для создания графика. Затем, выберите вкладку «Вставка» на главной панели инструментов Excel и на ней найдите раздел «Диаграммы». В этом разделе выберите тип графика, который будет подходить для изображения прямой. После этого, укажите диапазон данных, которые вы хотите отобразить на графике, и нажмите кнопку «ОК». Excel автоматически построит график прямой на основе выбранных данных.



