Иногда, в современном мире, возникает необходимость создать анкету для различных целей. Каким бы ни был повод - опрос клиентов, сбор данных для исследования или организация маркетинговой кампании - создание анкеты может вызывать некоторые затруднения. Тем более, если у вас отсутствуют навыки владения программным обеспечением, вроде Word. Однако, не стоит впадать в отчаяние, ведь с нами вы сможете освоить создание анкеты в Word за несколько простых шагов.
В данной статье мы рассмотрим подробную инструкцию по созданию анкеты с помощью функции "Разработчик" в Word. Здесь вы найдете не только объяснение каждого этапа, но и полезные советы, которые помогут вам максимально эффективно использовать этот инструмент. Важно отметить, что даже если вы не являетесь опытным пользователем Word, наша инструкция даст вам возможность создавать профессиональные анкеты без особых усилий.
Как это возможно?
Секрет кроется в использовании функции "Разработчик", доступной в Word. Этот инструмент открывает перед вами пространство возможностей и дает вам полный контроль над процессом создания анкеты. Теперь вы сможете легко добавлять текстовые поля, флажки, кнопки выбора и другие элементы, необходимые для сбора информации от респондентов.
Удобство создания анкеты в Word с помощью разработчика
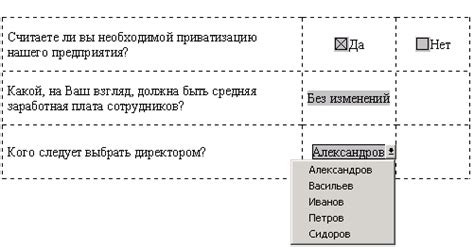
Разработчик в Word предоставляет возможность создавать анкеты с минимальными усилиями, так как он обладает гибкими функциональными возможностями. Множество свойств, настроек и инструментов позволяют настроить анкету под конкретные потребности и требования проекта. Кроме того, разработчик предоставляет широкие возможности для форматирования и стилизации анкеты, что позволяет создавать профессионально выглядящие документы.
Благодаря использованию разработчика в Word, создание анкеты становится удобным и быстрым процессом. Используя функции автоматического заполнения и шаблоны, можно значительно сократить время, затрачиваемое на разработку анкеты. Более того, разработчик позволяет создавать формы, добавлять интерактивные элементы и устанавливать различные ограничения, что делает процесс сбора информации более удобным и наглядным для респондентов.
| Создание анкеты в Word через разработчик - удобное и простое решение для быстрого и эффективного создания анкет. Отсутствие необходимости в специальных навыках программирования, гибкие функциональные возможности и возможность автоматического заполнения делают этот метод предпочтительным для различных проектов. |
Преимущества использования инструмента разработчика в Word
При работе с текстовым процессором Word, наше внимание обычно концентрируется на форматировании и структуре документа. Однако, использование встроенного инструмента разработчика может значительно упростить создание анкет и опросов.
Разработчик – это удобный инструмент, предоставляемый Word, позволяющий создавать интерактивные документы и добавлять элементы управления формой, такие как флажки, переключатели и выпадающие списки. Это обеспечивает нам большую гибкость и функциональность в создании анкет, опросов и других типов форм.
Одним из главных преимуществ использования разработчика в Word является возможность создания профессионально выглядящих анкет и опросов без необходимости обладать специализированными знаниями в области программирования или визуального дизайна. Таким образом, данный инструмент становится полезным как для начинающих пользователей, так и для более опытных.
Другим преимуществом инструмента разработчика является его простота и интуитивно понятный интерфейс. Для создания анкеты достаточно просто перетаскивать и настраивать элементы формы в документе. Это позволяет сэкономить время и упростить процесс создания анкет, освобождая нашу энергию и внимание для других задач.
Достижения через использование анкеты в Word: отзывы, улучшение процессов и повышение эффективности
Использование анкеты в Word предоставляет уникальные возможности для достижения различных результатов, оказывая положительное влияние на различные сферы деятельности. Путем создания и заполнения анкеты, пользователи могут получить важную информацию, которая может быть использована для предоставления обратной связи, оценки качества продуктов или услуг, а также для исследования определенного предмета или проблемы.
Анкеты в Word позволяют собирать мнения и отзывы, чтобы понять мнение и предпочтения потребителей. Заполнение анкет помогает сформировать конструктивную обратную связь, что позволяет улучшить предоставляемые товары или услуги на основе требований клиентов. Собранные данные могут помочь определить сильные и слабые стороны предложения, а также указать на необходимость корректировок и изменений.
Анкеты в Word также повышают эффективность и систематичность распределения и сбора информации. Они облегчают процесс сбора данных, позволяют автоматически складывать и анализировать введенные значения. Это упрощает процесс обработки данных и делает его более структурированным. Кроме того, использование анкеты в Word позволяет сохранить результаты, облегчая доступ к информации и удобный контроль над процессом дальнейшего анализа или использования полученных результатов.
Таким образом, анкеты в Word предоставляют уникальные возможности для сбора информации, получения обратной связи от пользователей и повышения эффективности процессов. Они помогают предоставить ценные данные, необходимые для принятия решений и развития бизнеса.
Основные этапы создания анкеты в приложении Word
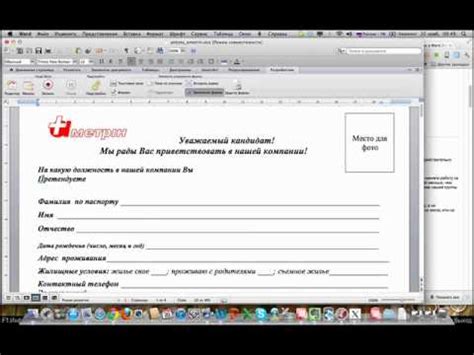
В этом разделе разберем основные шаги, необходимые для создания анкеты с использованием текстового редактора, специализированного в оформлении документов. Разработчикам предстоит ознакомиться с определенными принципами и функциями в приложении, чтобы успешно создать привлекательную и функциональную анкету.
Шаг 1: Определение целей Первым шагом является четкое определение целей и назначения анкеты. Для какой аудитории предназначается анкета? Какие данные нужно собрать? Важно иметь ясное представление о том, что именно будет изучаться с помощью анкеты, чтобы правильно спланировать ее структуру. |
Шаг 2: Создание структуры На этом этапе необходимо определить разделы и подразделы, которые будут включены в анкету. Разбейте информацию на логические блоки, чтобы обеспечить удобство и легкость заполнения формы для респондентов. Можно использовать таблицы, списки или другие средства организации информации для улучшения структуры анкеты. |
Шаг 3: Вопросы и ответы Теперь пора добавить вопросы для сбора необходимой информации. Формулируйте вопросы ясно и конкретно, чтобы респонденты могли легко понять, что от них требуется. Подумайте о возможных вариантах ответов и укажите способы выбора, например, радио-кнопки или флажки. |
Шаг 4: Дизайн и оформление Один из важных аспектов успешной анкеты - привлекательный и понятный дизайн. Используйте различные стилизации, чтобы выделить заголовки, разделы или ключевые элементы. Учитывайте цвета, шрифты и размеры, чтобы создать приятное визуальное впечатление и обеспечить удобство чтения. |
Шаг 5: Тестирование и корректировка Перед тем, как предоставить анкету целевой аудитории, не забудьте протестировать ее. Проверьте работоспособность всех вопросов и ответов, удостоверьтесь, что анкета корректно отображается и заполняется. Если необходимо, внесите корректировки и воспользуйтесь обратной связью, чтобы улучшить анкету перед окончательным выпуском. |
Следуя этим основным шагам, разработчики смогут создать качественную и надежную анкету в приложении Word, удовлетворяющую потребностям и требованиям пользователей.
Шаг 1: Открытие программы Word и переход в режим разработчика
Первый шаг в создании анкеты в Word заключается в открытии программы и переходе в режим разработчика. Режим разработчика предоставляет дополнительные инструменты и функции для создания интерактивных элементов в документе.
Для начала, запустите программу Word на своем компьютере. Найдите и откройте нужный документ, либо создайте новый. После открытия документа, в верхнем меню программы найдите вкладку "Файл" и выберите ее. Далее, в выпадающем списке выберите "Параметры".
В открывшемся окне "Параметры" найдите вкладку "Лента" или "Полоса инструментов". В этой вкладке найдите раздел "Настроить ленту" или "Настройка панели быстрого доступа".
В разделе "Настроить ленту" или "Настройка панели быстрого доступа", найдите список команд, которые можно добавить в ленту или на панель быстрого доступа. В списке найдите и отметьте опцию "Разработчик" или "Developer". После этого, нажмите кнопку "OK" или "Применить", чтобы сохранить изменения.
Теперь, в верхнем меню программы, должна появиться новая вкладка "Разработчик". Щелкните на этой вкладке, чтобы перейти в режим разработчика. В режиме разработчика вы сможете создавать и настраивать различные элементы анкеты, добавлять поля для ввода, переключатели, флажки и многое другое.
| Примечание: | Режим разработчика может быть предварительно скрыт в программе Word. Если вы не видите вкладку "Разработчик" после выполнения описанных действий, необходимо его активировать в настройках программы. |
Шаг 2: Формулировка вопросов и выбор вариантов ответов в анкете
В этом разделе мы научимся основам создания вопросов и вариантов ответов для вашей анкеты. С учетом задачи, которую вы ставите перед анкетированием, необходимо четко сформулировать вопросы, чтобы получить максимально точные и информативные ответы. Кроме того, вы сможете предоставить варианты ответов, чтобы упростить процесс заполнения анкеты для респондентов.
Перед тем, как начать формулировать вопросы, определите цели анкетирования и что именно вы хотите узнать от своих респондентов. Делайте это основываясь на ситуации, описывающей вашу цель, но избегайте использования специфичных терминов и языка. Подумайте о том, что хотите узнать, и как вы сможете использовать полученные ответы для вашей задачи.
- Формулируйте вопросы понятно и лаконично. Они должны быть короткими и простыми для понимания. Используйте понятные слова и фразы, чтобы респонденты могли легко интерпретировать вопрос и дать точный ответ.
- Избегайте двусмысленности и сомнений. Ваш вопрос должен быть однозначным и не вызывать предположений или различных интерпретаций.
- Предоставьте разнообразные варианты ответов. Это поможет респондентам выбрать наиболее подходящий вариант и упростит для них процесс заполнения анкеты. Используйте как закрытые вопросы с вариантами ответов в виде чекбоксов, радиокнопок или выпадающем меню, так и открытые вопросы, где респондент может самостоятельно написать свой ответ.
- Учтите возможность обязательного ответа на вопрос. В некоторых случаях вы можете требовать, чтобы респонденты обязательно оставляли свой ответ на конкретный вопрос. Это поможет вам получить данные от всех респондентов и не допустить пропусков.
Помните, что правильно сформулированные вопросы и доступные варианты ответов в анкете сыграют важную роль в получении ценных данных и упростиют задачу респондентам при её заполнении. Продолжайте к следующему шагу, чтобы узнать, как правильно оформить и структурировать вашу анкету в Word.
Шаг 3: Внесение элементов управления для ввода информации
В этом разделе мы будем рассматривать процесс добавления элементов управления в вашу анкету, которые предоставят возможность пользователям вводить данные.
Для облегчения процесса сбора информации, необходимо включить в анкету различные элементы управления. Они позволяют пользователям вводить текст, числа, даты, выбирать опции из предложенного списка и т.д. Таким образом, вы сможете получить данные от участников анкетирования в удобном и систематизированном формате.
Прежде чем начать создание элементов управления, важно определить, какую информацию вы хотите получить от участников. Например, если вам нужно получить имя и фамилию, создайте поле для ввода текста, а для выбора пола можно использовать переключатели или выпадающий список. Таким образом, вы сможете лучше структурировать данные, получаемые от участников.
Для добавления элементов управления в анкету, откройте Разработчик и выберите нужный тип элемента из доступного списка. Затем разместите его в желаемом месте на анкете. Оформление элементов, включая их размер, цвет и стиль, можно настроить с помощью дополнительных инструментов и настроек.
Шаг 4: Оформление и стиль анкеты - создание внешнего вида
На данном этапе мы сфокусируемся на оформлении и стиле анкеты, чтобы добиться привлекательного внешнего вида и улучшить пользовательский опыт.
Первое, что следует учесть, - это выбор подходящего шрифта. Шрифты могут быть разнообразными: от классических до современных, от самых простых до особых. Используйте шрифты, которые явно выделяются почерком и создают гармоничный вид с визуальным оформлением анкеты.
Далее, акцентируйте внимание на цветовой палитре анкеты. Цвета могут влиять на настроение пользователей и их восприятие информации. Старайтесь использовать сочетание цветов, подходящих к тематике анкеты, и избегайте слишком ярких или слишком тусклых комбинаций.
Также, важно настроить выравнивание текста и пунктуацию в анкете. Выравнивание может быть левым, правым, по центру или по ширине страницы. Выбирайте оптимальное выравнивание, чтобы текст был читаемым и удобным для заполнения.
Надо помнить о создании четкой и последовательной структуры визуала анкеты. Используйте заголовки, подзаголовки, нумерацию и маркированные списки, чтобы сделать анкету более понятной и удобной в использовании.
В конечном итоге, правильное форматирование и внешний вид анкеты могут существенно повлиять на впечатление пользователей и на их готовность заполнить анкету. Используйте свою творческую сторону, чтобы создать привлекательную и стильную анкету, объединяющую в себе функциональность и эстетику.
Расширение функционала анкеты с помощью инструментария разработчика в Word
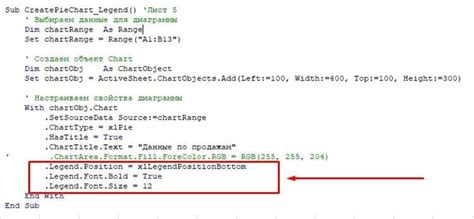
Для создания более интерактивной и функциональной анкеты в Word можно использовать встроенные инструменты разработчика, которые позволяют добавлять дополнительные функции и элементы в документ. Это позволяет улучшить опыт пользователя и сделать анкету более удобной и эффективной.
Один из способов расширить функционал анкеты - использование таблиц. Таблицы позволяют структурировать данные и предоставить пользователю возможность заполнения нужных полей. Вы можете добавить различные элементы, такие как флажки для выбора, кнопки для переключения между разделами анкеты, полосу прокрутки для больших текстовых блоков и многое другое.
Добавление интерактивности в анкету также может включать использование скриптов и макросов. С помощью языков программирования, таких как Visual Basic for Applications (VBA), вы можете создавать собственные сценарии, которые автоматизируют определенные действия или выполняют сложные вычисления на основе данных, введенных в анкету.
Дополнительные возможности могут включать создание динамических списков выбора, проверку правильности заполнения полей, изменение формата данных, автоматическую генерацию отчетов и многое другое. Функционал анкеты можно расширять в зависимости от потребностей и целей вашего проекта.
| Примеры возможностей для расширения функционала анкеты: |
|---|
| - Создание выпадающего списка для выбора опций |
| - Установка ограничений на ввод данных в определенные поля |
| - Автоматическая подсветка ошибок и предупреждений при неправильном заполнении |
| - Расчет и отображение результатов на основе введенных данных |
Расширение функционала анкеты с помощью инструментария разработчика в Word дает возможность создать более удобную и эффективную форму для сбора информации. Это отличный способ сделать процесс заполнения анкеты более интерактивным и привлекательным для пользователей.
Возможности использования скриптов и макросов
Раздел "Возможности использования скриптов и макросов" представляет обширный набор инструментов, которые позволяют значительно расширить функциональность и автоматизировать процессы создания анкет в Word. Они предоставляют пользователю возможность настраивать поведение документа, добавлять дополнительные функции и выполнять сложные операции без необходимости вручную вводить данные или выполнять рутинные действия.
Скрипты и макросы являются мощным инструментом для создания интерактивных и динамических анкет. Они позволяют программистам и разработчикам настраивать поведение документа и добавлять новые функции, взаимодействовать с данными пользователя и обеспечивать более гибкое и удобное использование анкеты.
С помощью скриптов и макросов можно автоматизировать заполнение определенных полей анкеты на основе предварительно заданных условий или шаблонов. Также они позволяют проводить валидацию данных, обрабатывать ошибки и предлагать пользователю дополнительные инструкции или подсказки.
Дополнительно, скрипты и макросы позволяют взаимодействовать с другими программами и сервисами. Например, можно создавать автоматическую отправку данных из анкеты на сервер для обработки или интегрировать анкету с базой данных для хранения и управления информацией.
Использование скриптов и макросов обеспечивает гибкость и эффективность в создании анкет, позволяя пользователю адаптировать их под свои нужды и упрощать рабочий процесс.
Создание кнопок, выпадающих списков и редактируемых полей
В этом разделе мы рассмотрим процесс создания некоторых элементов, которые позволят нам сделать нашу анкету в Word более функциональной. Мы познакомимся с созданием кнопок, выпадающих списков и редактируемых полей, которые позволят пользователям взаимодействовать с анкетой и улучшить ее удобство использования.
- Кнопки
Кнопки являются одним из наиболее распространенных элементов интерфейса пользовательского опыта. Они представляют собой элементы, на которые пользователь может нажать для выполнения определенного действия. Создание кнопок в анкете позволит нам добавить возможность простого и удобного взаимодействия с ней.
- Выпадающие списки
Выпадающие списки предоставляют пользователю набор опций, из которого он может выбрать одну или несколько. Это особенно полезно, когда требуется собрать информацию, предоставив пользователю заранее определенные варианты ответов. Создание выпадающих списков в анкете позволит сделать процесс заполнения более удобным и структурированным.
- Редактируемые поля
Редактируемые поля представляют собой элементы, в которых пользователь может вводить свободный текст или числа. Это позволяет пользователям предоставлять информацию, которая не подходит для предопределенных ответов в выпадающих списках или кнопках. Создание редактируемых полей позволит анкете быть гибкой и адаптивной к различным потребностям пользователей.
В данном разделе мы рассмотрели создание кнопок, выпадающих списков и редактируемых полей. Эти элементы позволят сделать нашу анкету в Word более интерактивной и удобной для пользователей. Применение этих элементов позволит улучшить взаимодействие с анкетой и собрать более структурированную и точную информацию.
Вопрос-ответ

Можно ли создать анкету в Word с использованием разработчика?
Да, в Word существует функция разработчика, которая позволяет создавать анкеты и другие интерактивные документы.
Как активировать функцию разработчика в Word?
Чтобы активировать функцию разработчика в Word, нужно открыть вкладку "Файл", выбрать "Параметры", перейти на вкладку "Лента", отметить опцию "Разработка" и нажать "ОК". После этого в ленте Word появится вкладка "Разработка".
Какие инструменты предоставляет разработчик в Word для создания анкет?
Разработчик в Word предоставляет инструменты для создания текстовых полей, флажков, раскрывающихся списков и других элементов, которые могут использоваться в анкете.
Как добавить элементы в анкету с помощью разработчика в Word?
Чтобы добавить элементы в анкету с помощью разработчика в Word, нужно выбрать соответствующий инструмент (например, текстовое поле), нажать на месте в документе, где вы хотите разместить элемент, и задать его параметры в открывшемся диалоговом окне.
Как сохранить анкету после ее создания в Word через разработчик?
После создания анкеты с помощью разработчика в Word нужно сохранить документ, как обычно, выбрав путь и имя файла. Важно сохранить файл в формате, поддерживающем интерактивность, например в форматах .docx или .docm.



