Хранение ссылок в удобном виде является одной из неотъемлемых задач при работе с редактором таблиц. Важно иметь возможность быстро и легко осуществлять доступ к необходимым внешним источникам информации, не теряя времени на поиски и разборки со сложными URL-адресами.
Множество пользователей сталкиваются с проблемой удобства хранения гиперссылок в Excel или подобных программах. Некоторые сторонятся использования текстовых форматов, так как сопряжены с риском потери информации при копировании или перемещении данных. Но есть хорошая новость - существует ряд проверенных методов, позволяющих оптимизировать этот процесс и значительно повысить эффективность вашей работы.
Что же делает хранение ссылок в практическом редакторе таблиц настолько удобным и безопасным для вас и вашего бизнеса? Во-первых, это позволяет сохранить целостность данных, исключив возможность ошибок при переносе или копировании информации. Во-вторых, это открывает перед вами множество возможностей для быстрого доступа к необходимым материалам, обеспечивая максимально эффективную работу и экономию времени.
Значимость сохранения гиперссылок в таблицы Microsoft Excel
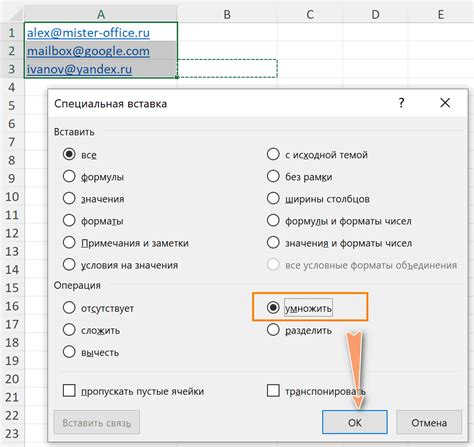
Одним из преимуществ сохранения ссылок в таблицы Excel является возможность создания наглядных и структурированных отчетов, содержащих гиперссылки на релевантные источники и материалы. Такая организация данных позволяет быстро находить и анализировать требуемую информацию, улучшая продуктивность и экономя время.
- Удобство доступа: сохранение ссылок в таблицы Excel обеспечивает мгновенный доступ к нужным страницам, веб-сайтам или документам без необходимости запоминать URL-адреса или использовать поиск в Интернете.
- Точность и актуальность: сохранение ссылок позволяет быстро обновлять информацию, следить за предоставляемыми данными и, при необходимости, обновлять ссылки, чтобы в таблице всегда содержались актуальные источники.
- Улучшение коммуникации: возможность вставлять гиперссылки на информацию, которую другие люди могут использовать, упрощает обмен данными и общение внутри команды или проекта.
В целом, сохранение гиперссылок в таблицы Excel позволяет создать более полезные и информативные документы, повышает производительность и упрощает доступ к ценным ресурсам в интернете. Независимо от сферы деятельности, использование этой функции может улучшить эффективность работы с данными и помочь в достижении лучших результатов.
Значимость сохранения гиперссылок

Первая причина – это возможность быстрого доступа к ценной информации. Представьте, что вы нашли полезный ресурс, новостную статью или исследование, которые поставили перед вами интересующую вас проблему или дают ответ на какой-то вопрос. Сохранив ссылку на эту страницу, вы сможете в любой удобный момент вернуться к ней без необходимости повторного поиска, экономя время и усилия.
Вторая причина – организация и структурирование информации. Хранение и управление ссылками помогают нам создавать свою собственную базу знаний, превращая обычный список ссылок в упорядоченную и легко обозримую коллекцию. Данный подход позволяет объединять ссылки по темам или категориям, а также добавлять описания и теги к ним, чтобы позже было проще найти нужную информацию.
Третья причина – сотрудничество и обмен информацией. Хранение ссылок удобно не только для личного использования, но и для обмена полезными и интересными материалами с друзьями, коллегами или членами сообщества. Делитесь ссылками на статьи, видео, решения проблем – это помогает создавать доверие, эффективно общаться и получать обратную связь от других людей.
Таким образом, умение сохранять и организовывать ссылки важно для эффективной работы с информацией, обмена знаниями и удобного доступа к материалам, которые помогают нам в решении различных задач и расширении нашего кругозора.
Преимущества выбора Excel для хранения ссылок

Второе преимущество состоит в гибкости и простоте использования. Excel предоставляет множество функций и возможностей для работы с данными, включая сортировку, фильтрацию, поиск и автоматизацию задач. Вы также можете легко редактировать и обновлять ссылки в Excel, а также осуществлять массовую обработку данных без необходимости знания специализированных программирования или использования сложных инструментов.
Третье преимущество – это возможность визуализации. В Excel вы можете создавать диаграммы, графики и сводные таблицы, которые помогут вам лучше понять и анализировать информацию, содержащуюся в ссылках. Это может быть полезно для отслеживания статистики, проведения анализа данных или создания отчетов.
И, наконец, четвёртое преимущество Excel – это возможность совместной работы и обмена данными. Формат Excel широко распространен и поддерживается многими программами и онлайн-сервисами. Это означает, что вы можете легко импортировать и экспортировать ссылки между различными приложениями, обмениваться данными с другими пользователями Excel и работать над одним и тем же файлом в реальном времени.
Шаги по сохранению ссылки в экселе: наше исчерпывающее руководство
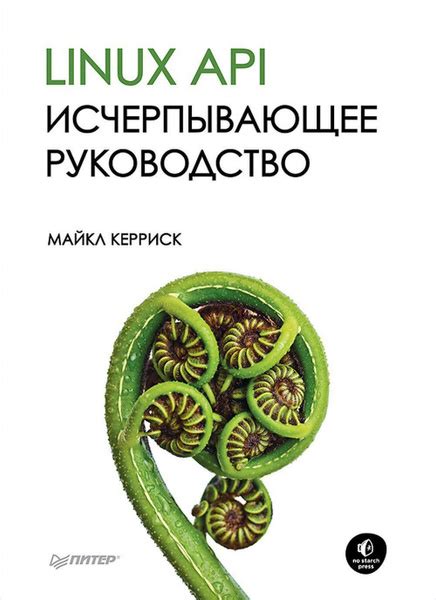
Опытные пользователи Экселя знают, насколько важно уметь сохранять ссылки в этой программе. Ведь ссылки помогают организовать и структурировать информацию, делая работу с данными более удобной и эффективной. В данном разделе мы подробно расскажем вам о том, как сохранить ссылку в Экселе при помощи простых и доступных шагов.
- Шаг 1: Выделите ячку, куда вы хотите вставить ссылку
- Шаг 2: Кликните правой кнопкой мыши и выберите "Вставить гиперссылку"
- Шаг 3: Введите URL-адрес сайта
- Шаг 4: Настройте дополнительные параметры ссылки (необязательно)
- Шаг 5: Нажмите "ОК" для сохранения ссылки
- Шаг 6: Повторите шаги для других ссылок (при необходимости)
Первым шагом является выбор ячейки, в которую вы хотите вставить ссылку. Обратите внимание, что выбор ячейки напрямую влияет на то, как будет отображаться ссылка и какую дополнительную информацию вы можете добавить к ней.
После выбора нужной ячейки, кликните правой кнопкой мыши и в открывшемся контекстном меню выберите опцию "Вставить гиперссылку". Это позволит вам добавить ссылку к выбранной ячейке.
После выбора "Вставить гиперссылку", откроется диалоговое окно, в котором вам нужно будет ввести URL-адрес сайта, на который вы хотите сделать ссылку. Убедитесь, что адрес введен корректно и не содержит ошибок.
Если вы хотите настроить дополнительные параметры ссылки, такие как название ссылки, подсказка при наведении и т. д., вы можете сделать это во вкладке "Опции" диалогового окна "Вставить гиперссылку". Эти параметры помогут улучшить визуальное представление ссылки и сделать ее более понятной для пользователей.
После окончания настройки ссылки нажмите кнопку "ОК". Ваша ссылка теперь сохранена в выбранной ячейке Экселя. Вы можете кликнуть на эту ячейку, чтобы перейти по ссылке и убедиться, что она работает правильно.
При желании добавить еще ссылок в Эксель, повторите вышеперечисленные шаги для каждой новой ссылки. Пользуйтесь этим способом, чтобы эффективно сохранять и организовывать все ваши ссылки в одном документе.
Проделав все эти шаги, вы сможете сохранить ссылки в Экселе и легко управлять ими. Используйте эту полезную навык, чтобы сделать свою работу более эффективной и продуктивной!
Открытие приложения Microsoft Excel
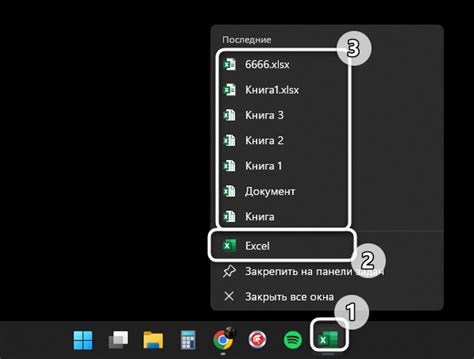
Работа с программой Microsoft Excel начинается с ее открытия. Это важный первый шаг, который позволяет пользователям получить доступ к различным функциям и возможностям программы.
Запуск приложения
Для запуска Microsoft Excel воспользуйтесь одним из следующих методов:
- Нажмите на соответствующий ярлык на рабочем столе или панели задач операционной системы.
- Откройте меню "Пуск" в левом нижнем углу экрана, найдите приложение Microsoft Excel в списке программ и щелкните на нем.
- Используйте команду "Выполнить" для запуска программы. Для этого одновременно нажмите клавиши "Windows" и "R", введите "excel" в открывшемся окне и нажмите клавишу "Enter".
Панель инструментов
После успешного запуска приложения Microsoft Excel вы увидите главное окно программы. В верхней части окна расположена панель инструментов с несколькими важными элементами управления:
- Меню: содержит команды для выполнения различных задач в Excel. Каждая команда представлена в виде выпадающего списка.
- Панель быстрого доступа: предоставляет быстрый доступ к часто используемым командам. Может быть настроена пользователем.
- Лента: содержит вкладки с различными группами команд, обеспечивая доступ к более специализированным функциям Excel.
- Строка формулы: позволяет вводить и редактировать формулы и текстовые данные в активной ячейке.
Теперь, когда вы знаете, как открыть программу Microsoft Excel и ознакомились с ее основными элементами, вы готовы начать использовать мощные возможности этого приложения для работы с данными и создания профессиональных электронных таблиц.
Создание нового документа
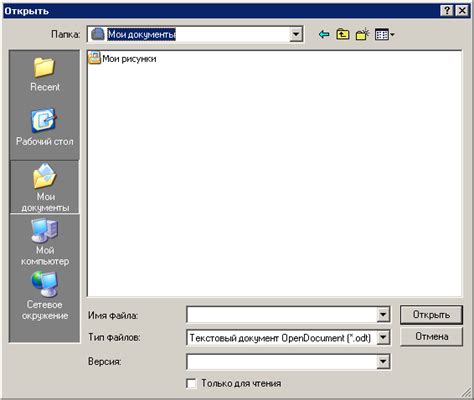
В данном разделе рассмотрим процесс создания нового документа для хранения и организации информации. Мы рассмотрим шаги, необходимые для создания новой записи в таблице, используя различные функции и инструменты, доступные в данном приложении.
Перед началом работы необходимо определить цель и структуру документа, чтобы грамотно организовать информацию и обеспечить удобный доступ к ней в будущем. Затем следует выбрать подходящий формат и шаблон документа, который будет соответствовать установленным требованиям и предоставлять необходимые функции и возможности.
После выбора формата и шаблона, необходимо создать новый документ, используя соответствующий инструмент или команду. В процессе создания следует указать название документа, а также установить настройки, которые определяют его внешний вид и свойства. Это может включать выбор цветовой схемы, шрифтов, оформления заголовков и других элементов документа.
После создания нового документа следует заполнить его необходимыми данными. Для этого можно использовать таблицу, где каждая строка представляет отдельную запись, а столбцы содержат различные атрибуты и свойства записей. Также можно использовать дополнительные функции и инструменты, чтобы облегчить процесс заполнения и организации данных.
После завершения заполнения нового документа рекомендуется сохранить его, чтобы не потерять введенную информацию и иметь возможность дальнейшей работы с данными. Для сохранения документа воспользуйтесь соответствующей командой или инструментом, указав удобное место хранения и имя файла.
Теперь вы готовы начать создание нового документа и эффективно организовывать и хранить информацию с помощью приложения. Следуйте инструкциям и рекомендациям, приведенным в данном разделе, чтобы добиться успешных результатов и удобства работы с вашими данными.
Вопрос-ответ

Как сохранить ссылку в программе Microsoft Excel?
Чтобы сохранить ссылку в программе Microsoft Excel, выделите ячейку, в которой будет располагаться ссылка, затем в поле формул введите '=HYPERLINK("адрес_ссылки","текст_ссылки")'. Замените 'адрес_ссылки' на фактический URL ссылки и 'текст_ссылки' на желаемый текст, который будет отображаться как ссылка. Нажмите Enter, и ссылка будет сохранена.
Могу ли я сохранить ссылку в Excel без использования формулы?
Да, вы можете сохранить ссылку в Excel без использования формулы. Для этого выделите ячейку, в которой будет располагаться ссылка, затем нажмите правую кнопку мыши и выберите "Вставить гиперссылку". В появившемся окне введите URL ссылки и нажмите "ОК". Ссылка будет сохранена без использования формулы.
Как изменить текст ссылки в Excel после сохранения?
Чтобы изменить текст ссылки в Excel после сохранения, выделите ячейку с ссылкой, нажмите правую кнопку мыши и выберите "Изменить гиперссылку". В появившемся окне вы сможете изменить текст ссылки, сохранить изменения и закрыть окно. Текст ссылки будет обновлен.
Как удалить ссылку в программе Excel?
Чтобы удалить ссылку в программе Excel, выделите ячейку с ссылкой, нажмите правую кнопку мыши и выберите "Удалить гиперссылку". Ссылка будет удалена, но содержимое ячейки останется неизменным.
Могу ли я открыть ссылку в Excel без перехода в браузер?
Да, вы можете открыть ссылку в Excel без перехода в браузер. Для этого выделите ячейку с ссылкой, нажмите правую кнопку мыши и выберите "Открыть гиперссылку". Ссылка будет открыта во встроенном в Excel просмотрщике, что позволит вам просмотреть содержимое ссылки без необходимости переходить в браузер.
Как добавить гиперссылку в ячейку Excel?
Чтобы добавить гиперссылку в ячейку Excel, выделите ячейку или текст, на который хотите добавить ссылку. Затем выберите вкладку "Вставка" на панели инструментов и нажмите на кнопку "Гиперссылка" в разделе "Ссылки". В открывшемся окне введите URL адрес или выберите нужный файл. После этого нажмите "ОК" и ссылка будет добавлена в выбранную ячейку или текст.
Как изменить или удалить гиперссылку в Excel?
Чтобы изменить или удалить гиперссылку в Excel, выделите ячейку или текст с существующей ссылкой. Затем нажмите правую кнопку мыши и выберите в контекстном меню пункт "Изменить гиперссылку". В открывшемся окне вы можете изменить URL адрес или выбрать новый файл. Чтобы удалить ссылку, нажмите на кнопку "Удалить гиперссылку". После внесения нужных изменений или удаления ссылки нажмите "ОК".



