Столицей современного делового мира является программное обеспечение Microsoft Word, которое также широко используется в образовательных и научных целях. Одним из самых важных и распространенных инструментов внутри этой программы является создание и редактирование таблиц. Использование таблиц позволяет организовывать и представлять информацию более эффективно и легко читаемо.
Однако, несмотря на их популярность, многие пользователи Word испытывают определенные затруднения при работе с таблицами. Особое внимание уделяется проблеме визуального отображения таблицы. Как сделать так, чтобы таблица была видна полностью и не вызывала заминок у читателей?
Для начала, имейте в виду, что видимость таблицы зависит от нескольких факторов. Один из основных - это выбор соответствующего формата страницы в документе Word. Оптимальным вариантом может быть использование ландшафтной ориентации, которая позволит поместить таблицу в лучшем виде. Также рекомендуется обращать внимание на шрифты и их размеры, чтобы таблица была более читабельной.
Использование вкладки "Данные" в текстовом редакторе Microsoft Word

В текстовом редакторе Microsoft Word у пользователей есть возможность использовать различные функции для работы с данными, используя вкладку "Данные". Эта вкладка предоставляет широкий набор инструментов и функций для организации, анализа и форматирования данных в документе. В этом разделе мы рассмотрим некоторые из них.
- Функция "Сортировка данных" позволяет пользователю упорядочить информацию в таблице или списке по одному или нескольким столбцам. При сортировке можно определить порядок сортировки (по возрастанию или убыванию) и указать дополнительные параметры, такие как игнорирование регистра или сортировку по алфавиту.
- Функция "Фильтр" позволяет пользователю отобразить только определенные значения или строки в таблице или списке. С помощью фильтрации можно быстро найти нужные данные, исключив все лишнее. Возможности включают фильтрацию по тексту, числам, датам и другим параметрам.
- Функция "Удаление дубликатов" позволяет пользователю удалить повторяющиеся значения из таблицы или списка. Это особенно полезно при обработке больших объемов данных или при работе с базами данных. Пользователь выбирает столбец или несколько столбцов, по которым нужно проверить наличие дубликатов, и определяет, какие дубликаты следует удалить.
- Функция "Преобразование текста в колонки" позволяет пользователю разделить текст в столбце на отдельные ячейки. Это может быть полезно при импорте данных, объединении таблиц или просто для более удобного представления информации. Пользователь выбирает разделитель, по которому нужно разделить текст, и определяет, какие данные распределить по столбцам.
Вкладка "Данные" в Microsoft Word предоставляет множество возможностей для удобной работы с данными в документах. Она помогает пользователям организовать, анализировать и форматировать данные, что значительно повышает эффективность и удобство использования текстового редактора.
Открытие вкладки "Данные" в текстовом редакторе от Майкрософт
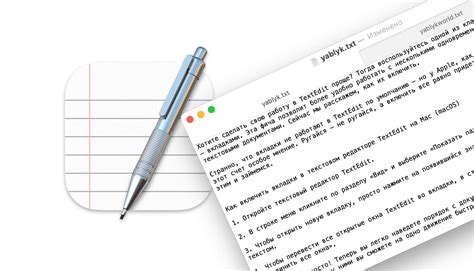
В этом разделе мы рассмотрим способы доступа к функционалу, который предоставляет вкладка "Данные" в популярном текстовом редакторе от компании Майкрософт. Эта вкладка предлагает различные инструменты и функции, связанные с обработкой данных и информацией в вашем документе.
Для открытия вкладки "Данные" вы можете воспользоваться несколькими способами. Первый способ состоит в использовании главного меню программы. В верхней части окна редактора находится главное меню, где вы можете найти различные вкладки, включая "Данные". Нажмите на вкладку "Данные" для открытия этой функциональности и получения доступа ко всем инструментам и функциям, связанным с обработкой данных.
Второй способ состоит в использовании горячих клавиш. Майкрософт Word предоставляет горячие клавиши для быстрого доступа к различным функциям программы. Для открытия вкладки "Данные" вы можете использовать сочетание клавиш, которое задано для данной функциональности. Если вы знаете сочетание клавиш, вам не придется искать вкладку "Данные" в меню - просто нажмите нужные клавиши и вкладка откроется.
Завершая, отметим, что на вкладке "Данные" вы найдете широкий набор инструментов и функций для работы с данными и информацией в текстовом редакторе от Майкрософт. Используйте доступные инструменты в зависимости от ваших потребностей - от сортировки и фильтрации данных до создания таблиц и графиков.
| Вкладка | Описание |
| Данные | Предоставляет инструменты и функции для работы с данными и информацией в текстовом редакторе |
| Главное меню | Верхняя часть окна редактора, содержит различные вкладки, включая "Данные" |
| Горячие клавиши | Комбинация клавиш, предоставляющая быстрый доступ к функциональности программы |
Как создать табличную структуру в текстовом редакторе
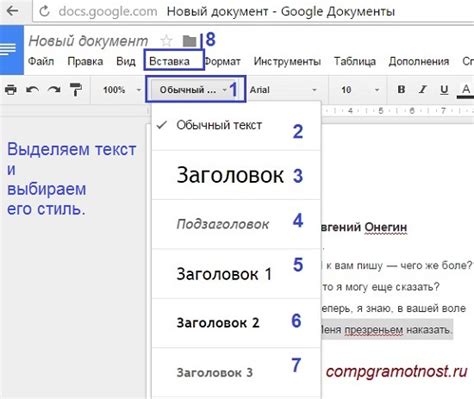
В этом разделе мы рассмотрим практический способ создания упорядоченной табличной структуры в одном из наиболее распространенных текстовых редакторов настольного компьютера.
Для начала создайте новый документ и перейдите в режим редактирования. Затем выберите опцию для создания таблицы или аналогичной упорядоченной формы данных. Подобная функция обеспечивает удобный способ представления информации в виде таблицы, что помогает визуально выделить и организовать данные.
После выбора соответствующей опции, вам будет предложено задать количество столбцов и строк в таблице. Выберите необходимые параметры в соответствии с вашими потребностями и продолжайте.
Затем вы сможете начать заполнять таблицу данными. Выделите ячейку таблицы, где вы хотите разместить информацию, и введите ее. Вы также можете скопировать данные из другого источника и вставить их в ячейку таблицы.
Одной из важных возможностей редактируемых таблиц является возможность редактирования и форматирования данных в них. Вы можете изменять шрифт, размер текста, применять выравнивание и даже добавлять специальные форматы для отдельных ячеек или групп ячеек.
По мере наполнения таблицы данными, вы можете вносить изменения в ее структуру или содержание. Вы можете добавлять или удалять столбцы и строки, изменять размеры ячеек и рамку таблицы, а также применять другие параметры форматирования.
В конце работы с таблицей рекомендуется сохранить изменения и закрыть документ. Теперь вы знаете, как создать табличную структуру и организовать данные в текстовом редакторе, что поможет вам удобно представлять и работать с информацией.
Вставка информации в таблицу в текстовом процессоре

В данном разделе мы рассмотрим, как можно добавить данные в созданную таблицу в редакторе документов.
Для удобства работы с информацией в Microsoft Word есть возможность создавать и редактировать таблицы, которые позволяют структурировать данные и делать документ более понятным и читаемым. Чтобы добавить информацию в таблицу, вам нужно выбрать нужные ячейки и ввести данные в них.
Для начала нужно разместить курсор в нужной ячейке. Выделите несколько ячеек, если требуется добавить информацию в несколько ячеек одновременно. Затем просто наберите или вставьте данные в выбранные ячейки.
При вводе данных в ячейки таблицы, текст будет автоматически разбиваться на строки в зависимости от размера ячейки. Если необходимо применить форматирование к тексту в ячейке (например, изменить размер или выравнивание текста), используйте соответствующие инструменты форматирования, доступные в редакторе.
Таким образом, возможность добавлять информацию в таблицу в Microsoft Word позволяет упорядочить и облегчить работу с данными в документе. Пользуйтесь этой функцией для создания четких и структурированных таблиц, делая ваш документ более понятным и профессиональным.
Как оформить таблицу в текстовом редакторе
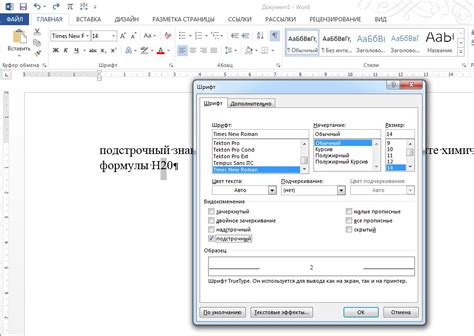
Один из основных инструментов, который помогает наглядно организовать информацию и облегчить ее восприятие, это таблица. В текстовом редакторе программы для работы с текстом можно легко создать и отформатировать таблицу, чтобы она соответствовала вашим требованиям и выглядела профессионально.
Вот несколько полезных советов о том, как правильно отформатировать таблицу в текстовом редакторе:
- Используйте подходящее количество столбцов и строк для представления информации. Учитывайте, что слишком длинные таблицы могут быть сложны для чтения, а слишком короткие могут быть неинформативными. Найдите баланс и выберите оптимальный размер таблицы.
- Выровняйте содержимое таблицы для более удобного чтения. Разместите заголовки столбцов на одной линии с соответствующими данными и используйте выравнивание по центру или по краям.
- Добавьте цвета, шрифты и другие элементы оформления, чтобы сделать таблицу более привлекательной и удобной для восприятия. Однако будьте осторожны с избыточным использованием оформления, так как это может усложнить чтение данных.
- Используйте границы и заливку для ячеек, чтобы создать четкое разделение между разными частями таблицы. Это поможет ориентироваться по данным и сделает таблицу более структурированной.
Следуя этим простым советам, вы сможете быстро и легко отформатировать таблицу в текстовом редакторе, чтобы она соответствовала вашим потребностям и выглядела профессионально.
Стили таблиц в текстовом редакторе Microsoft
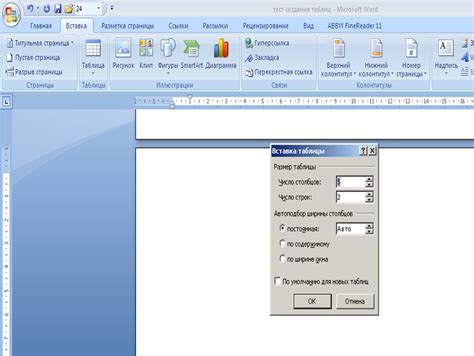
В данном разделе рассматриваются разнообразные подходы и методы оформления таблиц в одном из самых популярных текстовых редакторов. Подробно и наглядно представлены способы применения стилей, которые позволяют изменять внешний вид таблиц и создавать современные, структурированные документы.
Экспериментирование с различными вариантами стилей позволяет адаптировать таблицы под конкретные нужды и задачи, улучшить их читаемость и эстетический вид. В данном разделе представлены рекомендации по выбору подходящих стилей таблицы с учетом ее содержания и тематики документа. Вы сможете узнать о возможностях настройки шрифтов, цветов, границ, заливок и других характеристик таблицы.
Оригинальные и понятные стили не только делают таблицу более привлекательной для глаза, но и помогают подчеркнуть важность и структуру информации внутри нее. Поэтому, овладение навыками использования стилей таблиц позволит вам создавать профессиональные документы и осуществлять эффективное представление данных в Microsoft Word.
Применение стилей к таблице в редакторе настольных документов

В данном разделе мы рассмотрим методы применения стилей к таблице в программе для создания и редактирования настольных документов. Стили позволяют изменять внешний вид таблицы, делая ее более привлекательной и организованной.
Стили, или показатели форматирования, представляют собой набор параметров, определяющих внешний вид таблицы, такие как шрифт, размер и цвет текста, цвет и ширина границ, заполнение ячеек и т. д. Применение стилей к таблице упрощает процесс форматирования, позволяя сохранить и повторно использовать заданные настройки в различных частях документа.
- Выберите таблицу, к которой хотите применить стили.
- Откройте вкладку "Дизайн" на панели инструментов.
- В разделе "Стили таблицы" выберите необходимый стиль из предложенных вариантов.
- При необходимости можно настроить дополнительные параметры стиля, такие как цвета и границы.
- Нажмите кнопку "Применить стиль", чтобы стиль был применен к выбранной таблице.
Использование стилей позволяет создавать профессионально выглядящие таблицы, соответствующие общему стилю документа. Они сокращают время и усилия, затрачиваемые на форматирование таблицы вручную, и позволяют легко изменять ее внешний вид без необходимости внесения изменений в каждую ячейку отдельно. Стили также обеспечивают единообразие форматирования внутри документа или даже во всем проекте, делая таблицу более удобной и читаемой для пользователей.
Настройка верхнего и нижнего маргинала в таблице Microsoft Word
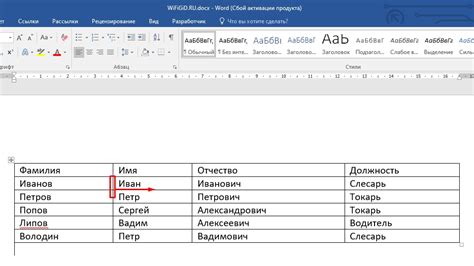
Настройка шапки и футера в таблице Microsoft Word позволяет добавить информацию, которая будет видна вверху и внизу каждой страницы таблицы. Шапка – это раздел, который будет повторяться сверху на каждой странице, а футер – раздел, повторяющийся снизу на каждой странице. Как настроить шапку и футер, чтобы получить нужное отображение?
Способ настройки шапки и футера в таблице Microsoft Word следующий: сначала необходимо выделить верхнюю или нижнюю часть таблицы, где будет располагаться шапка или футер. Затем при помощи контекстного меню или сочетаний клавиш выбрать соответствующие параметры настроек. В результате, выбранная информация будет видна в шапке или футере каждой страницы таблицы.
Настройка шапки и футера в таблице Microsoft Word дает возможность указать и форматировать текст, добавить номера страниц, дату, а также вставить логотип или изображение. Можно применить различные шрифты и стили, выровнять текст по центру, слева или справа.
Настройка верхнего и нижнего маргинала в таблице Microsoft Word не только позволяет улучшить визуальное впечатление от документа, но и помогает организовать информацию и сделать ее более удобночитаемой для пользователя.
Осуществление изменений в таблице программы для обработки текстовых документов от Microsoft
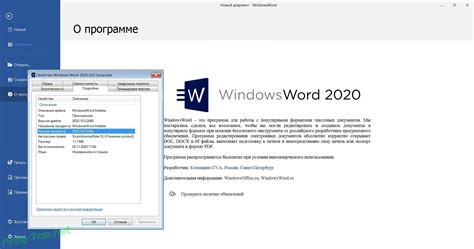
Документы обычно включают таблицы, которые упорядочивают и представляют информацию в структурированном виде. Программа для обработки текстовых документов от Microsoft позволяет редактировать таблицы, добавлять и удалять строки и столбцы, а также изменять их форматирование.
Как расширить таблицу в текстовом редакторе
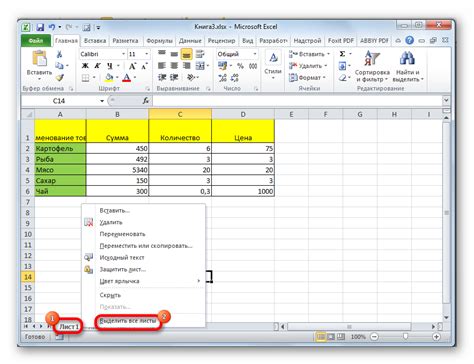
Если вам потребуется добавить новые строки или столбцы в имеющуюся таблицу, не обязательно пересоздавать ее с нуля. В текстовом редакторе вы можете расширить таблицу, добавив необходимое количество строк и столбцов.
Следуя приведенным ниже шагам, вы сможете легко расширить таблицу и добавить новые строки и столбцы:
- Выделите последнюю ячейку таблицы, которой вы хотите добавить новые строки или столбцы.
- Щелкните правой кнопкой мыши на выделенной ячейке и выберите "Вставить" в контекстном меню, чтобы открыть дополнительные опции.
- В появившемся списке выберите "Строка выше", если необходимо добавить новую строку выше последней ячейки, или "Столбец слева", если требуется добавить новый столбец слева от выделенной ячейки.
- После выбора опции, таблица автоматически добавит новую строку или столбец в соответствующее место.
Объединение ячеек в таблице программы-редактора Microsoft

В данном разделе мы рассмотрим такой функционал программы-редактора Microsoft, который позволяет объединить несколько ячеек в таблице с целью создания более удобной и информативной структуры. Данная операция пригодится вам при оформлении различных документов, состоящих из таблиц, где требуется объединение ячеек для группировки данных или создания заголовков и подзаголовков.
Как соединить две или более ячейки в таблице Microsoft Word? Для этого следует выполнять следующие действия:
- Выделяем необходимые ячейки, которые нам предстоит объединить. Выделить можно, зажав левую кнопку мыши и проведя курсором по нужным ячейкам таблицы, или кликнув по первой ячейке и удерживая клавишу Shift, затем кликая по последней ячейке.
- После выделения ячеек открываем вкладку "Таблица" в верхнем меню программы. Затем находим раздел "Объединение" и выбираем функцию "Объединить ячейки".
- После выбора данной функции выделенные ячейки объединятся в одну большую ячейку. Значение первой ячейки из объединенного ряда будет сохранено, а остальные значения будут удалены.
Таким образом, путем объединения ячеек в таблице программы-редактора Microsoft Word мы можем гибко настраивать структуру таблиц и создавать более понятные и удобочитаемые документы. Эта функция позволяет с легкостью организовывать данные и выделять нужные сегменты в таблице, делая ее содержание более структурированным и информативным.
Вопрос-ответ

Как сделать таблицу видимой в Microsoft Word?
Для того чтобы сделать таблицу видимой в Microsoft Word, нужно выделить таблицу и затем вкладку "Таблица" на панели инструментов выбрать опцию "Рамка и заливка". В открывшемся окне нужно установить толщину линии рамки равной или большей 1 пикселя, а также выбрать цвет линии. После этого таблица станет видимой на документе.
Как сделать таблицу более заметной в Microsoft Word?
Чтобы сделать таблицу более заметной в Microsoft Word, можно использовать различные способы. Например, можно изменить цвет фона ячеек таблицы, чтобы он отличался от цвета фона остального документа. Для этого необходимо выделить нужные ячейки, выбрать вкладку "Заливка" на панели инструментов и выбрать желаемый цвет фона. Также можно изменить шрифт или цвет текста в ячейках, чтобы он был более контрастным.
Как выделить границы таблицы в Microsoft Word?
Для того чтобы выделить границы таблицы в Microsoft Word, нужно выделить таблицу и затем на панели инструментов выбрать вкладку "Таблица". Затем нужно выбрать опцию "Рамка и заливка" и в открывшемся окне установить нужные параметры границ таблицы, такие как толщина линии границы и ее цвет. После этого границы таблицы станут видимыми на документе.
Как изменить стиль границы таблицы в Microsoft Word?
Для того чтобы изменить стиль границы таблицы в Microsoft Word, нужно выделить таблицу и затем на панели инструментов выбрать вкладку "Таблица". Затем нужно выбрать опцию "Рамка и заливка" и в открывшемся окне выбрать один из предложенных стилей границы. После этого стиль границы таблицы изменится соответствующим образом.
Как добавить заголовок к таблице в Microsoft Word?
Для того чтобы добавить заголовок к таблице в Microsoft Word, нужно вставить строку над таблицей и написать в нее текст заголовка. Для вставки строки необходимо нажать правой кнопкой мыши в любой ячейке таблицы, выбрать опцию "Вставить" и затем "Строку выше". После этого можно ввести текст заголовка в созданную строку.
Как сделать таблицу видимой в Microsoft Word?
Чтобы сделать таблицу видимой в Microsoft Word, нужно выполнить несколько простых шагов. Во-первых, выберите таблицу, которую хотите сделать видимой, щелкнув на ее границе. Затем в верхней панели меню выберите вкладку "Конструктор таблицы". После этого в секции "Опции таблицы" установите флажок напротив "Границы таблицы". Теперь границы таблицы станут видимыми, и вы сможете легко управлять ее структурой и содержимым.



