Вы, вероятно, проводите немало времени в Интернете, и зачастую первым, что вы видите при запуске браузера, является ваша домашняя страница. Это место, где вы получаете доступ к своим любимым сайтам, новостям или другой полезной информации, которую вы выбрали. Почему бы не воспользоваться этой возможностью и создать свою собственную страницу стартовой?
Сделать свою страницу стартовой в браузере Edge - это отличный способ персонализации вашего онлайн-опыта. Вы можете выбрать контент, который наиболее важен для вас, и разместить его на странице стартовой. Таким образом, каждый раз, когда вы откроете браузер, вы сразу же увидите все необходимое.
Освоить этот простой процесс создания собственной страницы стартовой в браузере Edge не составит большого труда. Приготовьтесь получить полный контроль над своими онлайн-путешествиями и сделать вашу страницу стартовой в Edge уникальной и удобной.
Настройка стартовой страницы в браузере Microsoft Edge: полезный гид
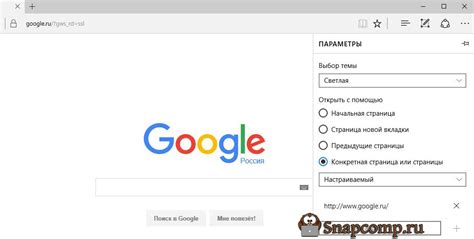
1. Откройте браузер 2. Перейдите в настройки 3. Выберите раздел "Общие" 4. Найдите "Домашняя страница" 5. Введите адрес желаемой стартовой страницы 6. Нажмите на кнопку "Сохранить" | Настройка стартовой страницы в браузере Microsoft Edge имеет несколько простых шагов. Вначале откройте браузер и найдите раздел настроек, который обычно расположен в правом верхнем углу экрана. Перейдите в раздел "Общие", где можно найти настройки, касающиеся стартовой страницы. В этом разделе обычно находится опция "Домашняя страница", где можно задать URL-адрес желаемой начальной страницы. После ввода адреса нажмите кнопку "Сохранить", чтобы применить изменения. |
Установка стартовой страницы в Microsoft Edge не только позволяет быстро получить доступ к вашим любимым веб-сайтам, но и упрощает работу с браузером в целом. Например, вы можете выбрать в качестве стартовой страницы поисковик, чтобы мгновенно получать результаты поиска при открытии браузера. Также можно задать страницу с закладками, чтобы быстро перейти к своим наиболее посещаемым сайтам. Возможности настройки стартовой страницы в Microsoft Edge дают вам полный контроль над своим браузером и способами его использования.
Почему лучше выбрать страницу стартовой в браузере Edge?

Персонализация и комфорт: Каждый пользователь имеет свои предпочтения и особенности, касающиеся веб-серфинга. Выбор страницы стартовой в браузере Edge позволяет создать уникальное пространство, отражающее индивидуальные интересы и потребности. Благодаря этому, пользователь может получить максимальный комфорт и удовлетворение от использования браузера.
Быстрая и удобная навигация: Хорошо настроенная стартовая страница делает процесс навигации по интернету более эффективным и экономит время пользователя. Она позволяет быстро получить доступ к поисковой системе, популярным сайтам, закладкам, новостям, погоде и другим полезным информационным ресурсам. Благодаря этому, пользователь может легко находить необходимую информацию и оптимизировать свой рабочий процесс.
Улучшение работы и производительности: Удачно выбранная стартовая страница может способствовать улучшению работы и повышению производительности пользователя. Например, на ней можно разместить инструменты и сервисы, которые используются часто, что позволит сэкономить время и ускорить выполнение задач. Также, она может быть организована таким образом, чтобы предоставлять актуальную и полезную информацию, например, новости, статьи или события, отвечающие интересам пользователя.
Выбор стартовой страницы в браузере Edge является одним из ключевых шагов в создании оптимального интернет-пространства. Благодаря персонализации, удобной навигации и улучшению работы, она может стать незаменимым инструментом для повышения эффективности и удовлетворения потребностей пользователей.
Шаг 1: Открытие настроек браузера
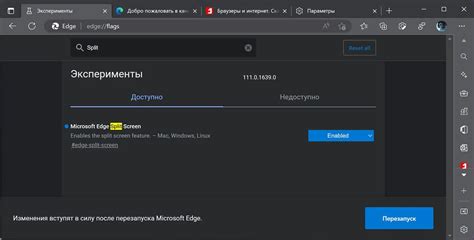
В первом шаге рассмотрим процесс открытия настроек браузера Edge, где вы сможете настроить главную страницу при запуске. Этот шаг позволит вам создать персонализированное установление стартовой страницы, которая будет открываться при запуске Edge.
Чтобы открыть настройки браузера, вам необходимо выполнить несколько простых действий. Процесс открытия настроек Edge осуществляется через доступное меню, где вы сможете найти необходимую опцию. Воспользуйтесь следующими шагами, чтобы открыть настройки:
- Откройте браузер Edge, запустив его на вашем устройстве.
- В верхнем правом углу окна браузера найдите и щелкните на иконке с тремя точками, что откроет выпадающее меню.
- В открывшемся меню найдите и выберите опцию "Настройки".
- После выбора "Настройки" откроется новая вкладка браузера со списком доступных настроек.
Теперь вы знаете, как открыть настройки браузера Edge. В следующем шаге вы узнаете, как настроить стартовую страницу, чтобы она открывалась автоматически при запуске браузера.
Настройка главной страницы для браузера Edge
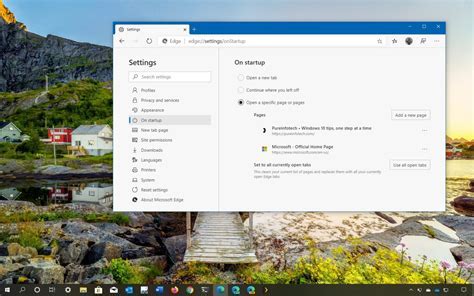
Прежде чем мы перейдем к подробностям, давайте узнаем, как можно настроить страницу стартовой - этот термин означает первую страницу, которая открывается при запуске браузера или нажатии клавиши "Домой". Это может быть поисковая система, личный веб-сайт, новостная лента или любая другая веб-страница по вашему выбору.
Для того, чтобы настроить страницу стартовой в браузере Edge, вам потребуется выполнить несколько простых действий. Во-первых, откройте браузер и найдите значок "Настройки" в верхнем правом углу окна. Нажмите на него, чтобы открыть выпадающее меню с дополнительными опциями.
Затем выберите "Настройки" в этом меню, чтобы открыть вкладку с настройками браузера Edge. На этой вкладке вы найдете раздел "Настройка страницы стартовой". В этом разделе вы можете выбрать одну из трех опций: "Открыть страницу", "Продолжить с последней" и "Открыть новую вкладку". Выберите наиболее подходящую опцию для ваших нужд.
Если вы выбрали опцию "Открыть страницу", вам необходимо будет ввести URL-адрес желаемой веб-страницы в соответствующем поле. Если же вы предпочитаете "Продолжить с последней" или "Открыть новую вкладку", вам не потребуется вводить дополнительной информации.
После того, как вы выбрали настройку страницы стартовой, не забудьте сохранить изменения, нажав на кнопку "Сохранить". Ваши новые настройки будут применены, и в браузере Edge будет открыта ваша выбранная страница при следующем запуске браузера или нажатии клавиши "Домой".
Теперь, когда вы знаете, как настроить главную страницу в браузере Edge, вы можете легко и быстро получить доступ к важным веб-ресурсам и наслаждаться удобным пользовательским опытом.
Вопрос-ответ

Как сделать страницу стартовой в браузере Edge?
Чтобы сделать страницу стартовой в браузере Edge, нужно открыть сам браузер и нажать на иконку "..." в правом верхнем углу окна. В выпадающем меню выберите "Настройки". В разделе "Настройки" найдите опцию "Настроить страницы" и нажмите на нее. В поле "Показывать страницы при запуске" введите URL адрес сайта, который вы хотите видеть при открытии браузера. Нажмите "ОК", чтобы сохранить изменения и закрыть окно настроек. Теперь при каждом запуске браузера Edge, вы увидите выбранную страницу стартовой.
Можно ли сделать несколько страниц стартовыми в браузере Edge?
Да, в браузере Edge можно сделать несколько страниц стартовыми. Для этого нужно открыть настройки браузера, как описано в предыдущем вопросе. В разделе "Настройки" найдите опцию "Настроить страницы" и нажмите на нее. В поле "Показывать страницы при запуске" введите URL адреса всех страниц, которые вы хотите видеть при открытии браузера, разделяя их запятыми. Нажмите "ОК", чтобы сохранить изменения. Теперь при каждом запуске браузера Edge, вы увидите выбранные страницы стартовыми, каждая на своей вкладке.
Как сделать сайт стартовой страницей в браузере Edge на Windows 10?
Чтобы сделать сайт стартовой страницей в браузере Edge на Windows 10, нужно открыть сам браузер и нажать на иконку "..." в правом верхнем углу окна. В выпадающем меню выберите "Настройки". В разделе "Настройки" найдите опцию "Настроить страницы" и нажмите на нее. В поле "Показывать страницы при запуске" введите URL адрес выбранного сайта. Нажмите "ОК", чтобы сохранить изменения и закрыть окно настроек. Теперь при каждом запуске браузера Edge на Windows 10, вы увидите выбранный сайт в качестве стартовой страницы.



