В наше современное время, когда технологии играют основную роль в нашей жизни, важно знать, как запечатлеть ценные моменты с помощью вашего устройства. Одно из самых популярных устройств, которое используется для таких целей, это не кто иной, как iPad.
Завладев рынком и внедрившись в повседневную жизнь людей, iPad стал настоящим незаменимым спутником, который не только предлагает удобство и мобильность, но также открывает возможности, о которых мы и не подозревали.
Вы наверняка часто сталкивались с ситуацией, когда важный момент проходит мимо вас, и вы пытаетесь запечатлеть его с помощью фотоаппарата или смартфона, не всегда быстро и безупречно. В таких случаях iPad становится своего рода волшебным штабелем, который может сохранить вашу память о том ценном мгновении навсегда.
В этой статье мы расскажем вам о том, как вы можете легко и просто сделать скриншот с помощью вашего iPad. Дополнительно, мы поделимся с вами несколькими полезными советами, чтобы ваши скриншоты были еще более высокого качества и отражали истинную суть запечатленного момента. Итак, готовы погрузиться в увлекательный мир скриншотов на iPad? Продолжайте чтение и вы узнаете все секреты этого процесса!
Используйте сочетание кнопок
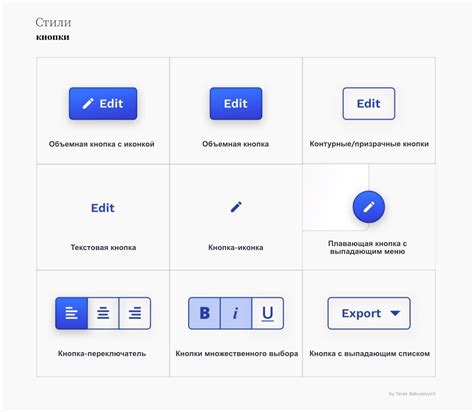
Для того чтобы захватить изображение экрана на устройстве iPad, вы можете воспользоваться определенным сочетанием кнопок, которое позволяет создать скриншот моментально и без лишних усилий. Благодаря этой функции вы сможете сохранить интересные моменты, важные информационные данные или делиться с другими пользователями данными оригинальными фотографиями экрана вашего iPad.
Упрощенное управление на iPad с помощью функции AssistiveTouch

На iPad есть удобная функция под названием AssistiveTouch, которая позволяет выполнять различные действия на устройстве без необходимости использования физических кнопок. С помощью AssistiveTouch можно активировать функцию скриншота и зафиксировать нужный момент на экране iPad.
AssistiveTouch представляет собой всплывающее меню на экране, которое содержит несколько настраиваемых кнопок, функции и жесты. Это особенно полезно для пользователей, которым сложно нажимать физические кнопки на устройстве или для тех, кто просто предпочитает более удобный способ управления.
Для использования функции AssistiveTouch на iPad, перейдите в настройки устройства и выберите вкладку "Общие". Далее выберите "Доступность" и найдите раздел "AssistiveTouch". Включите эту функцию, и вы увидите всплывающее меню на экране вашего iPad.
Чтобы активировать скриншот с помощью AssistiveTouch, нажмите на кнопку "Настройка" в всплывающем меню, затем выберите "Скриншот". После этого, когда вы захотите сделать скриншот на iPad, просто нажмите на кнопку AssistiveTouch и выберите функцию скриншота. Ваш снимок экрана будет сохранен в фотоальбоме устройства.
| Преимущества использования функции AssistiveTouch на iPad: |
|---|
- Облегчение управления устройством для людей с физическими ограничениями. - Более удобный способ выполнения действий на iPad без необходимости использования физических кнопок. - Функциональность настраивается по вашим потребностям, позволяя легко выполнять различные задачи, включая снятие скриншотов. - Снижение нагрузки на физические кнопки устройства, что может продлить их срок службы и предотвратить их поломку. - Возможность быстрого доступа к основным функциям устройства, даже если физические кнопки недоступны или выключены. |
Используйте Apple Pencil для захвата виртуальной реальности на экране iPad

Преимущества Apple Pencil при создании скриншотов
Apple Pencil является идеальным инструментом для создания скриншотов благодаря своей точности и чувствительности. Это означает, что вы можете легко выделить нужные элементы на экране, отметить их или просто сделать ясный и четкий снимок без лишних проблем или неудачных попыток. Благодаря Apple Pencil вы сможете получить скриншоты высокого качества, которые сохранят каждую деталь, чтобы поделиться ими с другими или использовать в своих проектах.
Шаги по созданию скриншотов с помощью Apple Pencil
Чтобы начать использовать Apple Pencil для создания скриншотов, вам потребуется выполнить следующие шаги:
| Шаг 1: | Убедитесь, что ваш Apple Pencil находится в надежном соединении с вашим iPad. Для этого прикрепите его к разъему Lightning или подключите его беспроводно через Bluetooth. |
| Шаг 2: | Откройте экран, который вы хотите сфотографировать, и подготовьте его к захвату. |
| Шаг 3: | Возьмите Apple Pencil в руку и поместите его на экран iPad в том месте, где вы хотите начать скроллиться. |
| Шаг 4: | Плавно и медленно прокручивайте экран Apple Pencil в направлении, которое необходимо зафиксировать. Обратите внимание, что при удержании Apple Pencil на экране он будет проверять функцию зажатия, чтобы избежать случайного нажатия. |
| Шаг 5: | Как только вы достигнете требуемой области, отпустите Apple Pencil и он автоматически создаст скриншот для вас. |
Теперь у вас есть скриншот, зафиксированный с помощью Apple Pencil. Вы можете сохранить его в альбоме фотографий, отправить кому-то по электронной почте или использовать в своих творческих проектах. И помните, что Apple Pencil делает процесс создания скриншотов более удобным и эффективным, что позволит вам с легкостью делиться своими впечатлениями с другими и сохранять важные моменты вашего опыта на iPad.
Используйте встроенное приложение "Фото"
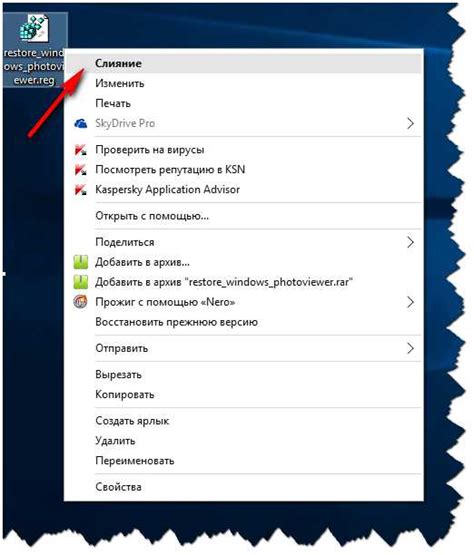
Все необходимые функции для создания скриншотов на iPad доступны в удобном встроенном приложении "Фото". Это мощное средство, которое позволяет захватывать снимки экрана устройства в нескольких простых шагах.
Чтобы воспользоваться этой функцией, найдите и откройте приложение "Фото" на своем iPad. Далее, выберите экран, который вы хотите заскринить, и нажмите на одновременное нажатие кнопок со звуком и блокировки. Это активирует процесс захвата скриншота, и вы увидите мигание экрана, сопровождаемое звуковым сигналом, чтобы подтвердить успешное выполнение операции.
После того, как скриншот получен, он будет автоматически сохранен в разделе "Снимки экрана" в приложении "Фото". Чтобы найти свежий снимок экрана, просто откройте приложение "Фото", выберите раздел "Альбомы", прокрутите список и найдите "Снимки экрана". Там вы сможете найти и просмотреть свой недавно созданный скриншот.
Использование встроенного приложения "Фото" для создания скриншотов на вашем iPad - быстрый и простой способ запечатлеть интересные моменты или делиться информацией с другими. Не забудьте проверить доступ к приложению "Фото" на своем iPad и узнать все его возможности для вашего удобства.
Сохраните снимок экрана на iPad в облачный сервис iCloud
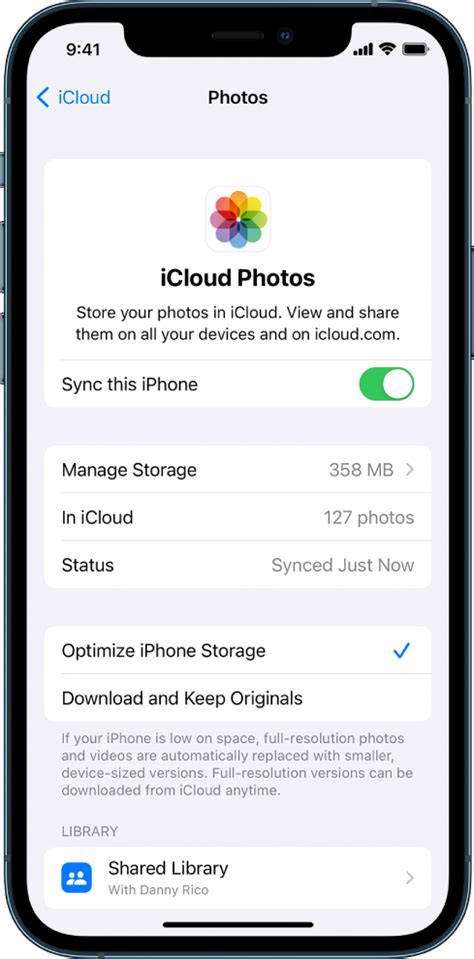
Сохранение скриншотов в облаке iCloud позволит вам не только освободить память на вашем устройстве, но и иметь доступ к ним с любого другого устройства, подключенного к вашей учетной записи iCloud.
Чтобы сохранить скриншот в облако iCloud, выполните следующие шаги:
- Откройте снимок экрана, который вы хотите сохранить в облако.
- Нажмите на значок «Поделиться», который обычно находится в верхнем правом углу вашего экрана. Этот значок может быть изображением стрелки, квадрата с стрелкой или пункта меню с тремя точками.
- В появившемся меню выберите опцию «Сохранить в файлы» или «Сохранить в iCloud Drive».
- Выберите папку или расположение в облаке iCloud, в котором вы хотите сохранить скриншот, или создайте новую папку.
- Нажмите на кнопку «Сохранить».
Теперь ваш скриншот успешно сохранен в облаке iCloud и будет доступен вам на всех ваших устройствах, подключенных к вашей учетной записи iCloud. Вы также можете передавать и делиться скриншотами с другими людьми, просто отправив им ссылку на файл в iCloud.
Отправка скриншота по почте или мессенджеру
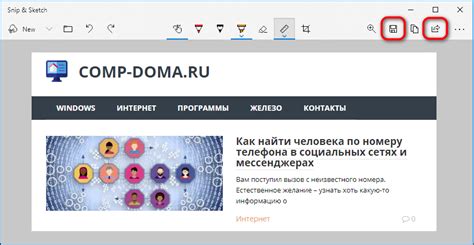
После того, как вы успешно создали скриншот на вашем устройстве, вы можете поделиться им с другими людьми, отправив его по электронной почте или через выбранный вами мессенджер. Это удобный способ передать информацию, изображение или демонстрировать что-то визуальное другим пользователям. В данном разделе мы расскажем, каким образом отправить скриншот с вашего iPad.
Для начала, выберите способ доставки вашего скриншота: по электронной почте или через мессенджер. Если вы предпочитаете отправить скриншот по почте, вам необходимо открыть вашу электронную почту на устройстве и выбрать адресата, кому хотите отправить скриншот. Затем, создайте новое письмо и прикрепите скриншот к нему. Выберите опцию прикрепить файл и найдите скриншот среди ваших фотографий. После прикрепления, отправьте письмо и ваш скриншот будет успешно доставлен получателю.
Если же вы предпочитаете использовать мессенджер для отправки скриншота, откройте выбранный вами мессенджер на вашем iPad. Создайте новое сообщение и выберите контакт или группу, кому хотите отправить скриншот. Затем, откройте галерею вашего устройства внутри мессенджера и найдите скриншот среди ваших фотографий. Прикрепите скриншот к сообщению и отправьте его. Вскоре ваш скриншот будет получен и просмотрен получателями.
Теперь вы знаете, как отправить скриншот по электронной почте или мессенджеру с вашего iPad. Используйте эту возможность, чтобы легко и быстро поделиться важной информацией или интересными моментами с вашими друзьями, коллегами или близкими. Будьте в курсе современных технологий и делитесь с удовольствием!
Вопрос-ответ

Как сделать скриншот на iPad?
Для того чтобы сделать скриншот на iPad, нужно одновременно нажать и удерживать кнопку включения/выключения, которая находится на верхней части устройства, и кнопку начала, она находится на передней панели устройства в нижней части.
Где можно найти сделанные скриншоты на iPad?
Когда вы сделаете скриншот на iPad, он будет автоматически сохранен в приложении "Фото". Чтобы найти свои скриншоты, откройте приложение "Фото" на устройстве и перейдите в раздел "Альбомы". Там вы увидите папку "Скриншоты", где будут храниться все ваши скриншоты.



