Погрузиться в удобство и простоту использования компьютера - это желание каждого пользователя. Каждый день мы сталкиваемся с необходимостью сохранять информацию с экрана в виде изображений или снимков экрана. Традиционное решение - использование функции "Печать экрана" - может показаться не самым удобным и быстрым. Но есть способ, который делает эту операцию намного проще и быстрее.
Позвольте представить вам определенное сочетание клавиш, которое подарит вам уверенность и временной запас. Это отличительная черта продвинутых пользователей, которая все чаще встречается в повседневной жизни каждого из нас. Большинство из нас привыкли использовать функцию "Печать экрана", но это может занять слишком много времени и не всегда удобно. Использование сочетания клавиш - это шаг к оптимизации вашего рабочего процесса.
Мы предлагаем вам ознакомиться с уникальной комбинацией клавиш, которая позволит сделать снимок экрана всего за считанные секунды. Этот метод обеспечит вас качественными результатами и предоставит возможность легко компоновать и хранить ваши снимки экрана.
Нажать правильные кнопки на клавиатуре для снимка экрана
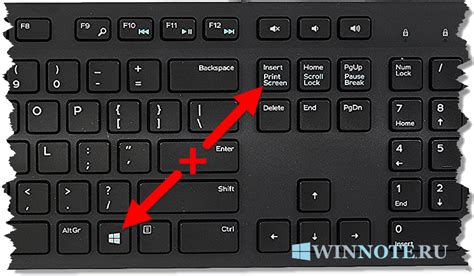
В данном разделе рассмотрим метод, который позволяет зафиксировать изображение на экране вашего компьютера с использованием клавиатуры. Мы обсудим комбинации клавиш, которые активируют функцию снимка экрана, и расскажем, какие шаги необходимо предпринять, чтобы получить готовый снимок.
- Сочетание клавиш "Print Scrn" или "PrtScn" на вашей клавиатуре позволяет сделать снимок всего экрана;
- Комбинация клавиш "Alt" + "Print Scrn" фиксирует активное окно, которое находится на переднем плане;
- Сочетие клавиш "Win" + "Print Scrn" сразу сохраняет снимок экрана в папку "Скриншоты" в вашем системном разделе.
После нажатия сочетания клавиш, изображение будет сохранено в буфер обмена. Затем вы можете открыть программу для редактирования изображений или текстовый редактор, вставить снимок и редактировать его по своему усмотрению.
Удобный и оперативный способ сохранения значимой информации

Такой подход гораздо более гибок и удобен, поскольку позволяет пользователю зафиксировать интересующую информацию буквально в один клик. Программа предоставляет мгновенный доступ к фиксации экрана и автоматическому сохранению снимка. Можно использовать различные настройки отображения окон, редактирования и обрезания снимка и дополнительных функций.
Благодаря интуитивно понятному интерфейсу и простым горячим клавишам, эффективность данного метода в значительной мере превосходит классическую комбинацию клавиш, требуя с минимальными затратами времени зафиксировать визуальную информацию. Программы для создания снимков экрана могут быть специализированными, включая только необходимые функции, или предоставлять более широкий спектр инструментов для работы с картинками.
| Преимущества | Недостатки |
|---|---|
| Быстрый доступ к фиксации экрана | Необходимость установки дополнительного программного обеспечения |
| Разнообразные настройки отображения и редактирования | Могут быть ограничения в бесплатной версии программы |
| Простота использования и наличие горячих клавиш | Требуется время на изучение программы и ее настройку |
Советы по созданию скриншотов без установки дополнительных программ

В этом разделе мы рассмотрим несколько полезных способов получения скриншота экрана без необходимости загружать и устанавливать дополнительные программы или использовать специальные клавиши клавиатуры.
Использование стандартных инструментов операционной системы
Одним из самых простых способов создания скриншотов без дополнительных программ является использование встроенных инструментов операционной системы. Некоторые ОС могут предлагать функции области видимости экрана, моментального захвата окна или активного приложения с помощью сочетаний клавиш, которые не требуют установки дополнительного ПО.
Эти инструменты часто позволяют выбрать нужную область экрана для сохранения и даже выполнять дополнительные функции, такие как аннотации или редактирование скриншотов.
Альтернативные варианты средств захвата экрана
Кроме встроенных инструментов, существуют сторонние приложения и онлайн-сервисы, которые предлагают расширенные функции захвата экрана. Эти программы могут предлагать различные способы создания скриншотов, включая захват всего экрана, выборочное захвата области или активного окна, а также дополнительные функциональные возможности, такие как редактирование или непосредственная загрузка скриншота в сеть.
Несмотря на то, что использование дополнительного программного обеспечения может потребовать некоторого времени на установку и настройку, такие инструменты могут быть полезными для пользователей, которым требуется больше функций для создания скриншотов или управления сохраненными изображениями.
Запомните, что способ, наиболее подходящий для вас, зависит от ваших личных предпочтений и требований к процессу создания скриншотов. Рассмотрите возможности операционной системы или проведите исследование среди сторонних приложений, чтобы найти наиболее удобный и функциональный вариант для ваших нужд.
Простые сочетания кнопок для сохранения изображения экрана

Временами нам требуется сделать снимок того, что отображается на экране нашего компьютера или устройства. Сохранение изображения экрана может быть полезным при создании обучающих материалов, отчетов или просто для сохранения интересных или важных моментов. В данном разделе мы рассмотрим несколько простых комбинаций клавиш, которые помогут вам легко сохранить изображение экрана, обойдясь без использования дополнительного программного обеспечения или инструментов.
Для начала, предлагаем ознакомиться с комбинацией кнопок "Ctrl + PrtSc" или "Ctrl + Fn + PrtSc". Нажатие этих сочетаний кнопок позволяет сохранить скриншот текущего изображения на экране и скопировать его в буфер обмена. Теперь вы можете открыть любой графический редактор или приложение для работы со скриншотами и вставить изображение из буфера обмена.
Помимо этого, есть другие синтетические комбинации клавиш для сохранения скриншотов определенных областей экрана. Например, для создания скриншотов только активного окна можно использовать комбинацию "Alt + PrtSc" или "Alt + Fn + PrtSc". В этом случае будет сохранено изображение только активного окна, что может быть удобно, когда вам необходимо сохранить только определенную информацию со страницы или приложения.
Также стоит отметить комбинацию клавиш "Windows + PrtSc" или "Windows + Fn + PrtSc", которая позволяет сохранить скриншот полного экрана непосредственно в папку "Скриншоты" вашего компьютера, облегчая доступ к сохраненным изображениям.
И наконец, последней комбинацией, о которой стоит упомянуть, является "Alt + Shift + PrtSc" или "Alt + Shift + Fn + PrtSc". Это сочетание кнопок позволяет создавать скриншоты, сохраняя только область выбранного фрагмента экрана. После нажатия сочетания, выделите нужную область на экране и скриншот будет сохранен только эту область.
Вопрос-ответ

Как сделать принтскрин на компьютере?
Для того, чтобы сделать принтскрин на компьютере, нужно нажать кнопку "Print Screen" на клавиатуре. Данная кнопка может называться просто "PrtSc", "PrtScn" или "Prt Scr". После этого, скриншот сохраняется в буфер обмена. Чтобы сохранить скриншот в виде изображения, его нужно вставить в редактор графики или в любое другое приложение для редактирования изображений и сохранить файл в нужном формате.
Как сделать скриншот окна активной программы на компьютере?
Для того, чтобы сделать скриншот только активного окна программы на компьютере, нужно сначала выделить это окно, а затем нажать комбинацию клавиш "Alt" + "Print Screen". После этого, скриншот активного окна сохраняется в буфер обмена, и его можно вставить в редактор графики или в другое приложение для сохранения в нужном формате.
Как сделать скриншот только определенной области экрана на компьютере?
Если вам нужно сделать скриншот только определенной области экрана на компьютере, вам понадобится использовать комбинацию клавиш "Win" + "Shift" + "S". После нажатия этих клавиш, экран затемняется и курсор мыши превращается в крестик. Вы можете выбрать нужную область экрана, зажав мышью и проведя прямоугольник. После этого, скриншот выбранной области сохраняется в буфер обмена, и вы можете вставить его в нужное приложение для сохранения и редактирования изображения.



