Развитие современных технологий и компьютеризация повседневной жизни приносят нам немало преимуществ. Однако в некоторых случаях нам приходится обратиться к доброму старому принтеру и совершить ксерокопию. Ведь иногда нечто материальное, осязаемое и легкое в изучении помогает нам лучше усвоить информацию.
Создание документальной копии давно стало важным элементом офисной работы, учебного процесса и повседневной жизни каждого из нас. Ксерокопия позволяет сохранить на бумаге то, что ранее было доступно только в электронном формате. Всего несколько простых шагов и у вас в руках точная копия нужного документа, и вы готовы продолжать работу или изучение материала.
За последние годы принтеры DCP приобрели особую популярность благодаря своей функциональности и довольно простому использованию. Чтобы сделать ксерокопию на таком принтере, необходимо лишь ознакомиться с рядом основных моментов, которые помогут вам быстро и легко получить нужную документальную копию. В этой статье мы расскажем вам, как использовать принтер DCP для ксерокопий, предоставим пошаговую инструкцию, которая поможет вам справиться с задачей даже без опыта использования данного устройства.
Настройка принтера DCP для копирования документов

В данном разделе мы рассмотрим процесс настройки принтера DCP с целью создания копий документов. Подготовьтесь к получению идентичных копий важных бумаг, используя следующие шаги.
1. Подключение устройства
Перед началом настройки необходимо убедиться, что ваш принтер DCP подключен к компьютеру или сети. Проверьте, что соединение стабильно и принтер готов к выполнению команд.
2. Режим копирования
Найдите на панели управления принтером кнопку или меню, отвечающее за режим копирования документов. Обычно оно обозначается символом, изображающим две страницы или надписью "Copy". Нажмите на эту кнопку или выберите соответствующий пункт меню, чтобы активировать функцию копирования.
3. Разрешение и настройки копирования
Настройте параметры копирования, такие как разрешение, яркость, контрастность и масштаб. Определите, какие значения настроек будут соответствовать вашим требованиям. Обратите внимание, что более высокое разрешение обеспечит более четкую и детальную копию, но может занимать больше места на диске. Настройки могут отличаться в зависимости от модели принтера DCP, поэтому обратитесь к руководству пользователя, если возникнут вопросы.
4. Размещение оригинала на стекле сканера
Осторожно откройте крышку сканера и аккуратно разместите оригинал документа лицевой стороной вниз на стекле сканера. Убедитесь, что документ располагается по центру сканера и не выходит за его границы. Закройте крышку сканера, чтобы зафиксировать оригинал.
5. Запуск копирования
Вернитесь к панели управления принтером и выберите кнопку, запускающую процесс копирования. Возможно, вам понадобится указать количество копий, которые требуется создать. После настройки параметров и выбора необходимого количества копий нажмите на кнопку «Старт», «ОК» или другую подобную кнопку для начала сканирования и печати копий.
Следуя этой пошаговой инструкции, вы сможете настроить принтер DCP для копирования вашего документа. Теперь вы можете получить и сохранить точные копии ваших важных бумаг без особых усилий.
Шаг 1: Подключение принтера к компьютеру
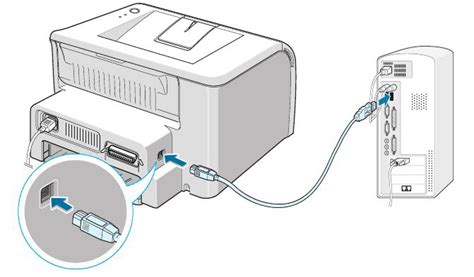
Одной из опций подключения принтера к компьютеру является использование USB-кабеля, который обеспечивает прямое соединение между двумя устройствами. Важно убедиться в том, что принтер и компьютер включены до начала процесса подключения.
Для подключения принтера необходимо вставить один конец USB-кабеля в соответствующий разъем на задней панели принтера, а другой конец – в свободный USB-порт вашего компьютера. В случае использования ноутбука, USB-порт может находиться по бокам или сзади устройства.
После того, как USB-кабель установлен в принтер и компьютер, необходимо убедиться в том, что оба устройства успешно распознали друг друга. Для этого можно обратить внимание на отображаемые индикаторы на панели управления принтера или проверить, появилось ли оповещение о подключении нового устройства на вашем компьютере.
Шаг 2: Установка необходимых программных компонентов для работы принтера DCP
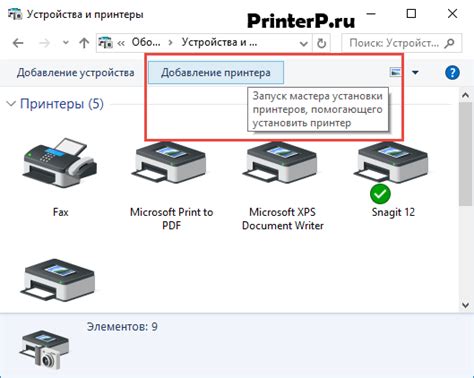
Драйверы для принтера DCP - это специальные программы, которые переводят команды и запросы от операционной системы в понятный язык для вашего принтера. Установка драйверов обычно требуется для обеспечения правильной работы устройства и корректного исполнения команд печати.
Перед установкой драйверов необходимо убедиться, что у вас есть последняя версия программного обеспечения от производителя принтера DCP. Обратитесь к документации или официальному веб-сайту производителя для загрузки актуальной версии драйверов.
После того как вы загрузили драйверы для вашего принтера DCP, следуйте инструкциям по их установке. Обычно установка происходит через специальную программу-установщик, которая проведет вас через несколько простых шагов. Следуйте указаниям на экране, чтобы установить драйверы корректно и успешно.
После завершения процесса установки драйверов перезагрузите ваш компьютер, чтобы изменения вступили в силу. Теперь ваш принтер DCP должен быть готов к работе и взаимодействию с вашим компьютером.
Шаг 3: Подготовка оригинала к операции копирования
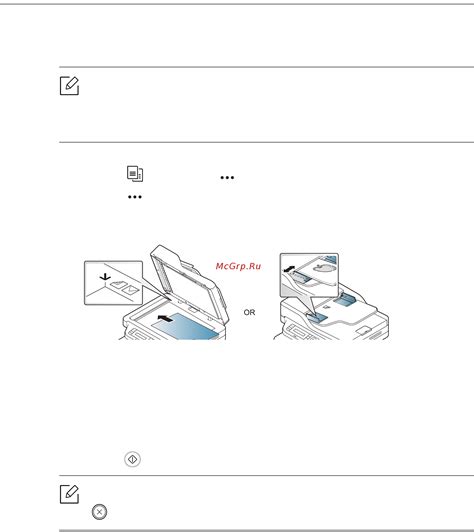
1. Расположите оригинал на стекле копировального устройства.
Оригинал следует разместить лицевой стороной вниз на стекле копировального устройства, обеспечив при этом выравнивание по горизонтали и вертикали.
2. Используйте крышку для оригинала, если необходимо.
Если оригинал имеет формат, который не подходит для плоской копировальной поверхности, следует использовать специальную крышку для оригинала, чтобы обеспечить надежную и точную фиксацию документа во время операции копирования.
3. Очистите стекло копировального устройства.
Перед каждым копированием рекомендуется тщательно очистить стекло от пыли, отпечатков пальцев или других загрязнений с помощью мягкой и чистой ткани. Это поможет избежать появления нежелательных дефектов на копии.
4. Установите необходимые параметры копирования.
В зависимости от требуемых результатов, установите необходимые параметры копирования, такие как яркость, контрастность, размер бумаги и т.д. Обратитесь к руководству пользователя принтера для более подробной информации о доступных опциях и настройках.
Соблюдение всех указанных выше шагов перед копированием поможет вам получить качественную и точную копию оригинала без дополнительных проблем и ошибок.
Вопрос-ответ




