Для многих пользователей табличных процессоров, создание графиков – неотъемлемая часть работы. Графики помогают наглядно представить данные и выделить ключевую информацию. Однако, не всегда создание графиков с отрицательными значениями бывает таким простым и интуитивным процессом.
В этом разделе мы рассмотрим пошаговую инструкцию, которая поможет вам создавать графики с отрицательными значениями в одном из самых популярных табличных процессоров - Microsoft Excel. Мы предложим несложные решения, которые сэкономят ваше время и помогут справиться с возможными проблемами при работе с отрицательными значениями в графиках.
Изучение этой инструкции поможет вам создавать профессионально выглядящие графики с отрицательными значениями, которые будут эффективно передавать информацию и помогать вам принимать взвешенные решения на основе данных.
Запуск программы Excel и создание нового документа
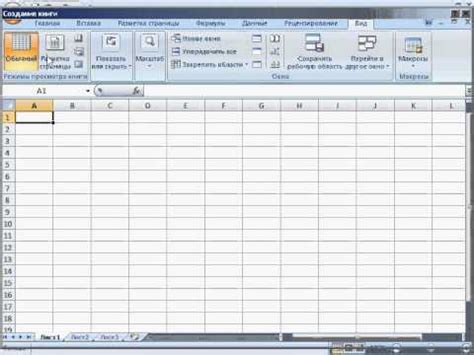
В данном разделе рассмотрим процесс запуска программы Excel и создания нового документа. Мы познакомимся с этапами, которые позволят нам начать работу с популярным офисным приложением, используемым для создания и редактирования электронных таблиц.
Для начала работы с Excel, необходимо запустить программу на компьютере или устройстве. Существует несколько способов запуска Excel, и в данном разделе мы рассмотрим наиболее распространенные. Вы можете использовать ярлык на рабочем столе или в меню "Пуск", либо выполнить поиск по имени программы.
После успешного запуска Excel появится стартовое окно, где вы сможете выбрать один из доступных шаблонов или создать новый документ. Чтобы создать новый документ, щелкните на соответствующей опции или воспользуйтесь сочетанием клавиш, предлагаемых в меню.
После выбора нового документа, Excel откроет пустую электронную таблицу, готовую к заполнению данными. Вам будет доступен широкий набор функций и инструментов для создания и форматирования таблицы по вашему усмотрению. Вы также сможете сохранить ваш документ в выбранном формате при необходимости.
| Шаги: | Действие: |
|---|---|
| 1. | Запустите программу Excel с помощью ярлыка на рабочем столе или в меню "Пуск". |
| 2. | Выберите опцию "Создать новый документ" или воспользуйтесь сочетанием клавиш. |
| 3. | Excel откроет новую пустую электронную таблицу для заполнения. |
Ввод информации с минусовыми значениями в ячейки таблицы
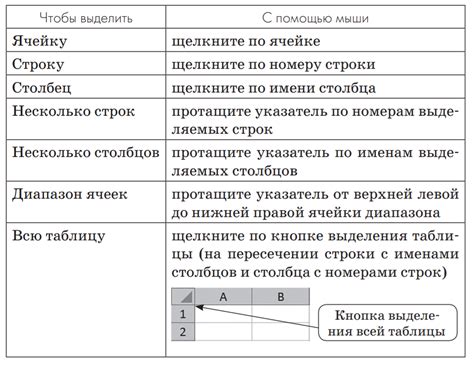
В данном разделе рассмотрим процесс ввода данных с использованием отрицательных чисел в соответствующие ячейки таблицы.
При работе с таблицами в Excel, часто возникает необходимость вводить отрицательные значения для определенных данных. Умение корректно заполнять ячейки таблицы с отрицательными числами является важным навыком для эффективной работы с данными в программе. В данном разделе мы рассмотрим подходы и техники для успешного ввода информации с применением отрицательных чисел.
Перед тем, как приступить к вводу данных, необходимо знать, что в Excel отрицательные числа обозначаются с помощью минуса (-) перед числом. Это позволяет программе правильно интерпретировать значение и выполнять математические операции с использованием отрицательных чисел.
Чтобы ввести отрицательное число в ячейку таблицы, следует выделить соответствующую ячейку, затем ввести минус перед числом. Например, для ввода числа -10, необходимо внести значение -10 в выделенную ячейку.
При использовании отрицательных чисел в таблицах Excel, важно учитывать их влияние на последующие вычисления и отображение данных. Отрицательные значения могут влиять на результаты формул, графическое представление и общую аналитику данных. При необходимости работы с отрицательными значениями, рекомендуется внимательно анализировать связанные данные и продумывать возможные последствия при использовании отрицательных чисел.
Выбор типа графика и создание его на основе таблицы
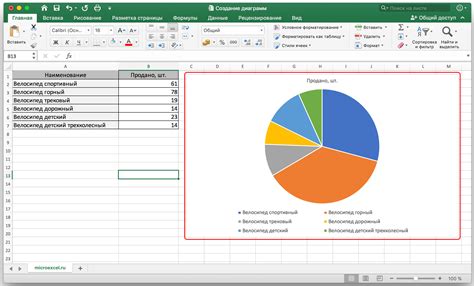
В данном разделе мы рассмотрим процесс выбора подходящего типа графика и создания его на основе имеющейся таблицы данных. При создании графика нам необходимо учесть разнообразные аспекты, такие как визуальная интерпретация данных, удобство чтения информации и передача ключевых сообщений. Нам предстоит изучить различные типы графиков, их особенности и возможности, чтобы определить самый подходящий для представления наших данных.
Настройка шкалы осей для корректного отображения отрицательных величин

Для достижения этой цели необходимо провести подробную настройку осей графика, используя различные опции и параметры, предоставляемые программой Excel.
| Шаг | Описание |
|---|---|
| 1 | Выберите график, для которого необходимо настроить оси. |
| 2 | Щелкните правой кнопкой мыши на шкале одной из осей и выберите пункт «Форматировать ось». |
| 3 | В появившемся окне «Ось (Категории или Величина)» установите необходимые параметры для отображения отрицательных значений. Например, измените масштаб оси, добавьте или уберите деления. |
| 4 | Повторите шаги 2-3 для другой оси, если требуется. |
| 5 | Просмотрите результаты настройки и, при необходимости, внесите дополнительные изменения для достижения оптимального отображения отрицательных чисел на графике. |
Правильная настройка осей графика позволит удобно интерпретировать и анализировать отрицательные значения, обеспечивая точность и наглядность представленных данных.
Добавление подписей к осям и заголовок графического представления в Excel

Для того чтобы добавить подписи к осям и заголовок, нужно пройти несколько шагов. Вначале выделяем сам график, а затем в верхней панели инструментов выбираем вкладку "Схематический дизайн". Далее находим раздел "Подписи", в котором можно выбрать, где будут располагаться подписи на осях (сверху, снизу, слева или справа). После выбора расположения, можно задать подписи для каждой оси, а также изменить их шрифт, размер и цвет.
Изменение заголовка графического представления происходит похожим образом. Выделите график, перейдите во вкладку "Схематический дизайн" и найдите раздел "Заголовок". Здесь можно задать заголовок графика, его шрифт, размер и цвет. Важно помнить, что заголовок должен быть информативным и точно отражать суть представляемых данных.
После добавления подписей к осям и заголовка, ваш график в Excel будет выглядеть более профессионально и понятно передаст информацию, содержащуюся в данных. Не забывайте экспериментировать с разными расположениями и стилями подписей и заголовка, чтобы выбрать наиболее удобный и эстетически приятный вариант.
| Шаги для добавления подписей к осям и заголовка графика: | |
|---|---|
| 1. | Выделите график, для которого необходимо добавить подписи к осям и заголовок. |
| 2. | На верхней панели инструментов выберите вкладку "Схематический дизайн". |
| 3. | Найдите раздел "Подписи" и выберите расположение подписей на осях (сверху, снизу, слева или справа). |
| 4. | Задайте подписи для каждой оси и измените их шрифт, размер и цвет. |
| 5. | Для изменения заголовка графика, перейдите в раздел "Заголовок". |
| 6. | Задайте заголовок графика, его шрифт, размер и цвет. |
| 7. | Проверьте результат и внесите дополнительные изменения при необходимости. |
Форматирование и стилизация графика для улучшения его визуального представления
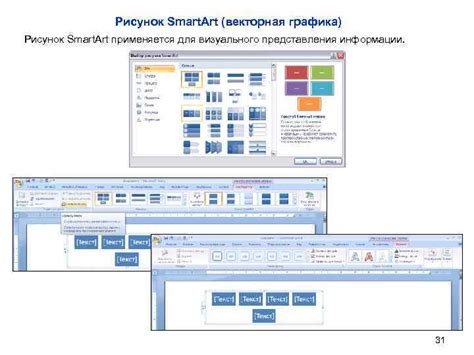
Одним из первых шагов в форматировании графика является выбор подходящего типа графика. В зависимости от контекста и данных, можно выбрать различные типы графиков, такие как линейные, столбчатые, круговые и т.д. Каждый из этих типов графиков имеет свои особенности и может быть применим в разных ситуациях.
После выбора типа графика, следующим шагом является настройка осей и меток. Установка подходящего масштаба и размещение меток с данными может значительно улучшить читаемость графика. Для графиков с отрицательными значениями оси и метки могут быть настроены таким образом, чтобы точно отражать значения и предоставлять необходимую ориентацию.
| Пример настройки осей и меток графика: |
|---|
Одним из способов стилизации графика является выбор цветовой гаммы. Подходящие цвета помогут выделить различные серии данных и создать контраст, что облегчит интерпретацию графика. Кроме того, можно применять различные заливки, градиенты и тени, чтобы добавить глубину и эффектность визуальному представлению графика.
Важным аспектом форматирования графика является использование шрифтов и стилей текста. Размеры, жирность, выравнивание и другие настройки текста могут быть изменены с помощью Excel, что позволяет создать единообразный и профессиональный вид графика.
Еще одним способом улучшения визуального представления графика является добавление дополнительных элементов, таких как заголовки, легенды и подписи. Эти элементы играют важную роль в контексте понимания и интерпретации графика, поэтому необходимо уделить им внимание при форматировании.
В результате правильного форматирования и стилизации, график с отрицательными значениями может стать более выразительным и понятным для аудитории. Комбинация подходящего типа графика, настройки осей и меток, выбор цветовой гаммы и использование текстовых стилей позволит создать график, который эффективно передаст информацию и привлечет внимание.
Вопрос-ответ

Можно ли построить график с отрицательными значениями в Excel?
Да, в Excel можно построить график с отрицательными значениями. Для этого следует использовать определенные инструменты и параметры программы.




