В наше время игры стали неотъемлемой частью жизни многих людей. Когда мы окунулись в виртуальные миры, хотим, чтобы они выглядели максимально реалистично и динамично. Именно поэтому неудивительно, что игровая индустрия постоянно развивается и предлагает нам все новые технологии и возможности.
Одной из таких возможностей является установка демонстрационной версии игры в Дискорде с частотой кадров 60 FPS и качеством 1080. Это позволит вам насладиться игрой на полную мощность вашей графической карты и монитора. Вам не придется долго искать по сети информацию о том, как это сделать, потому что мы предлагаем вам пошаговую инструкцию.
Хотя это может показаться сложным заданием для многих, на самом деле процесс достаточно простой и доступный даже для новичков. Все, что вам понадобится - небольшая подготовка и пара минут свободного времени. Готовы превратить свои игровые сессии в настоящие взлеты над ожиданиями? Начнем!
Шаг 1. Загрузка актуальной версии Дискорда

Установка последней версии приложения гарантирует наличие всех актуальных обновлений, исправлений ошибок и улучшений,
Необходимо удостовериться, что загружаемое ПО соответствует современным требованиям и способно обеспечить стабильную работу с высоким качеством изображения и плавностью воспроизведения на 60 кадрах в секунду.
Шаг 2. Доступ к настройкам Дискорда
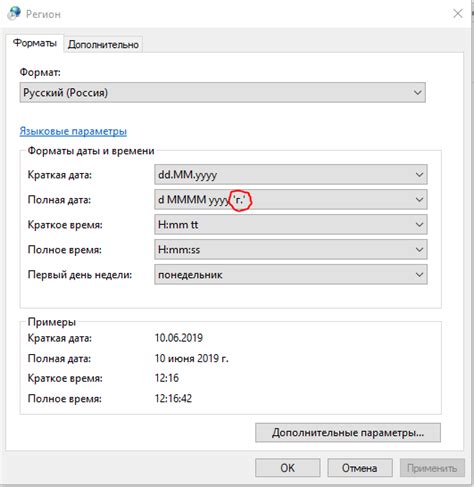
Для настройки качества видео и частоты кадров в Дискорде, необходимо получить доступ к соответствующим параметрам в настройках приложения.
Перейдите в инструменты, настройки или параметры Дискорда - здесь вы найдете все нужные вам функции для настройки видео.
Изучите настройки, чтобы найти опции, связанные с качеством видео и частотой кадров. Эти параметры позволят вам установить желаемое разрешение (1080) и количество кадров в секунду (60 FPS).
| Примечание: | Обратите внимание, что названия и расположение конкретных параметров могут различаться в зависимости от версии и платформы Дискорда, которую вы используете. В случае затруднений, воспользуйтесь официальной документацией или обратитесь к поддержке. |
Выберите желаемое разрешение (1080) и количество кадров в секунду (60 FPS), которые наилучшим образом соответствуют вашим потребностям. Учтите, что повышение этих параметров может повлечь за собой потребление большего объема ресурсов компьютера и интернет-трафика.
После завершения настройки не забудьте сохранить изменения, чтобы они вступили в силу.
Шаг 3. Подключение графического адаптера и экрана
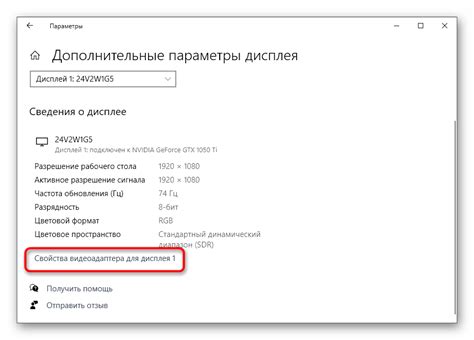
В этом разделе мы рассмотрим процесс подключения вашего видеоадаптера и монитора для обеспечения наилучшего качества изображения при использовании демонстрационного видео в Discord на 60 кадрах в секунду и с разрешением 1080 пикселей.
Первым шагом является правильное подключение вашего видеоадаптера к компьютеру. Убедитесь, что видеоадаптер правильно вставлен в соответствующий разъем на материнской плате или в слот расширения вашего компьютера. Если у вас встроенный видеоадаптер, обратитесь к инструкции вашей материнской платы для подключения.
После этого подключите свой монитор к видеоадаптеру. Соедините кабель от монитора с разъемом VGA, DVI, HDMI или DisplayPort на задней панели видеоадаптера. Убедитесь, что кабель надежно прилегает к разъему и фиксируется в нем.
После завершения подключения вам нужно убедиться, что ваш графический адаптер и монитор правильно распознаются системой. Перейдите в настройки компьютера и найдите раздел, связанный с графикой и дисплеем. Произведите необходимые настройки для обеспечения разрешения экрана 1080 пикселей и частоты обновления 60 Гц.
После завершения всех этих шагов вы будете готовы наслаждаться демонстрационным видео в Discord с потрясающим качеством изображения на 60 кадрах в секунду и разрешением 1080 пикселей.
Шаг 4. Отключение автоматической оптимизации изображения
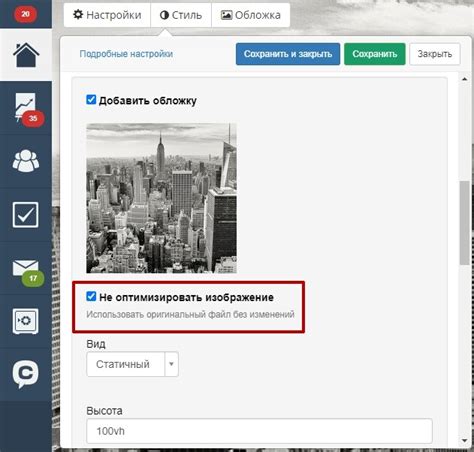
В данном разделе мы рассмотрим, как отключить функцию автоматической настройки качества изображения в Дискорде. Этот шаг позволит вам контролировать и оптимизировать процесс воспроизведения демки с более высоким уровнем детализации и качества.
Шаг 5. Конфигурация параметров видео
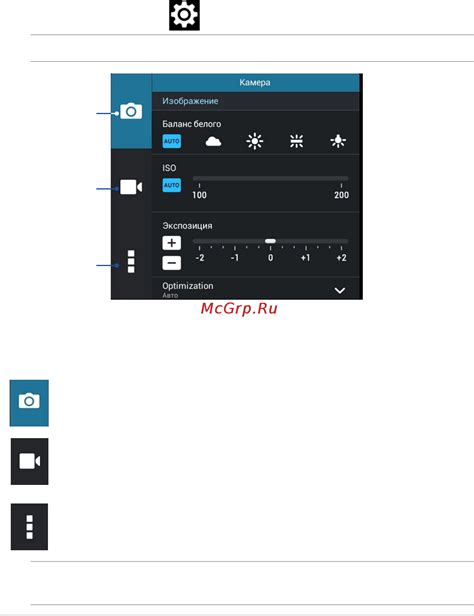
Продолжаем настройку вашей демки в Дискорде для достижения лучшего визуального опыта. В этом разделе мы рассмотрим изменение параметров видео, чтобы обеспечить плавное воспроизведение на 60 кадрах в секунду и качество 1080.
1. Откройте настройки Дискорда. Для этого нажмите на значок шестеренки, расположенный в правом нижнем углу приложения.
2. В левой панели настроек выберите вкладку "Видео и звук".
3. В разделе "Видео" найдите параметр "Качество видео". Установите его на "Высокое" или на значение, которое наиболее соответствует вашим требованиям.
4. Идем дальше. Найдите настройку "Частота кадров". Установите значение равным 60 кадрам в секунду.
5. Если у вас есть возможность, выберите разрешение экрана 1080p (1920x1080) в разделе "Разрешение видео". Это поможет достичь наилучшего качества.
6. После того, как вы внесли все необходимые изменения, не забудьте сохранить настройки, нажав на соответствующую кнопку.
Теперь вы готовы наслаждаться демкой в Дискорде с плавным воспроизведением на 60 кадрах в секунду и качеством 1080. Установка и настройка видео были успешно завершены!
Шаг 6. Установка кадровой частоты на 60 кадров в секунду

В этом разделе мы рассмотрим процесс настройки кадровой частоты вашей демки в Дискорде на 60 FPS. Выбор оптимальной кадровой частоты играет важную роль в создании плавной и реалистичной графики. Увеличение частоты обновления кадров позволяет визуально улучшить пользовательский опыт и сделать игровой процесс более комфортным.
Прежде чем приступить к настройке, убедитесь, что ваш компьютер соответствует требованиям системы для поддержки кадровой частоты 60 FPS. Убедитесь, что ваш графический процессор, операционная система и другие компоненты имеют достаточную производительность для поддержки данного параметра.
Далее вам понадобится зайти в настройки Дискорд и найти раздел, ответственный за управление кадровой частотой. Обычно это можно сделать в разделе "Настройки графики" или "Настройки видео".
Когда вы найдете соответствующую настройку, установите кадровую частоту на значение "60 FPS" или близкое к этому значению, указанное в списках настроек. Обратите внимание, что некоторые игры и программы могут иметь ограничения на настройку кадровой частоты, и вам может потребоваться выполнить дополнительные действия для активации режима 60 FPS.
После завершения этого шага сохраните изменения и перезапустите Дискорд, чтобы применить новые настройки. Теперь ваша демка будет воспроизводиться с кадровой частотой 60 FPS, обеспечивая более плавное и качественное визуальное воспроизведение.
Установка кадровой частоты на 60 FPS является важным шагом для обеспечения качественного и комфортного игрового опыта в Дискорде. Процесс настройки может немного отличаться в зависимости от вашей операционной системы и версии Дискорда, поэтому не стесняйтесь обратиться к руководству пользователя или обратиться за помощью в службу поддержки, если у вас возникнут сложности.
Шаг 7. Настройка разрешения на высокой четкости

Для начала откройте настройки приложения и найдите раздел "Качество". В нем вы сможете выбрать разрешение 1080, что значительно повысит четкость и детализацию изображения. Не стесняйтесь экспериментировать с другими настройками, чтобы достичь идеального баланса между качеством картинки и производительностью вашего компьютера.
Убедитесь, что ваш монитор поддерживает разрешение 1080 и правильно настроен. Это гарантирует, что вы сможете полностью насладиться просмотром демки без искажений и неразборчивых деталей.
После того, как вы сделали все необходимые настройки, сохраните изменения и перезапустите демку. Теперь вы готовы получить удовольствие от просмотра на высоком качестве!
Шаг 8. Проверка и сохранение настроек
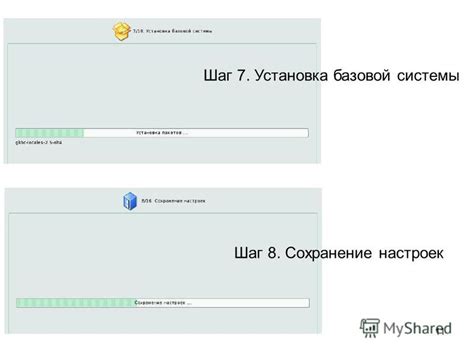
После того, как вы выполнили все предыдущие шаги, настало время проверить правильность настроек и сохранить ваши изменения. Проверка настроек позволит убедиться, что демка работает на 60 FPS и достигает качества 1080. Вы также сможете внести дополнительные изменения и настроить все под свои предпочтения.
Для начала, откройте приложение Дискорд и перейдите в настройки. В разделе "Настройки видео" убедитесь, что установлено значение 60 кадров в секунду (FPS) и разрешение экрана находится на уровне 1080 качества. Вы также можете проверить другие настройки, связанные с изображением, звуком и другими параметрами.
| Пример | Дополнительные рекомендации |
| Установить FPS на 60 | Если ваш компьютер не может поддерживать стабильные 60 кадров в секунду, рекомендуется установить значение ниже, чтобы избежать рывков и зависаний. |
| Установить разрешение на 1080 | Учитывайте возможности вашего монитора и видеокарты. Если ваш комфортный уровень разрешения ниже, уменьшите это значение для более плавной работы. |
| Дополнительные настройки | Обратите внимание на другие параметры, такие как качество изображения, уровень звука и другие, чтобы ваши настройки соответствовали вашим предпочтениям и возможностям системы. |
После проверки всех настроек и внесения необходимых изменений, не забудьте сохранить изменения. Настройки, которые вы выбрали, будут применены к демке, которую вы установили в Дискорде, и вы сможете наслаждаться игрой с высоким качеством изображения и плавностью воспроизведения на 60 FPS.
Шаг 9. Перезапуск программы Дискорд для применения изменений
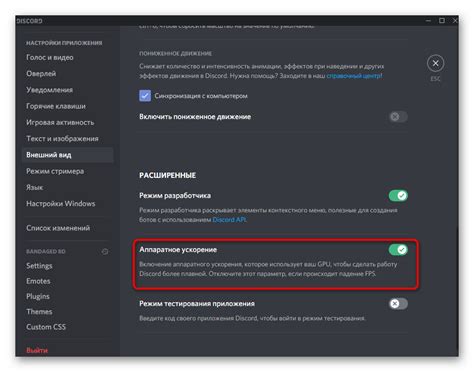
Продолжаем наш путь к улучшенному опыту использования Дискорда! После того как мы применили все необходимые настройки для достижения более высокого качества изображения и плавности воспроизведения, настало время перезапустить программу Дискорд.
Перезапуск софта после внесенных изменений - это важный шаг, который позволяет Дискорду применить все настройки и обновленные настройки видео. Обычно программы требуют перезапуска для того, чтобы новые настройки вступили в силу.
Поэтому, по завершении всех предыдущих шагов и изменениях, рекомендуется закрыть программу Дискорд полностью. Вы можете это сделать, выбрав соответствующий пункт в меню или просто щелкнув правой кнопкой мыши на иконку Дискорда в панели задач и выбрав "Закрыть".
После того как Дискорд полностью закрыт, для применения всех изменений, необходимо открыть программу снова. Щелкните дважды по ярлыку Дискорда на рабочем столе или воспользуйтесь поиском Windows, чтобы найти и запустить программу.
Теперь, когда Дискорд запущен заново, вам доступна установленная настройка 60 FPS и 1080 качество, которые предоставят вам более плавное и качественное воспроизведение контента в Дискорде. Наслаждайтесь!
Вопрос-ответ

Как установить демку в Дискорде на 60 FPS и 1080 качество?
Для установки демки в Дискорде на 60 FPS и 1080 качество вам понадобится выполнить несколько шагов. Первым делом, убедитесь, что у вас установлена последняя версия Дискорда на вашем устройстве. Затем откройте настройки Дискорда, нажав на иконку шестеренки в правом нижнем углу окна. Во вкладке "Видео" выберите разрешение 1080p и частоту кадров 60 FPS. Сохраните изменения, закройте окно настроек и перезапустите Дискорд. Теперь вы сможете насладиться демкой в высоком качестве!
Что делать, если у меня не получается установить демку в Дискорде на 60 FPS и 1080 качество?
Если у вас возникают проблемы при установке демки в Дискорде на 60 FPS и 1080 качество, есть несколько вариантов действий. Во-первых, убедитесь, что у вас установлена последняя версия Дискорда. Если нет, обновите приложение и повторите попытку. Если проблема сохраняется, проверьте наличие обновлений для драйверов вашей видеокарты. Иногда устранение несоответствий в драйверах может помочь решить проблему. Если ничего не помогает, обратитесь к поддержке Дискорда для получения более подробной помощи.
Какие требования должны быть у моего компьютера, чтобы установить демку в Дискорде на 60 FPS и 1080 качество?
Для установки демки в Дискорде на 60 FPS и 1080 качество потребуется достаточно мощный компьютер. Во-первых, ваша видеокарта должна поддерживать разрешение 1080p и обеспечивать стабильную работу при частоте кадров 60 FPS. Также важна производительность процессора - он должен быть достаточно быстрым, чтобы обработать видео в высоком качестве. Помимо этого, у вас должно быть достаточно оперативной памяти и свободного места на жестком диске для запуска демки без задержек и проблем.
Могу ли я установить демку в Дискорде на 60 FPS и 1080 качество на мобильном устройстве?
К сожалению, установка демки в Дискорде на 60 FPS и 1080 качество возможна только на компьютерах. Мобильные устройства имеют ограниченные возможности по обработке видео с высоким разрешением и частотой кадров. В то же время, вы все еще можете насладиться демкой на мобильном устройстве, но с более низкими настройками качества и FPS.



