В современном мире технологий динамичность и скорость являются неотъемлемой частью развития. Каждый день появляются новые требования к производительности, и ноутбуки не являются исключением. Они становятся незаменимыми спутниками в повседневной жизни, где надежность и эффективность имеют первостепенное значение.
В таких ситуациях все больше и больше пользователей предпочитают улучшать свое оборудование, чтобы быть в шаге от передовых технологий. Одна из наиболее привлекательных и доступных опций - установка uma на ваш ноутбук. Технические специалисты осуществят эту задачу, поразительным образом повышая производительность вашего устройства, а также улучшая качество воспроизведения видео и игр.
Процесс установки uma на ноутбук может показаться сложным и непонятным для новичков, но на самом деле это процесс, который может быть выполнен с помощью нескольких простых шагов. Важно помнить, что путь к успешному обновлению находится не только в приобретении правильного оборудования, но и в понимании технических особенностей вашего устройства и его совместимости с uma.
Уникальный раздел: "Понимание плюсов uma и их преимущества"
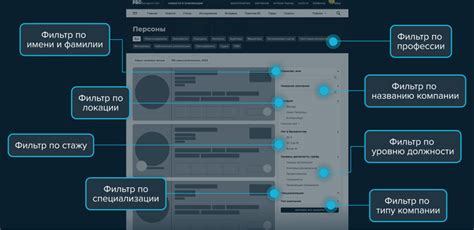
Первое преимущество uma заключается в том, что она объединяет оперативную и графическую память в единое пространство, что позволяет достичь значительного увеличения быстродействия при выполнении графических и вычислительно-интенсивных задач.
Второе преимущество uma состоит в том, что она позволяет более эффективно использовать доступную память и предоставляет дополнительное пространство для работы графических приложений. Благодаря унификации памяти разные компоненты ноутбука, такие как центральный процессор и видеокарта, могут обмениваться данными намного быстрее и эффективнее, что в результате ускоряет выполнение задач и улучшает общую производительность системы.
Кроме того, uma также снижает затраты на материалы и упрощает архитектуру ноутбука, что положительно сказывается на его стоимости и надежности. Использование единой памяти для нескольких компонентов усиливает интеграцию и уменьшает необходимость в дополнительных компонентах и соединительных элементах, что снижает расходы и повышает долговечность системы.
В целом, uma является инновационной и эффективной технологией, которая обеспечивает оптимальное использование памяти на ноутбуке, повышает производительность и оптимизирует работу системы. Ее преимущества включают объединение оперативной и графической памяти, эффективное использование ресурсов и снижение затрат, что делает uma привлекательным решением для создания и использования современных ноутбуков.
Проверка совместимости компонентов для uma
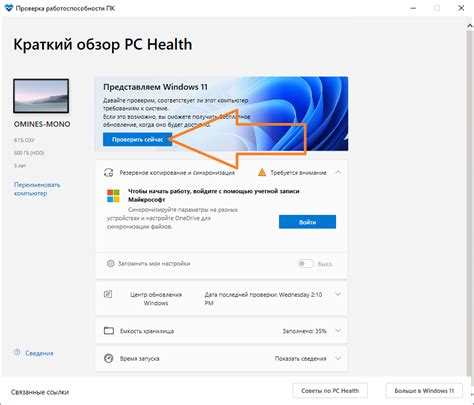
Разделы обзора совместимости компонентов
В данном разделе мы рассмотрим важный и постоянно обновляющийся аспект использования uma на ноутбуке - совместимость компонентов. Как мы знаем, uma представляет собой современную технологию виртуальных рабочих столов, позволяющую запускать несколько операционных систем одновременно на одном физическом устройстве.
Различные компоненты, такие как процессоры, графические карты и оперативная память, играют важную роль в обеспечении стабильной и высокопроизводительной работы uma. Правильный выбор и совместимость компонентов являются ключевыми факторами для эффективной работы uma на вашем ноутбуке.
В этом разделе мы предлагаем вам ознакомиться с практическими советами по проверке совместимости компонентов для uma и рекомендации по выбору оптимальных вариантов в зависимости от ваших потребностей и бюджета. Мы также рассмотрим несколько ключевых параметров, на которые стоит обратить внимание при изучении совместимости компонентов, а также поделимся полезными ресурсами и инструментами для более детального и точного анализа совместимости.
Независимо от того, являетесь ли вы опытным пользователем или только начинаете своё путешествие в мир uma, внимание к совместимости компонентов поможет вам избежать проблем и достичь максимальной производительности вашего uma на ноутбуке. Начните отбирать оптимальные компоненты для вашей системы уже сегодня!
Установка необходимого ПО
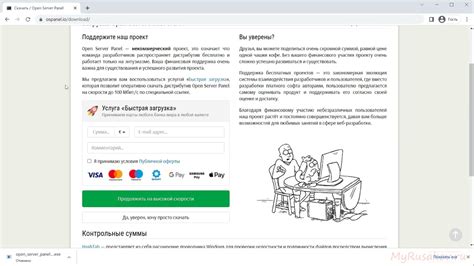
В данном разделе рассматривается процесс установки программного обеспечения, которое требуется для работы с uma на ноутбуке. Здесь будет описано, как подготовить ваш компьютер к использованию uma, представлен подробный набор инструкций.
Для начала работы с uma на ноутбуке необходимо успешно установить все необходимые программы и компоненты. Это позволит максимально эффективно использовать функционал uma и обеспечит стабильную работу системы в целом.
Одним из важных компонентов, которые требуется установить, является специализированное ПО, предназначенное для работы с uma. Это программное обеспечение позволяет управлять функциональностью uma на вашем ноутбуке и настраивать его под свои потребности.
Также, при установке ПО, следует обратить внимание на дополнительные компоненты, которые могут потребоваться для полноценной работы uma. Это могут быть библиотеки, пакеты, драйверы или плагины, которые предоставляют дополнительные возможности для использования uma и обеспечивают его совместимость с другими программными продуктами.
Важно помнить, что для успешной установки ПО требуется следовать инструкциям, предоставленным разработчиками конкретного программного обеспечения. Кроме того, рекомендуется использовать официальные источники загрузки, чтобы избежать установки вредоносного ПО и обеспечить безопасность вашей системы.
Подготовка и размещение жесткого диска
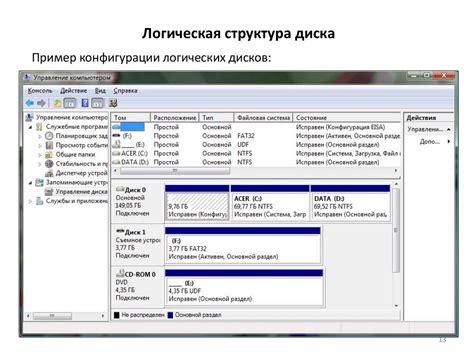
Первым шагом является подготовка жесткого диска к установке. Одна из возможностей включает в себя удаление всех предыдущих данных на диске. Для этого можно воспользоваться специальной программой, которая выполнит форматирование диска и удаление всех существующих разделов. При этом необходимо быть осторожными, чтобы не удалить важные данные. Другой способ - создание нового раздела, который будет использоваться в дальнейшем для установки UMA.
Далее следует разбиение жесткого диска на разделы. Такая организация позволяет создать отдельные области для различных компонентов UMA, таких как операционная система, программы и хранение данных. Разделение диска на разделы обеспечивает эффективное управление и доступ к этим компонентам, а также улучшает производительность системы.
Определение размеров каждого раздела является важным этапом. Размеры могут зависеть от требуемых функций и приложений, а также от доступного пространства на диске. Рекомендуется оставлять достаточно места для расширений и обновлений в будущем. При разделении диска необходимо также учитывать такие факторы, как целесообразность размещения системных файлов и личных данных на разных разделах.
| Шаги подготовки и размещения жесткого диска |
|---|
| Удаление предыдущих данных |
| Создание нового раздела |
| Разбиение диска на разделы |
| Определение размеров каждого раздела |
Подключение дополнительного накопителя
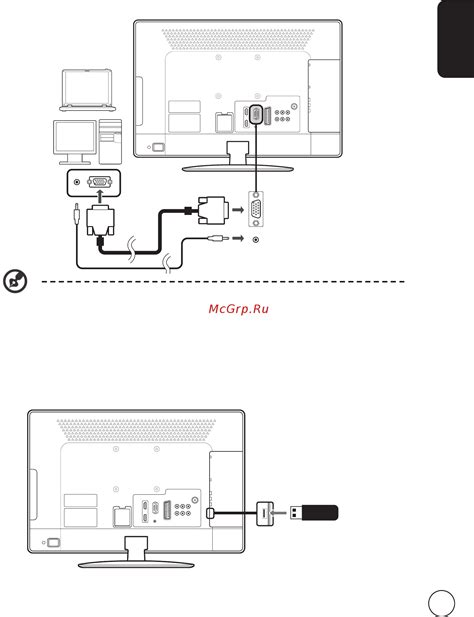
В данном разделе рассмотрим процесс установки и подключения второго жесткого диска к ноутбуку. Разберем инструкцию по подключению и настройке нового накопителя для расширения объема хранения данных.
Дополнительный жесткий диск позволяет значительно увеличить доступное пространство хранения информации на ноутбуке, что особенно актуально для пользователей, чьи потребности в хранении данных постоянно растут. Подключение второго накопителя может быть полезным как для повышения производительности, так и для создания резервных копий информации.
Первым шагом при подключении дополнительного жесткого диска является выбор подходящего типа соединения. В зависимости от модели ноутбука, это может быть либо SATA-разъем, либо M.2-слот. После выбора подходящего типа соединения, необходимо аккуратно открыть корпус ноутбука и найти соответствующий разъем или слот.
После того, как разъем или слот был обнаружен, следует подключить дополнительный жесткий диск к нему. Для этого необходимо совместить контакты на разъеме жесткого диска с контактами на разъеме ноутбука и аккуратно вставить его до упора. Затем следует закрепить жесткий диск в корпусе ноутбука с помощью крепежных винтов или специальных крепежных элементов.
После успешного физического подключения необходимо перейти к настройке дополнительного жесткого диска в операционной системе. Для этого можно воспользоваться функцией "Управление дисками" в операционной системе Windows или аналогичными инструментами в других системах. Настройка включает в себя инициализацию и форматирование нового диска, а также присвоение ему буквы диска или метки тома.
Подключение второго жесткого диска к ноутбуку позволяет эффективно увеличить доступное хранилище данных, предоставляя пользователю больше пространства для сохранения информации. Следуя описанным выше шагам, вы сможете успешно подключить и настроить дополнительный накопитель без необходимости знания особенностей и технических подробностей процесса.
| Преимущества подключения второго жесткого диска: |
|---|
| - Увеличение объема хранения данных |
| - Возможность создания резервных копий |
| - Повышение производительности |
Настройка BIOS для активации UMA: оптимизация видеопамяти в ноутбуке
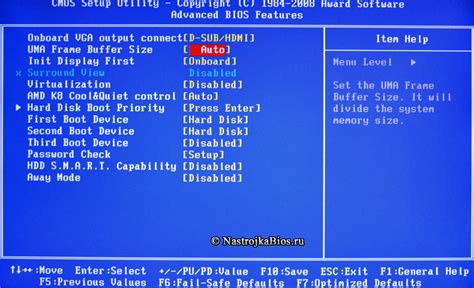
В данном разделе рассмотрим важный аспект настройки BIOS на ноутбуке, который связан с активацией UMA (Unified Memory Architecture). Найдя и скорректировав опции в BIOS, можно значительно повысить производительность графической системы и оптимизировать использование видеопамяти без необходимости проведения сложных технических манипуляций.
Настройка BIOS для активации UMA предоставляет пользователям возможность лучше управлять видеопамятью и распределением ресурсов между видеокартой и системной памятью. Результатом будет улучшение графической производительности, более плавное воспроизведение видео, а также увеличение скорости работы графических приложений.
- Первым шагом в активации UMA является вход в BIOS. При включении ноутбука необходимо нажать соответствующую клавишу (обычно это Delete, F2, F10 или Esc).
- После входа в BIOS вам потребуется найти раздел, отвечающий за настройку видеопамяти и графической системы. Обычно он называется "Advanced Chipset Features" или "Video Settings".
- Внутри этого раздела вы можете встретить различные опции, связанные с UMA. Например, это может быть "UMA Frame Buffer Size" или "Shared Memory". Настройка этих опций позволяет увеличить или уменьшить объем видеопамяти, выделенной под графическую систему.
- Чтобы повысить производительность графической системы на ноутбуке, рекомендуется увеличить размер выделенной видеопамяти. Однако необходимо оставить достаточное количество памяти для работы операционной системы и других приложений.
- После внесения необходимых изменений в опции, сохраните настройки (обычно это делается с помощью опции "Save & Exit" или "Exit & Save Changes"). После перезагрузки ноутбука новые настройки BIOS должны быть применены.
Правильная настройка BIOS для активации UMA позволяет улучшить работу графической системы на ноутбуке без необходимости физической замены видеокарты или устройства. Зная правильные опции и допустимые значения для вашего ноутбука, вы можете настроить BIOS для достижения оптимальной производительности графических приложений и повысить удовлетворение от использования вашего устройства.
Проверка и использование umask после установки
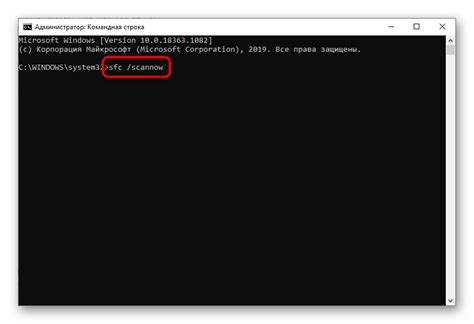
После завершения процесса установки uma на вашем ноутбуке, следует убедиться в правильной настройке этой функции и ознакомиться с ее возможностями.
Для проверки корректной установки uma необходимо проанализировать таблицу параметров, которая отображает текущие значения функции. Эта таблица содержит информацию о различных настройках uma и позволяет оценить их соответствие вашим потребностям и предпочтениям.
После установки uma на вашем ноутбуке вы можете начать использовать функцию в соответствии с вашими целями и задачами. Она позволяет контролировать различные аспекты работы ноутбука, такие как доступ к файлам, приватность данных и безопасность системы. Используя uma, вы можете настраивать права доступа к файлам и папкам, устанавливать ограничения на выполнение определенных программ и контролировать доступ других пользователей к вашей системе.
Ознакомившись с таблицей параметров uma и поняв, как правильно использовать функцию, вы сможете эффективно управлять вашим ноутбуком, настраивая его работу в соответствии с вашими потребностями и предпочтениями.
| Параметр | Значение | Описание |
|---|---|---|
| Права доступа | Настроенные значения | Определяют уровень доступа отдельных пользователей к файлам и папкам. |
| Ограничения выполнения программ | Установленные ограничения | Позволяют ограничивать исполнение определенных программ и скриптов в системе. |
| Контроль доступа пользователей | Настроенный контроль | Позволяет контролировать и ограничивать доступ других пользователей к вашей системе. |
Вопрос-ответ

Как сделать uma на ноутбуке?
Для того чтобы сделать uma на ноутбуке, необходимо установить специальное программное обеспечение, такое как Unity Microarchitecture (UMA) driver. Этот драйвер позволяет использовать графический процессор вашего ноутбука для ускорения компьютерных игр и других требовательных приложений. Для установки UMA драйвера следуйте инструкциям, предоставляемым производителем вашего ноутбука.
Какая польза от uma на ноутбуке?
UMA на ноутбуке может значительно повысить производительность графических приложений, таких как игры, видеоредакторы или CAD-программы. Это происходит за счет использования графического процессора вместо центрального процессора для обработки графики. В результате вы получаете более высокую скорость работы и плавную графику в требовательных приложениях.
Нужно ли заплатить за uma на ноутбуке?
Большинство ноутбуков уже имеют встроенную поддержку UMA, поэтому вам не потребуется платить за саму функцию UMA. Однако, вам может понадобиться определенное программное обеспечение, такое как драйвер UMA, которое иногда может быть платным. Обратитесь к производителю вашего ноутбука или посетите их веб-сайт, чтобы узнать о любых дополнительных затратах.
Как проверить, поддерживает ли мой ноутбук uma?
Чтобы проверить, поддерживает ли ваш ноутбук UMA, вы можете выполнить несколько шагов. Во-первых, вы можете обратиться к документации, предоставленной производителем вашего ноутбука, и найти информацию о поддержке UMA. Во-вторых, вы можете попробовать найти драйвер UMA на веб-сайте производителя ноутбука и проверить его совместимость с вашей моделью. Наконец, вы можете обратиться к технической поддержке производителя или посетить форумы сообщества, чтобы узнать о поддержке UMA на вашем ноутбуке.
Как можно сделать uma на ноутбуке?
Для того чтобы сделать uma (ультразвуковую медицинскую аппаратуру) на ноутбуке, вам понадобится специальное программное обеспечение, способное работать с ультразвуковыми датчиками и обрабатывать полученные данные. Также нужно будет подключить ультразвуковые датчики к ноутбуку и настроить их работу. После этого вы сможете использовать uma для проведения ультразвуковых исследований.
Какая программа нужна для создания uma на ноутбуке?
Для создания uma (ультразвуковой медицинской аппаратуры) на ноутбуке вам понадобится специализированное программное обеспечение, которое может работать с ультразвуковыми датчиками и обрабатывать полученные данные. Наиболее популярными программами для этой цели являются MATLAB и LabVIEW. Они предоставляют широкие возможности для разработки и настройки ультразвуковых систем на ноутбуке.



