Широкополосный доступ к интернету ныне является неотъемлемой частью нашей повседневной деятельности. Однако, нередки ситуации, когда требуется самостоятельно настроить сетевое оборудование. И будь то изменение настроек Wi-Fi или настройка маршрутизатора, это умение облегчает нашу жизнь и позволяет быть независимыми от сторонней помощи.
На первый взгляд, задача по настройке роутера может показаться сложной и непонятной для новичков, но на самом деле, оказывается, что это совсем не так. Все, что требуется – это иметь доступ к устройству, которое мы желаем настроить, и несколько минут свободного времени. Пусть слова «конфигурация» и «настройка» пугают, но с помощью данной инструкции мы сможем легко пройти через процесс и установить необходимые параметры для стабильной и безопасной работы сети.
Итак, если у вас есть уверенность в собственных силах и готовность к узнаванию новых вещей, то приступим к настройке вашего роутера, чтобы сделать интернет в вашем доме доступным, стабильным и безопасным. Продолжайте чтение для получения детальной инструкции по шагам, которая поможет вам освоить этот процесс и гарантированно достичь успеха в настройке вашего роутера без посторонней помощи.
Значение и функции маршрутизатора в современных сетях

В своей сущности маршрутизаторы подобны умным дорожным указателям, которые определяют оптимальный маршрут для доставки пакета данных от отправителя до получателя. Они являются важным элементом в процессе межсетевого взаимодействия, позволяющим поддерживать связь между различными сетями и маршрутизировать данные по оптимальным путям.
Маршрутизаторы обладают множеством функций, включая фильтрацию и отбор пакетов данных, предотвращение несанкционированного доступа, использование различных протоколов для установления соединений и обнаружения сбоев в сети. Они также обеспечивают натуральную сегментацию сети на более мелкие подсети, что позволяет улучшить эффективность и безопасность передачи данных.
Без маршрутизаторов интернет как таковой не смог бы существовать. Они являются основой для обмена информацией между компьютерами и различными сетевыми устройствами, поддерживая постоянное соединение между пользователем и всемирной паутиной. Благодаря своим функциям и возможностям, маршрутизаторы стали неотъемлемой частью современного информационного общества, обеспечивая стабильную, безопасную и быструю передачу данных.
Преимущества разовой преднастройки маршрутизатора персонально через компьютер
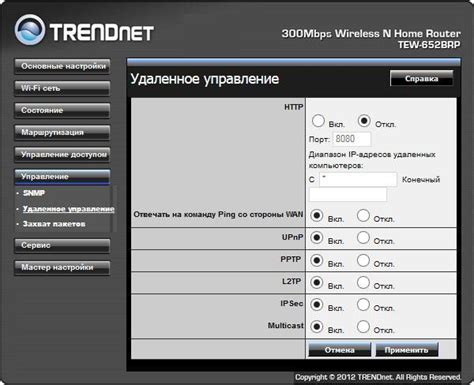
Приобретенный маршрутизатор требует первоначальной настройки, чтобы обеспечить эффективную работу домашней сети. Возможность вручную установить параметры маршрутизатора через компьютер имеет ряд преимуществ, способствующих максимальной гибкости и удовлетворению своих потребностей пользователем.
- Персонализация: при ручной настройке маршрутизатора пользователь имеет возможность индивидуального определения сетевых настроек и параметров без необходимости обращаться за помощью к специалистам. Это позволяет адаптировать маршрутизатор к своим особенностям и потребностям без возможных ограничений поставщиков услуг или шаблонных настроек.
- Улучшение безопасности: ручная настройка роутера обеспечивает уровень безопасности, который соответствует потребностям пользователя. Действуя лично, пользователь может включить нужные функции безопасности, такие как фаерволы, виртуальные частные сети (VPN) и другие, чтобы защитить свою домашнюю сеть от несанкционированного доступа.
- Оптимизация производительности: ручная настройка позволяет оптимизировать работу маршрутизатора в соответствии с требуемыми условиями использования. Можно настроить каналы Wi-Fi, задать предпочтительные настройки скорости передачи данных и решить другие параметры, для обеспечения наивысшей производительности и стабильного подключения к Интернету.
- Расширенные возможности: разовая настройка маршрутизатора позволяет пользоваться дополнительными функциями и возможностями, которые может предоставлять конкретное устройство. Это могут быть VPN-серверы, поддержка специфических протоколов, работа в режиме точки доступа и многое другое. Таким образом, пользователь может получить максимальное использование от своего маршрутизатора и полностью настроить его под свои нужды.
В итоге, настройка роутера вручную через компьютер предоставляет гибкость и контроль над собственной домашней сетью. Это позволяет пользователю настраивать устройство так, чтобы оно отвечало конкретным требованиям, обеспечивало безопасность и оптимальную производительность. Настройка маршрутизатора вручную через компьютер - ключ к максимальному использованию его возможностей и созданию собственной оптимальной сети.
Подготовка к настройке роутера: ключевые шаги

Прежде чем приступить к настройке роутера, необходимо выполнить ряд предварительных действий, которые обеспечат бесперебойную работу устройства и эффективную настройку сети.
Первым шагом является проверка физического подключения роутера к компьютеру. Убедитесь, что соединительные кабели надежно вставлены в соответствующие порты и не повреждены. Это особенно важно, если вы используете кабельное подключение.
Далее необходимо подготовить компьютер к настройке. Убедитесь, что операционная система и все необходимые драйверы обновлены до последней версии. При необходимости загрузите и установите свежие версии драйверов с официального сайта производителя вашего компьютера.
Также рекомендуется временно отключить антивирусное и файрволльное программное обеспечение на компьютере, чтобы избежать возможных конфликтов при настройке. Помните, что в этом случае ваш компьютер станет более уязвимым для внешних угроз, поэтому после завершения настройки роутера не забудьте включить защитные механизмы.
Если вы планируете настроить роутер через проводное подключение, убедитесь, что у вас есть эзернет-кабель достаточной длины, который позволит вам подключить роутер к компьютеру. Если вы планируете использовать беспроводное подключение, убедитесь, что ваш компьютер имеет Wi-Fi-адаптер или внешний USB-адаптер и правильно настроен для подключения к сети.
Кроме того, убедитесь, что у вас есть последняя версия прошивки для вашего роутера и что вы точно знаете адрес роутера и учетные данные для доступа к его настройкам. Обычно это указывается в инструкции к устройству. Если вы не можете найти эту информацию, вы можете попробовать воспользоваться стандартными адресами и учетными данными (например, "admin/admin" или "admin/password"), которые используются для многих моделей роутеров.
| Шаги подготовки |
|---|
| Проверить физическое подключение роутера к компьютеру. |
| Обновить операционную систему и драйверы на компьютере. |
| Временно отключить антивирусное и файрволльное ПО. |
| Подготовить необходимые кабели для проводного или беспроводного подключения. |
| Убедиться в наличии последней прошивки и знать адрес и учетные данные роутера. |
Подключение устройства для доступа к сети через компьютер

В данном разделе мы рассмотрим процесс подключения устройства, предназначенного для обеспечения доступа к сети, к компьютеру без необходимости использования специальных настроек или программного обеспечения. Это позволит легко и быстро настроить подключение и начать пользоваться интернетом.
Для того, чтобы позволить устройству подключаться к компьютеру через проводное соединение, вам потребуется специальный кабель. Такой кабель обычно называется Ethernet-кабелем или сетевым кабелем. Он имеет разъемы RJ-45 на обоих концах. Один конец кабеля подключается к порту Ethernet на устройстве, а другой – к сетевой карте, находящейся на задней панели компьютера.
После подключения кабеля, компьютер самостоятельно обнаружит новое устройство и выполнит установку необходимых драйверов. Проверьте, что устройство корректно определяется в системе – это можно сделать в разделе "Устройства и принтеры" в "Панели управления". Если устройство отображается без ошибок, то подключение прошло успешно.
После завершения процесса установки драйверов можно приступить к настройке подключения. Для этого необходимо открыть меню "Сеть и Интернет" в "Панели управления" и выбрать соответствующий раздел. В этом разделе можно указать необходимые параметры, чтобы обеспечить соединение с сетевым роутером.
Как только подключение будет успешно настроено, компьютер сможет получить доступ к интернету через устройство. Теперь вы готовы использовать сетевые функции и воспользоваться преимуществами интернета, включая бесперебойную передачу данных и высокую скорость загрузки и скачивания.
| Шаг | Действие |
|---|---|
| 1 | Подключите Ethernet-кабель к порту на устройстве и сетевой карте компьютера. |
| 2 | Дождитесь завершения установки драйверов для устройства на компьютере. |
| 3 | Настройте подключение в разделе "Сеть и Интернет" в "Панели управления". |
| 4 | Проверьте подключение и начните использовать интернет. |
Поиск IP-адреса маршрутизатора: исследуем сетевые настройки

Для начала изучим несколько методов, которые помогут вам определить IP-адрес своего маршрутизатора. Одним из этих методов является использование команды "ipconfig" в командной строке вашего компьютера. Эта команда позволит вам просмотреть IP-адрес вашей сетевой карты и шлюза по умолчанию, который, как правило, является IP-адресом вашего маршрутизатора.
Кроме того, вы можете использовать программное обеспечение трассировки маршрута, такое как "Traceroute" или "Tracert". Эти инструменты позволяют определить IP-адреса всех промежуточных узлов до вашего маршрутизатора и, следовательно, помогают вам найти IP-адрес маршрутизатора.
И еще один полезный способ - использование команды "ping" с адресом домена вашего провайдера интернет-услуг. В ответ на этот запрос вы получите IP-адрес маршрутизатора, который обрабатывает входящий трафик с вашего компьютера.
Важно отметить, что IP-адрес вашего маршрутизатора может измениться в зависимости от ваших сетевых настроек. Поэтому рекомендуется периодически проверять данный адрес и обновлять его в случае изменений. Теперь вы готовы приступить к настройке маршрутизатора вручную!
Вопрос-ответ

Какие основные шаги нужно выполнить для настройки роутера через компьютер?
Для начала настройки роутера через компьютер, вам необходимо подключить компьютер к роутеру с помощью сетевого кабеля. Затем откройте веб-браузер на компьютере и введите IP-адрес роутера в адресной строке. После этого вам нужно будет ввести логин и пароль для входа в настройки роутера.
Как узнать IP-адрес своего роутера?
Чтобы узнать IP-адрес своего роутера, можно воспользоваться командной строкой. Нажмите "Пуск", введите "cmd" и нажмите Enter. В открывшемся окне командной строки введите команду "ipconfig" и нажмите Enter. В списке результатов найдите строку "Основной шлюз" - это и будет IP-адрес вашего роутера.
Какие данные нужно ввести при входе в настройки роутера?
При входе в настройки роутера, вам может потребоваться ввести логин и пароль. Данные для входа часто указаны на самом роутере или в документации к нему. Если вы не знаете логина и пароля, можно попробовать стандартные комбинации, такие как "admin/admin", "admin/password" или "admin/1234". Если это не помогает, вам придется сбросить настройки роутера к заводским и настроить его заново.
Какие основные параметры настраиваются в роутере через компьютер?
При настройке роутера через компьютер вы можете изменить ряд параметров. Основные из них включают настройки беспроводной сети (название сети, пароль), настройки доступа к интернету (тип подключения, логин и пароль провайдера), настройки безопасности (фильтрация MAC-адресов, настройки брандмауэра), а также другие параметры, такие как настройки DHCP, портов, виртуальных сетей и др.
Что делать, если после настройки роутера через компьютер интернет не работает?
Если после настройки роутера через компьютер интернет не работает, есть несколько возможных причин. Сначала убедитесь, что вы правильно указали параметры подключения к интернету (тип подключения, логин, пароль). Также проверьте настройки беспроводной сети и убедитесь, что устройство, с которого вы пытаетесь подключиться к роутеру, находится в зоне его действия. Если проблема не устраняется, можно попробовать перезагрузить роутер или обратиться к провайдеру интернета для получения дополнительной помощи.
Какой роутер можно настроить вручную через компьютер?
В принципе, любой роутер можно настроить вручную через компьютер, если у вас есть доступ к его административной панели с помощью IP-адреса.



