Здравствуйте, уважаемый читатель! А вы знали, что современные компьютеры обладают удивительной способностью управлять различными устройствами? Одним из таких устройств является резак, который позволяет нам записывать и читать информацию с компакт-дисков и DVD. Зачастую, для выполнения определенных действий с дисководом нам необходимо открыть его, чтобы вставить или извлечь диск. Если вы хотите узнать, как быстро и без лишних усилий открыть резак на вашем компьютере, то вы попали по адресу!
В этой статье мы предлагаем вам подробное руководство, которое поможет вам разобраться с этой простой, но важной операцией. Мы разделили наше руководство на несколько шагов, чтобы вы могли легко следовать инструкциям и успешно открыть дисковод вашего компьютера. Помимо основного процесса открытия, мы также расскажем вам о возможных трудностях, которые могут возникнуть на пути, и как их преодолеть.
Каждый шаг нашего руководства снабжен ясными и доступными пояснениями, которые помогут вам лучше понять происходящее. Мы также дополнили наши инструкции важными советами и предупреждениями, чтобы вы могли избежать возможных проблем и обеспечить безопасность вашего компьютера. Ради вашего удобства, мы также включили небольшие иллюстрации, которые прояснят каждый шаг процесса.
Понимание функции и расположения устройства для чтения оптических дисков в компьютере

- Основная функция дисковода - чтение и запись информации с оптических дисков. Это позволяет нам воспроизводить аудио и видео материалы, устанавливать программы, а также сохранять и обмениваться данными.
- Дисковод обычно устанавливается в системном блоке компьютера. Он имеет определенное место для своего размещения и подключения к материнской плате.
- Расположение дисковода может варьироваться в зависимости от модели компьютера. Обычно он располагается на передней панели системного блока, рядом с другими портами и разъемами для подключения периферийных устройств.
- Для доступа к дисководу необходимо осуществить открытие его крышки или выдвижного лотка, в котором помещается оптический диск. Это происходит с помощью кнопки, рычага или другого механизма.
Теперь, имея более полное представление о назначении дисковода и его месторасположении в компьютере, вы готовы к дальнейшим действиям, связанным с его использованием.
Проверка наличия внешнего устройства чтения компакт-дисков

Для того чтобы убедиться в наличии внешнего устройства чтения компакт-дисков на вашем компьютере, важно следовать этим инструкциям.
1. Включите компьютер и дождитесь полной загрузки операционной системы. Ожидайте, пока все необходимые драйверы и программы инициализируются.
2. Посмотрите на переднюю панель компьютера или ноутбука, чтобы найти устройство чтения компакт-дисков. Оно может быть размещено на самом корпусе компьютера или быть подключено через порт USB.
3. Обратите внимание на наличие физической кнопки открытия или рычага на внешнем устройстве чтения компакт-дисков. Такая кнопка обычно имеет символ, указывающий направление открытия дисковода.
4. Необходимо убедиться, что внешнее устройство подключено к компьютеру правильно и без повреждений. Проверьте соединения и кабели, убедитесь, что они надежно прикреплены и не повреждены.
5. Включите или нажмите кнопку открытия дисковода, чтобы убедиться, что устройство функционирует. Если дисковод открывается и закрывается без проблем, это означает, что внешний дисковод наличествует и готов к использованию.
6. Если внешнее устройство чтения компакт-дисков не открывается, проверьте подключение к компьютеру и убедитесь, что все кабели правильно подключены. Если проблема не решается, возможно, потребуется проверка и диагностика устройства специалистом.
Важно иметь в виду, что наличие и функциональность внешнего устройства чтения компакт-дисков зависит от его подключения, настроек компьютера и наличия соответствующего программного обеспечения.
Подключение внешнего устройства хранения к компьютеру
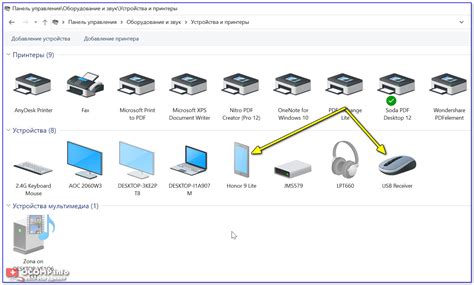
В этом разделе мы рассмотрим процесс подключения внешнего устройства хранения, которое позволяет расширить объем ваших данных или передавать информацию между устройствами. Представленная ниже инструкция поможет вам осуществить это подключение без проблем и не потерять важную информацию.
- Подготовьте внешний дисковод и компьютер. Убедитесь, что оба устройства находятся включенными и находятся в рабочем состоянии.
- Подключите один конец кабеля USB к порту на внешнем дисководе. Второй конец кабеля подключите к свободному порту USB на компьютере. Убедитесь, что кабель подключен плотно и без любого изгиба.
- Если внешний дисковод работает от системы электропитания, убедитесь, что он подключен к розетке и находится включенным.
- Подождите несколько секунд, чтобы ваш компьютер обнаружил подключенное устройство. В случае, если ваш компьютер имеет устройство уведомления, вы должны увидеть уведомление о новом устройстве, которое появится на экране, и ваша операционная система автоматически установит соответствующие драйверы.
- Откройте "Мой компьютер" или проводник для проверки подключенного внешнего дисковода. Он должен появиться в списке подключенных устройств и отображаться в виде нового диска.
- Теперь вы можете использовать свой внешний дисковод для копирования, переноса или сохранения файлов. Просто перетащите файлы и папки в открытую папку внешнего дисковода или используйте соответствующие команды в контекстном меню.
После завершения использования внешнего дисковода, не забудьте правильно его отключить. Это позволит предотвратить возможное повреждение данных и сохранить его в исправном состоянии.
Открытие лотка CD/DVD-привода с помощью специальной кнопки

В современных компьютерах есть кнопка, которая позволяет открыть лоток CD/DVD-привода и извлечь или вставить диск. Это удобное и простое в использовании решение, способствующее оперативному доступу к оптическому приводу.
Для открытия дисковода с помощью кнопки, вам необходимо найти на лицевой панели компьютера специальную выдвижную кнопку или иконку в виде треугольника с вертикальной чертой. Обычно эта кнопка располагается вблизи слота привода и имеет соответствующую подпись, указывающую на ее функцию.
Чтобы открыть дисковод, достаточно нажать на кнопку легким и уверенным движением. При этом механизм откроется, и лоток привода выдвинется. Если диск уже находится внутри привода, вы сможете легко извлечь его из открытого лотка.
Для закрытия дисковода после извлечения диска или вставки нового, просто нажмите на кнопку еще раз. Лоток привода автоматически закроется с помощью механизма самозакрывания. Важно помнить, что лоток должен быть закрыт плотно для правильной работы оптического привода.
Теперь вы знаете, как открыть и закрыть дисковод на компьютере с помощью специальной кнопки. Это простая и удобная функция, которая позволяет быстро управлять оптическим приводом и обеспечивает доступ к вашим дискам без лишних усилий и сложностей.
Открытие дисковода с помощью клавиши на клавиатуре
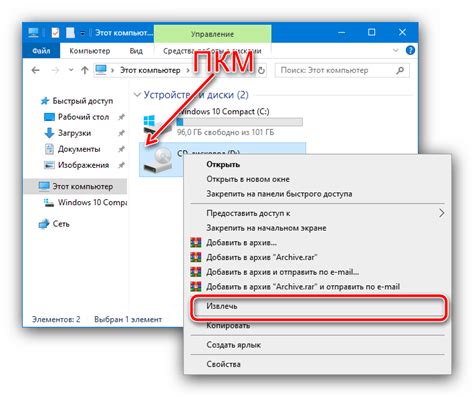
В этом разделе мы рассмотрим, как можно открыть дисковод на вашем компьютере, не прибегая к использованию мыши или физической кнопки на дисководе. Вместо этого, вы сможете открыть дисковод с помощью сочетания клавиш на клавиатуре.
Для того чтобы открыть дисковод с помощью клавиши на клавиатуре, потребуется всего несколько простых шагов:
- Убедитесь, что ваш компьютер включен и работает.
- Найдите на клавиатуре клавишу, обозначенную символом "Eject" или "Открытие дисковода". Это обычно выглядит как стрелка, указывающая вверх и имеющая вертикальную линию рядом.
- Убедитесь, что на данный момент нет активных программ или окон, которые могут перехватывать управление клавиатурой.
- Удерживайте клавишу "Eject" или "Открытие дисковода" вместе с клавишей "Fn" (если у вас есть такая клавиша) на клавиатуре. У клавиши "Fn" обычно есть надпись или символ, указывающий на нее.
- При удержании этих клавиш нажмите клавишу "Eject" или "Открытие дисковода" один раз.
В результате выполнения этих шагов дисковод должен открыться автоматически. Если этого не произошло, возможно, ваша клавиатура или компьютер не поддерживают данную функцию.
Открытие дисковода с помощью клавиши на клавиатуре является удобным способом, особенно если у вас нет мыши под рукой или если физическая кнопка на дисководе недоступна. Этот метод можно использовать на большинстве компьютеров и операционных систем, делая процесс открытия дисковода быстрым и удобным.
Открытие дисковода через Проводник
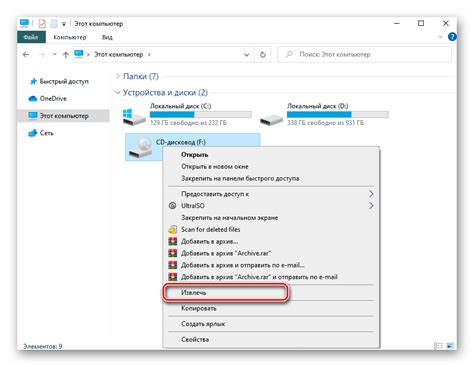
- Найдите и запустите программу Проводник на вашем компьютере. Это можно сделать, щелкнув по значку Проводника на рабочем столе или в меню "Пуск".
- В окне Проводника найдите раздел "Мой компьютер" или "Этот компьютер" и щелкните по нему. Этот раздел содержит информацию о всех подключенных к компьютеру устройствах, включая дисководы.
- После открытия раздела "Мой компьютер" вы увидите список доступных дисководов. Найти нужный дисковод можно по его названию или символу, указанному рядом с ним.
- Определите нужный дисковод и щелкните по нему правой кнопкой мыши. В контекстном меню, которое появится, выберите опцию "Открыть" или "Извлечь".
- В текущем окне Проводника будет открыт дисковод, и вы сможете легко вставить или извлечь диск. Просто поместите диск в открытый дисковод или извлеките его, если он уже был вставлен.
Теперь вы знаете, как открыть дисковод через Проводник и с легкостью осуществить доступ к вашим дискам и данным. Помните, что каждый компьютер может иметь свои нюансы в открытии дисковода, поэтому следуйте указанным шагам и адаптируйте их к вашей ситуации при необходимости.
Закрывая дисковод: безопасность и сохранность компьютера

После завершения работы с дисководом важно обеспечить его закрытие для обеспечения безопасности и надежности вашего компьютера. Закрытие дисковода предотвращает попадание пыли, влаги или других нежелательных предметов в его механизмы. Также, закрытый дисковод не занимает дополнительное место и способствует эстетичному внешнему виду компьютера.
Вот несколько простых шагов, которые помогут вам безопасно закрыть дисковод после использования:
- Убедитесь, что операционная система завершила все операции чтения или записи с дисковода. Подождите, пока активность дисковода полностью прекратится.
- Осторожно уберите любые диски из дисковода. Удерживайте их за края, чтобы избежать оставления отпечатков пальцев или повреждения поверхности диска.
- Внимательно нажмите на кнопку "Закрыть" на лицевой панели компьютера, которая обычно находится рядом с открытым дисководом. Если у вас есть клавиатурные команды для закрытия дисковода, можете воспользоваться ими.
- Убедитесь, что дисковод полностью закрыт и заперт, и он не оставлен приоткрытым или подвижным.
Закрытие дисковода - это важный шаг для поддержания работоспособности вашего компьютера и защиты его от нежелательных взаимодействий и неблагоприятных условий. Внимательно следуйте указанным выше инструкциям, чтобы обеспечить длительный и надежный срок службы своего дисковода и компьютера в целом.
Вопрос-ответ

Как открыть дисковод на компьютере?
1. На передней панели компьютера найдите кнопку "Открыть/Закрыть" или символ, изображающий стрелку, указывающую на дисковод.
Где находится кнопка "Открыть/Закрыть" на компьютере?
Обычно кнопка "Открыть/Закрыть" расположена на передней панели системного блока компьютера.
Какой символ обозначает кнопку открытия дисковода?
Символ, обозначающий кнопку открытия дисковода, обычно представляет собой стрелку, указывающую на дисковод.
Что делать, если дисковод не открывается после нажатия кнопки?
Если дисковод не открывается после нажатия кнопки, проверьте его питание - убедитесь, что компьютер подключен к источнику электропитания и включен.



