Каждому из нас наверняка хотя бы раз приходилось столкнуться с проблемами, связанными с включением нашего надежного спутника в мир цифровых возможностей. К сожалению, зачастую такие неприятности возникают в самый неподходящий момент и могут сильно помешать нашей работе или отдыху. Что делать, когда экран вашего устройства остается печально черным, не показывая ни малейшего признака жизни?
Следует понимать, что причин такой неполадки может быть достаточно много, и в каждом случае требуется индивидуальный подход к поиску решения проблемы. В данной статье мы рассмотрим некоторые из наиболее распространенных причин, которые могут вызывать темный экран при включении ноутбука, а также предложим вам несколько способов решения данной проблемы.
Бесспорно, знание причин, по которым ваш ноутбук отказывается показывать изображение, является основной составляющей успеха в решении данной проблемы. Поэтому самое первое, что вам следует проверить, это состояние аккумулятора. Возможно, ваш ноутбук просто не обладает необходимым зарядом для включения экрана. В таком случае вам потребуется подключить устройство к источнику питания и попробовать снова, не забывая при этом отключить всех лишних родственников, таких как мыши или клавиатуры, которые также могут затягивать заряд.
Возможные неполадки с дисплеем у ноутбуков Asus: их источники и способы решения

Эта часть статьи поможет разобраться с проблемами, связанными с отображением на экране ноутбука от компании Asus. Неисправности могут быть вызваны различными причинами, и мы рассмотрим наиболее распространенные из них, а также предложим эффективные методы их устранения.
- Проблемы с подсветкой экрана:
- Проверьте яркость и контрастность настройки экрана в системных настройках. Возможно, проблема заключается именно в этом.
- Убедитесь, что кнопки управления яркостью на клавиатуре или сенсорной панели функционируют корректно. Возможно, одна из них залипла или не связана с системой должным образом.
- При неисправностях с подсветкой экрана проверьте состояние инвертора или подсветки светодиодов и, при необходимости, замените их.
- Проблемы с подключением к внешнему монитору:
- Удостоверьтесь, что кабель, соединяющий ноутбук с монитором, надежно и правильно подключен.
- Неисправность может быть вызвана драйвером графической карты, поэтому попробуйте обновить или переустановить драйвер.
- Прочие проблемы с изображением:
- Проверьте разрешение экрана в системных настройках. Возможно, оно некорректно установлено.
- Если на экране ноутбука появляются артефакты или искажения, возможно, причина в неисправной графической карте или драйвере. Попробуйте обновить или переустановить драйвер.
- Перезагрузите ноутбук и проверьте, сохраняется ли проблема после перезагрузки. Если да, возможно, причина в неисправности аппаратной составляющей, и в этом случае потребуется обратиться к сервисному центру.
Надеемся, что эти советы помогут вам решить возникающую проблему с экраном вашего ноутбука Asus и восстановить его нормальное функционирование.
Неправильное соединение кабелей питания или HDMI
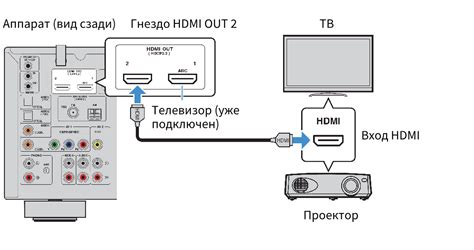
Один из возможных причин, по которой экран на ноутбуке может остаться черным после включения, связан с неправильным подключением кабеля питания или HDMI. Это может произойти из-за ошибок при включении кабелей, их повреждений или несовместимости.
При подключении ноутбука к сети питания необходимо убедиться, что кабель питания надежно вставлен как в ноутбук, так и в электрическую розетку. Если кабель поврежден или имеет неисправности, включение ноутбука может привести к появлению черного экрана. Рекомендуется проверить целостность кабеля и, при необходимости, заменить его.
Неправильное подключение HDMI-кабеля также может стать причиной проблемы с черным экраном. Перед подключением кабеля HDMI необходимо убедиться, что он вставлен в правильный порт на ноутбуке и на внешнем устройстве, к которому он подключается. Кроме того, следует проверить соответствие разъемов и поддерживаемые разрешения между ноутбуком и внешним устройством.
Для предотвращения проблем с неправильным подключением кабелей питания или HDMI рекомендуется внимательно следить за правильностью подключения и проверять состояние кабелей регулярно. Это поможет избежать возможных сбоев и обеспечит стабильную работу ноутбука и отображение изображения на его экране.
Неисправность графического адаптера
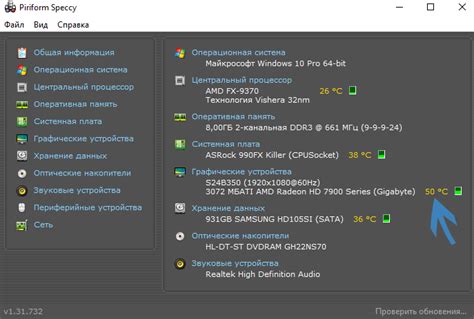
Проблемы с графическим адаптером могут быть вызваны различными факторами, такими как несовместимость драйверов, повреждение или неисправность адаптера, неправильные настройки графики и другие. Чтобы решить эту проблему, следуется рассмотреть несколько возможных решений.
- Первым шагом рекомендуется проверить, установлены ли последние драйверы для графического адаптера. Драйверы - это программное обеспечение, необходимое для правильной работы адаптера. Убедитесь, что у вас установлена последняя версия драйверов, и если нет, обновите их.
- Если обновление драйверов не решает проблему, возможно, адаптер поврежден или неисправен. В таком случае, рекомендуется обратиться в сервисный центр Asus для проведения диагностики и замены адаптера.
- Кроме того, стоит проверить настройки графики в системе. Некоторые неправильные настройки могут вызывать проблемы с отображением. Попробуйте сбросить настройки графики к значениям по умолчанию или настроить их вручную согласно рекомендациям производителя.
Неисправность графического адаптера может стать причиной появления черного экрана при включении ноутбука Asus. Ознакомившись с приведенными выше решениями, вы можете попытаться устранить эту проблему самостоятельно или обратиться к профессионалам за помощью.
Проблемы с драйверами графической карты
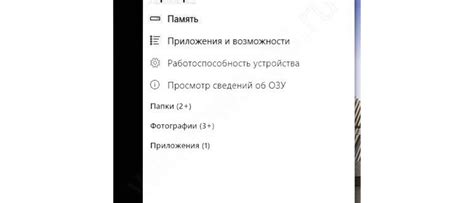
Драйверы являются программными компонентами, которые обеспечивают взаимодействие между операционной системой и графическим аппаратным обеспечением. Они отвечают за правильную передачу данных и управление функциями видеокарты. Если возникнут проблемы с драйверами, экран может остаться черным или отображаться некорректно.
Основные причины проблем с драйверами графической карты могут включать несовместимость или устаревание драйверов, повреждение файлов при обновлении или неправильная установка драйверов.
Решение данной проблемы может включать несколько шагов. Первым шагом является проверка актуальности установленных драйверов. В случае устаревших драйверов рекомендуется загрузить новые версии с официального веб-сайта производителя графической карты или использовать программы автоматического обновления драйверов.
Если проблемы с драйверами возникли после обновления, можно попытаться откатить или переустановить предыдущую версию драйверов, чтобы исправить несовместимость.
Важным шагом является также проверка целостности файлов драйверов. Это можно сделать с помощью программ проверки целостности системных файлов, таких как "sfc /scannow" для операционных систем Windows.
При повреждении или неправильной установке драйверов может потребоваться их полное удаление и повторная установка. В этом случае следует удалить драйверы через Диспетчер устройств и перезагрузить компьютер для установки новых драйверов из официального источника.
| Проблема | Признаки | Решение |
|---|---|---|
| Некорректное отображение изображений или текста | Искаженные, размытые или неразборчивые изображения или текст | Обновление или переустановка драйверов |
| Черный экран при запуске приложений или игр | Экран не отображает изображения после запуска приложений или игр | Проверка и обновление драйверов видеокарты |
Ошибки в настройках системы или BIOS

Возможно, в результате неправильных настроек, устройство не может корректно загрузиться или отобразить изображение на экране. Это может произойти из-за неправильных параметров видеокарты, некорректной установки разрешения экрана, ошибок при обновлении BIOS или других системных настроек.
Для исправления данной проблемы, существуют несколько подходов. В первую очередь, рекомендуется выполнить перезагрузку устройства и проверить настройки системы или BIOS. Для этого можно воспользоваться меню BIOS, нажав соответствующую клавишу при включении устройства.
В случае, если у вас нет опыта работы с BIOS или настройками системы, рекомендуется обратиться к специалисту или сервисному центру, где смогут проанализировать настройки и внести необходимые изменения.
Также стоит проверить целостность и обновление драйверов вашего устройства. Устаревшие или поврежденные драйверы могут вызывать проблемы с отображением на экране. В этом случае, рекомендуется скачать и установить последние версии драйверов с официального сайта производителя устройства или воспользоваться специальными программами для обновления драйверов.
Важно помнить, что неправильные настройки системы или BIOS могут привести к нежелательным последствиям, поэтому перед внесением изменений, рекомендуется создать резервную копию данных и следовать инструкциям производителя или консультироваться с профессионалами.
Дефект монитора или матрицы: возможные причины и методы устранения

Возможные причины черного экрана могут быть различными и требуют проведения диагностики и анализа. Одной из потенциальных причин может быть неисправность или повреждение подсветки матрицы. Это может произойти из-за длительной эксплуатации, падений или нескорректированной яркости экрана. Также, проблема может быть связана с дефектом самой матрицы или ее контроллера.
Для устранения проблемы черного экрана необходимо провести ряд действий. В первую очередь, стоит проверить яркость экрана и убедиться, что она достаточно высока. Также, полезно будет проверить подключение монитора к ноутбуку и убедиться в надежности соединения. В случае, если эти шаги не решают проблему, следует обратиться к специалисту для проведения профессиональной диагностики и ремонта.
Вопрос-ответ

Мой ноутбук Asus не включается и на экране черный экран. Что могло стать причиной?
Черный экран при включении ноутбука Asus может быть вызван несколькими причинами. В первую очередь, проблема может быть связана с неправильной работой операционной системы или неисправностью программного обеспечения. Также, возможно, проблема кроется в неисправности жесткого диска или оперативной памяти. Однако, самой распространенной причиной является неисправность матрицы или подсветки экрана.
Какие решения есть, если ноутбук Asus не включается и на экране появляется черный экран?
Если ваш ноутбук Asus не включается и на экране появляется черный экран, первым делом следует попробовать перезагрузить устройство. Если это не помогает, то можно попробовать подключить ноутбук к внешнему монитору, чтобы понять, проблема ли именно в матрице или подсветке экрана. Если на внешнем экране изображение отображается нормально, то проблема может быть в исправлении ноутбука. В этом случае рекомендуется обратиться к сервисному центру для диагностики и ремонта.
Мой ноутбук Asus внезапно перестал включаться и на экране черный экран. Что делать в этой ситуации?
Если ноутбук Asus внезапно перестал включаться и на экране появляется черный экран, существует несколько возможных решений. Попробуйте снять аккумулятор и подключить ноутбук к сети питания напрямую. Также, можете попытаться сбросить статическое электричество, отключив ноутбук и нажав на кнопку включения на 15-20 секунд. Если это не помогает, можно попробовать обновить или переустановить операционную систему. Если все вышеперечисленные методы не дают результата, рекомендуется обратиться в сервисный центр для дальнейшей диагностики и ремонта.
Почему у моего ноутбука Asus после включения экран остается черным?
Если после включения ноутбука Asus его экран остается черным, причиной может быть несколько факторов. Возможно, проблема связана с неисправностью матрицы или подсветки экрана. Также, проблема может быть связана с сбоем в работе операционной системы. Если ранее ваш ноутбук падал или ударялся, то возможно, что проблема кроется в повреждении внутренних компонентов. В данной ситуации рекомендуется обратиться к специалисту для более точной диагностики и ремонта.



