Сегодня мы расскажем вам о том, как безопасно выключить ваш ноутбук Apple с 13-дюймовым дисплеем, чтобы сохранить его в хорошем состоянии и продлить срок службы. Причем, мы сделаем все пошагово, чтобы вам было проще разобраться и сделать все правильно.
Наши рекомендации подходят и для тех пользователей, кто недавно познакомился с ноутбуками Apple, и для тех, кто уже знаком с их функционалом. Ведь правильное выключение ноутбука 13-дюймовой модели является ключевым моментом для обеспечения его долгой и безупречной работы.
Для начала, давайте разберем, почему важно выключать ноутбук правильно. Это позволяет избежать потери данных и повреждения операционной системы. Каждое неправильное выключение может привести к ошибкам и сбою в работе системы, а в некоторых случаях - даже к необратимым последствиям. Поэтому, следование нашим инструкциям гарантирует сохранность ваших данных и долгий срок службы ноутбука.
Использование горячих сочетаний клавиш для управления Макбуком Эйр 13
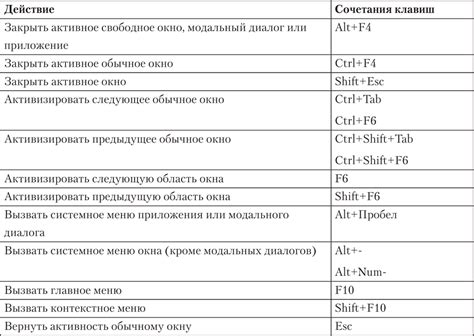
С помощью горячих клавиш вы можете запускать приложения, переключаться между открытыми окнами, изменять размеры и положение окон, выполнять различные команды и многое другое. Это значительно экономит время и упрощает работу с Макбуком Эйр 13.
Ниже приведены некоторые примеры горячих сочетаний клавиш, которые могут быть полезны при использовании Макбука Эйр 13:
- Command + C - копирование выделенного текста или элемента;
- Command + V - вставка скопированного текста или элемента;
- Command + Z - отмена последнего действия;
- Command + Shift + N - создание новой папки;
- Command + Space - открытие поиска Spotlight;
- Command + Tab - переключение между открытыми приложениями;
- Command + Option + Esc - вызов окна "Выключение программы".
Это только небольшой набор горячих клавиш, которые можно использовать для управления Макбуком Эйр 13. Ознакомьтесь с документацией Apple или исследуйте дополнительные горячие клавиши, чтобы лучше освоить все возможности своего устройства и упростить работу с ним.
Выключение Макбука с помощью Apple меню
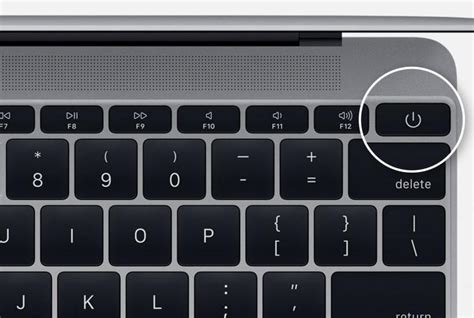
Для того чтобы полностью отключить ваш Макбук, можно воспользоваться Apple меню, которое позволяет выполнить разнообразные действия с устройством.
| Шаг 1: | Откройте Apple меню, которое расположено в левом верхнем углу экрана. Вызвать его можно, нажав на символ яблока. |
| Шаг 2: | В открывшемся меню выберите пункт "Выключить". Для этого пролистайте меню вниз и найдите соответствующую опцию. |
| Шаг 3: | После выбора опции "Выключить" на экране появится окно подтверждения. Нажмите на кнопку "Выключить" для завершения процесса. |
Примечание: После нажатия на кнопку "Выключить" Макбук автоматически выключится, и вы сможете безопасно отсоединить его от источника питания. Инструкция по выключению Макбука с помощью Apple меню легко выполняется, и это один из способов корректного завершения работы с устройством.
Выключение Макбука с помощью командной строки
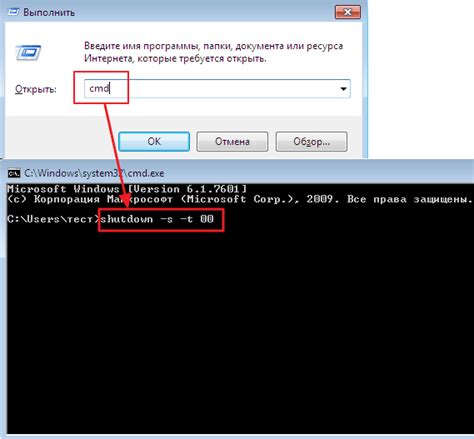
Помимо стандартного способа выключения вашего Макбука через меню "Выключение", существует альтернативный метод, который позволяет выключить устройство с использованием командной строки. Этот способ может быть полезен, если вы предпочитаете работать с интерфейсом командной строки или у вас возникли проблемы с обычным способом выключения устройства.
Для выключения Макбука через командную строку нужно выполнить следующие шаги:
- Откройте приложение "Терминал".
- В командной строке введите команду "sudo shutdown -h now" и нажмите клавишу Enter.
- Появится запрос на ввод пароля текущего пользователя. Введите пароль и нажмите клавишу Enter.
- Макбук начнет процесс выключения и в течение нескольких секунд полностью отключится.
Убедитесь, что перед выполнением данной команды у вас нет открытых незакрытых приложений или несохраненных данных, так как все активные процессы будут остановлены при выключении Макбука через командную строку. Также имейте в виду, что для выполнения команды необходимы права администратора, поэтому вам может потребоваться ввести пароль пользователя.
Раздел: Решение проблемы с выключением Макбука в случае неполадок
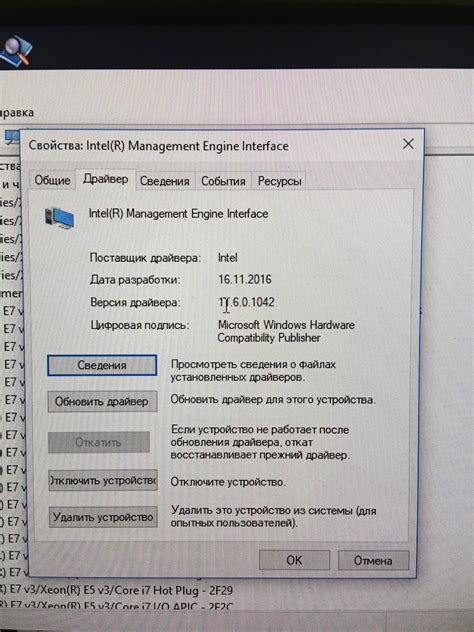
В данном разделе мы рассмотрим, что делать в тех случаях, когда стандартное выключение Макбука не работает или по какой-либо причине становится недоступным. Несмотря на то, что подобные ситуации могут быть редкими, важно знать, как принудительно выключить Макбук для предотвращения возможных проблем и сохранения целостности данных.
| Симптомы | Принудительное выключение |
|---|---|
| Система зависла и не реагирует на команды | Используйте комбинацию клавиш для принудительного выключения |
| Экран замер в режиме ожидания и не реагирует на нажатия клавиш | Удерживайте кнопку включения до полного выключения устройства |
| Предупреждение о низком уровне заряда батареи не исчезает | Выньте зарядное устройство из розетки и отключите его от Макбука |
Принудительное выключение Макбука может потребоваться в ситуациях, когда стандартные способы выключения не работают. Оно позволяет исключить возможность повреждения файлов и сохранить целостность данных. Но помните, что принудительное выключение является крайней мерой, поэтому старайтесь использовать этот метод только в случае необходимости.
Используя функцию Suspend: эффективный способ завершить работу вашего устройства
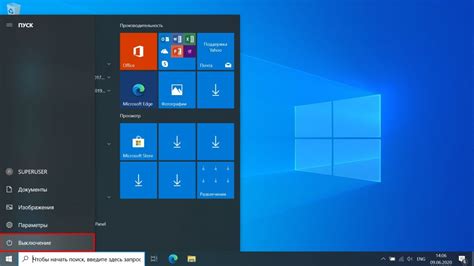
| Шаг | Действие |
| 1 | Введите комбинацию клавиш Control + Shift + Power или Control + Shift + Media Eject на клавиатуре Macbook. |
| 2 | Наблюдайте, как экран вашего устройства погаснет и Macbook перейдет в режим покоя. |
| 3 | Чтобы возобновить работу, нажмите любую клавишу на клавиатуре или щелкните мышью. |
| 4 | Вы успешно восстановили работу Macbook с сохраненным прогрессом и настройками. |
Использование функции Suspend позволяет эффективно управлять выключением вашего устройства, особенно когда требуется быстрое возобновление работы. В следующем разделе мы познакомимся с другими способами выключения Macbook для различных ситуаций.
Использование Touch ID для выключения Макбука
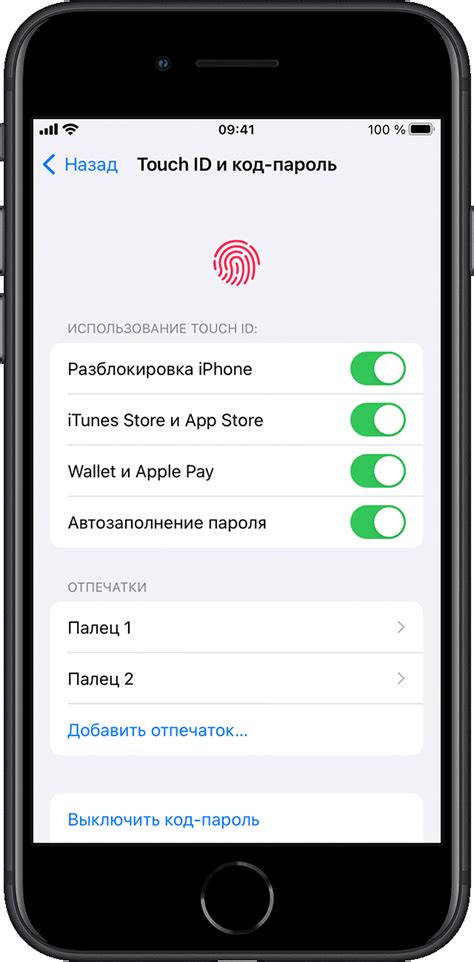
Преимущества использования Touch ID:
1. Быстрота: благодаря считыванию отпечатка пальца с помощью Touch ID, можно быстро выполнить действие без необходимости вводить пароль или пин-код.
2. Удобство: использование Touch ID требует минимальных усилий со стороны пользователя, достаточно просто приложить палец к датчику.
3. Безопасность: отпечаток пальца является уникальным биометрическим идентификатором, что делает его надежным и защищенным способом авторизации.
Чтобы выключить Макбук с помощью Touch ID, следуйте следующим шагам:
1. Приложите палец с зарегистрированным отпечатком к датчику Touch ID, расположенному на правой стороне Touch Bar.
2. Подождите, пока сенсор определит ваш отпечаток и автоматически разблокирует Mac.
3. После разблокировки нажмите и удерживайте клавишу Control (Ctrl) на клавиатуре.
4. Всплывающее меню позволит вам выбрать опцию "Выключение".
5. Кликните по опции "Выключение", чтобы подтвердить свой выбор.
Макбук автоматически выключится, после чего его можно будет безопасно закрыть и перенести.
Установка автоматического отключения вашего Макбука
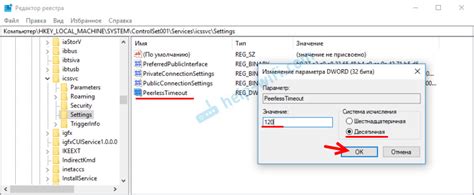
Хотите, чтобы ваш Макбук автоматически выключался после определенного периода времени без необходимости делать это вручную? В этом разделе вы узнаете, как настроить автоматическое выключение вашего Макбука с помощью нескольких простых шагов.
Первым шагом для активации автоматического выключения вашего Макбука является открытие системных настроек. Возможно, вам потребуется ввести пароль администратора, чтобы получить доступ к этим настройкам. После открытия системных настроек найдите раздел "Энергосбережение".
В разделе "Энергосбережение" вы найдете несколько параметров, связанных с настройками питания вашего Макбука. Один из них будет называться "Сон". Нажмите на этот параметр, чтобы открыть его настройки.
В открывшемся окне настроек "Сна" вы увидите ряд опций. Одной из них будет "Автоматическое выключение дисплея". Выберите эту опцию и установите желаемое время задержки перед автоматическим выключением дисплея Макбука.
Помимо "Автоматического выключения дисплея", вы также можете настроить "Автоматическое уходить в сон", чтобы ваш Макбук перешел в спящий режим после определенного времени без действий.
После настройки этих параметров нажмите на кнопку "Применить" или "Сохранить", чтобы сохранить изменения. Теперь ваш Макбук будет автоматически выключаться или переходить в спящий режим в соответствии с вашими установленными параметрами.
Не забудьте, что автоматическое выключение или переход в сон может привести к потере несохраненной работы, поэтому убедитесь, что вы сохранили все данные перед активацией этих настроек.
Вопрос-ответ

Каким образом можно выключить Макбук Эйр 13?
Для того чтобы выключить Макбук Эйр 13, необходимо зайти в меню "Apple" в верхнем левом углу экрана и выбрать пункт "Выключить". После этого на экране появится окно подтверждения, где нужно будет подтвердить выключение устройства.
Можно ли выключить Макбук Эйр 13, нажав на кнопку питания?
Да, можно выключить Макбук Эйр 13, нажав на кнопку питания на клавиатуре. Для этого нужно продержать кнопку питания нажатой в течение нескольких секунд до появления окна подтверждения выключения. Затем следует выбрать пункт "Выключить" в этом окне, чтобы полностью выключить устройство.
Что произойдет, если я просто закрою ноутбук, не выключая его?
Если вы просто закроете Макбук Эйр 13, не выключая его, то он перейдет в режим сна. При этом, питание на устройство не будет полностью отключено, и оно продолжит потреблять энергию из батареи. Режим сна позволяет быстро возобновить работу с устройством, но не рекомендуется на длительный срок, если не требуется постоянное нахождение включенного состояния.



