Кто из нас не сталкивался с ситуацией, когда необходимо подключить флешку к компьютеру, но она не обнаруживается или не распознается? Возможно, вы уже пробовали различные способы включения флешки через BIOS, но без успеха. Не отчаивайтесь! В этой статье мы подробно рассмотрим, как установить связь между вашим Acer и переносным накопителем данных, чтобы вы смогли без проблем осуществлять передачу и хранение важных файлов.
Барабаны натянуты, а карта памяти аккуратно вставлена в слот USB. Однако, чтобы зажечь огонь доступа к вашей флешке, необходимо пройти через определенные настройки BIOS. BIOS – это система внутреннего хранения информации о компьютере, контролирующая его работу и связь с внешними устройствами. Установка правильных параметров для выявления и использования флешки – первый шаг к ее безупречной работе в вашем ноутбуке Acer.
Таким образом, наша задача заключается в том, чтобы установить связь между компьютером и флешкой, активируя необходимые параметры в BIOS. В этом процессе используется ряд технических терминов и настроек, но не волнуйтесь: мы вас не бросим и подробно объясним каждый шаг. Готовы приступить к исследованию внутреннего мира компьютера Acer и настройке доступа к устройствам хранения данных? Тогда вперед!
Базовые принципы и функции Биос Acer
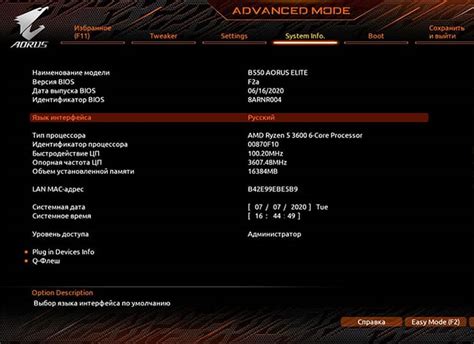
В данном разделе будут рассмотрены основные понятия и важные функции Биос, что позволит вам лучше понять работу данной программы и ее роль в устройстве Acer.
- Прошивка Биос
- Управление аппаратными компонентами
- Boot меню
- Настройки безопасности
Прошивка Биос - это процесс обновления программного обеспечения системы, ответственного за контроль и настройку основных функций компьютера. Подобное обновление позволяет устранить ошибки, улучшить производительность и добавить новые функции.
Биос Acer предоставляет возможность управления аппаратными компонентами компьютера, такими как процессор, жесткий диск, оперативная память и другие устройства. Он позволяет настраивать параметры работы этих компонентов в соответствии с требованиями и предпочтениями пользователя.
Boot меню - это функция Биос, позволяющая выбрать устройство, с которого будет загружаться операционная система. Например, вы можете выбрать загрузку с жесткого диска или с флешки. Это особенно полезно при установке ОС или восстановлении системы.
Биос Acer также предоставляет пользователю возможность настраивать опции безопасности компьютера. Это может включать парольную защиту, ограничение доступа к некоторым функциям или устройствам, а также управление запуском и загрузкой операционной системы.
Изучение базовых понятий и функций Биос Acer позволит вам лучше управлять своим устройством, настраивать его параметры и обеспечить оптимальную работу системы. Это важный инструмент, который поможет вам оптимизировать работу компьютера и решать различные задачи.
Зачем активировать поддержку внешних накопителей в конфигурации системы Acer?

Увеличение возможностей и гибкости использования компьютера Acer было всегда одним из ключевых факторов для пользователей. Включение поддержки флешки в настройках BIOS позволяет осуществлять обмен данными с внешними устройствами хранения информации, обеспечивая дополнительное пространство для сохранения файлов и операций загрузки операционных систем и программ.
Активация поддержки флешки в BIOS Acer обеспечивает возможность использования данного внешнего накопителя в качестве средства резервного копирования и передачи данных. Вы сможете без усилий передавать и хранить большие объемы информации, в том числе фотографии, видео, аудио и документы на флеш-накопителе.
Кроме того, включение флешки в биосе Acer позволит использовать ее для загрузки операционной системы и различных программ. Это может быть полезно в случае отказа жесткого диска или необходимости выполнения специализированных операций, таких как переустановка или диагностика системы.
Активация флешки в BIOS также позволяет установить различные настройки, связанные с работой устройства. Вы сможете изменять порядок загрузки, выбирать устройство, которое будет использоваться для загрузки системы, а также внести другие необходимые изменения в конфигурацию BIOS Acer.
Включение флешки в BIOS Acer – важный шаг для расширения возможностей использования вашего компьютера. Оно позволяет увеличить объем хранилища данных, облегчить процесс резервного копирования и передачи файлов, а также обеспечить дополнительные средства для загрузки и настройки системы.
Разъем для подключения флешки в биосе Acer: где его найти?

Поиск разъема для подключения флешки в биосе Acer может быть лишен трудностей, если вы знаете некоторые особенности их коммуникационной платформы. Один из распространенных вариантов разъема - USB-порт. Флешки подключаются к USB-порту, обеспечивая быстрый и удобный доступ к вашим данным.
Другим вариантом может быть разъем Lightning. Он широко распространен в современных компьютерах Acer и позволяет подключать флешки или другие устройства с помощью специального кабеля.
Также, стоит отметить возможность использования специальных слотов для карт памяти, встроенных в некоторые модели Acer. Подключение флешки к биосу можно осуществить, вставив ее в соответствующий слот, что обеспечит простоту и удобство использования.
Важно помнить, что каждая модель Acer может иметь свои особенности и различные типы разъемов для подключения флешки в биосе. Рекомендуется обратиться к документации или руководству пользователя, чтобы найти точное местоположение разъема на вашем устройстве.
Расположение порта USB в настройках системы Acer
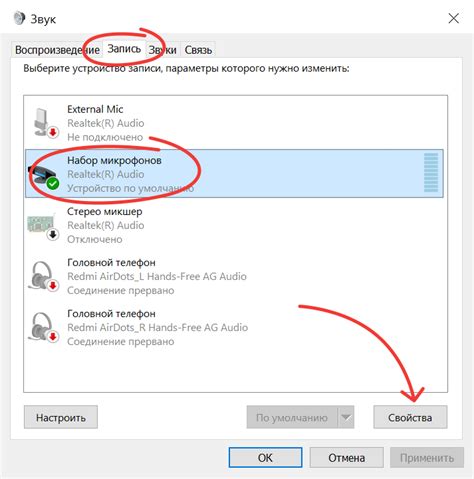
В данном разделе мы рассмотрим расположение разъема USB в системе настройки Acer, который позволяет подключать устройства для передачи и хранения данных.
Разъем USB, также известный как универсальная последовательная шина, предоставляет возможность подключения различных устройств, таких как флешки, внешние жесткие диски, принтеры и другие периферийные устройства.
В биосе Acer, порты USB обычно расположены в разделе "Настройки периферийных устройств" или "Настройки USB". Для доступа к этому разделу необходимо выполнить определенный набор действий на этапе загрузки компьютера или ноутбука Acer.
Чтобы найти разъем USB в биосе системы Acer, следуйте инструкциям ниже:
- Включите компьютер или ноутбук Acer и нажмите соответствующую комбинацию клавиш для входа в биос. Это может быть клавиша F2, F10, Del или другая, в зависимости от модели Acer и используемого процессора.
- После этого откроется окно биоса Acer, где вы сможете увидеть список разделов и настроек. Ищите раздел, связанный с "Периферийными устройствами" или "USB".
- Определите местоположение порта USB на странице настроек. Обычно порты USB изображены в виде ряда гнезд, часто помеченных числами или буквами. Информация о разъемах USB может содержать сведения о версиях, количестве портов и их функциональности.
- Используйте клавиши навигации на клавиатуре, чтобы перемещаться по страницам биоса и найти другие настройки, связанные с USB-портами, если это необходимо.
- После того как вы нашли разъем USB в биосе Acer, убедитесь, что соответствующие настройки активированы и правильно настроены в соответствии с вашими потребностями и требованиями устройств.
Надписи и описание в биосе Acer могут незначительно отличаться в зависимости от модели и версии программного обеспечения, но общий принцип поиска разъема USB остается применимым. Следуйте инструкциям по биосу и осмотритесь в настройках для обнаружения разъема USB, чтобы грамотно настроить и использовать его.
| Клавиша | Значение |
|---|---|
| F2 | Клавиша F2 |
| F10 | Клавиша F10 |
| Del | Клавиша Del |
Рекомендации по поиску разъема для переносного накопителя в настройках системы Acer

Для успешного взаимодействия флешки с компьютером важно правильно настроить ее подключение в биосе системы Acer. В данном разделе мы рассмотрим несколько рекомендаций, которые помогут вам найти нужный разъем для флешки и правильно настроить его подключение.
1. Просмотр основных настроек
- Откройте меню BIOS, нажав определенную клавишу при загрузке компьютера. Это может быть F2, F10 или Del, в зависимости от модели Acer.
- Перейдите в раздел "Настройки устройства" или "Периферийные устройства", чтобы найти информацию о доступных разъемах.
- Проверьте список разъемов, которые можно использовать для подключения переносных накопителей. Обратите внимание на названия портов, такие как USB, Type-C или Thunderbolt.
2. Обратите внимание на поддерживаемые стандарты
- При поиске разъема для флешки обратите внимание на поддерживаемые стандарты, такие как USB 2.0, USB 3.0 или USB 3.1. Они определяют скорость передачи данных и совместимость с различными устройствами.
- Проверьте, есть ли в настройках возможность включить поддержку USB Legacy (устаревших устройств).
3. Учитывайте формат флешки
- Проверьте, какой формат файловой системы используется на вашей флешке. Некоторые разъемы могут не поддерживать определенные файловые системы, такие как exFAT или NTFS. Рекомендуется использовать формат FAT32 для максимальной совместимости.
Следуя этим рекомендациям, вы сможете успешно определить и настроить разъем для флешки в BIOS системы Acer. Помните, что конкретные настройки и доступные разъемы могут отличаться в зависимости от модели компьютера.
Порядок действий: осуществление подключения портативного накопителя в системной плате компьютера Acer

Руководство в данном разделе позволит вам разобраться в необходимом порядке действий для включения портативного накопителя в биосе компьютера Acer. Приведенный ниже процесс описывает шаги, которые требуется выполнить для корректной работы устройства.
Шаг 1: Перейдите в меню настроек биоса.
В начале необходимо открыть биос-систему компьютера. Для этого, при включении компьютера, нажмите определенную клавишу, которая может различаться в зависимости от модели Acer. Обычно это клавиша F2 или Delete. Убедитесь, что вы нажимаете клавишу в нужный момент, так как пропуск этого момента может обернуться невозможностью внести необходимые изменения.
Шаг 2: Перейдите в раздел "Boot" или "Загрузка".
После успешного входа в биос, найдите раздел, который отвечает за настройки загрузки системы. Он может называться "Boot" или "Загрузка". Настройки в этом разделе позволяют менять порядок загрузки устройств, включая портативные накопители.
Шаг 3: Измените порядок загрузки.
В этом разделе необходимо перенести портативный накопитель на первое место в списке устройств для загрузки. Для этого обычно следует использовать стрелочки на клавиатуре. Поместите портативный накопитель на первую позицию, находящуюся перед жестким диском и другими устройствами. Это обеспечит его приоритетность при запуске компьютера.
Шаг 4: Сохраните изменения и перезагрузите компьютер.
После выполнения предыдущих шагов, сохраните изменения, внесенные в настройки биоса. Перезагрузите компьютер, чтобы эти изменения вступили в силу. После перезагрузки, компьютер будет автоматически обращаться к подключенному портативному накопителю в первую очередь при загрузке системы.
Следуя описанным выше шагам, вы сможете успешно включить портативный накопитель в биосе системной платы компьютера Acer, предоставляя возможность удобно использовать устройство и выполнять необходимые задачи.
Шаг 1: Запуск компьютера и доступ к системным настройкам
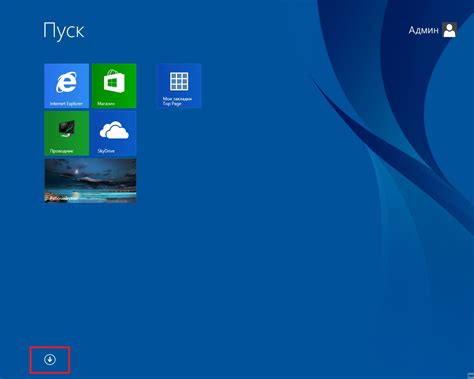
Перед осуществлением процедуры подключения внешнего устройства к компьютеру Acer, необходимо включить компьютер и получить доступ к системным настройкам. Для этого следуйте указанным ниже шагам:
- Нажмите кнопку включения компьютера, расположенную на передней панели устройства.
- Дождитесь загрузки операционной системы и появления экрана входа в систему.
- Нажмите и удерживайте клавишу Del или F2 на клавиатуре. Обратите внимание, что доступные клавиши могут варьироваться в зависимости от модели компьютера Acer.
- После корректного ввода комбинации клавиш, откроется системное меню BIOS Acer.
Следуя указанным выше шагам, вы сможете получить доступ к системным настройкам компьютера Acer и продолжить процедуру подключения внешнего устройства, в данном случае - флешки. Обратите внимание, что дальнейшие шаги будут включать в себя поиск соответствующего раздела и настройку портов USB.
Шаг 2: Поиск пункта меню "Boot" в биосе Acer
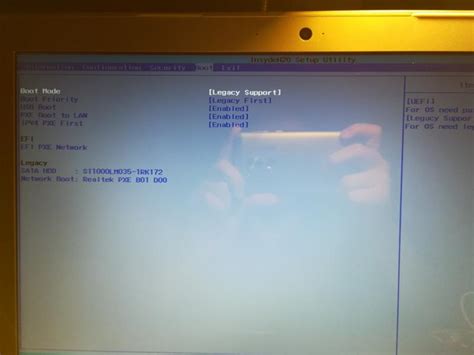
В этом разделе рассматривается важный шаг на пути к включению флешки в биосе вашего устройства Acer. Следующий этап состоит в поиске необходимого пункта меню "Boot", который предоставит вам возможность настроить порядок загрузки устройства и включить флешку.
Прежде чем продолжить, обратите внимание, что термин "Boot" относится к настройкам загрузки компьютера. В разных системах биос этот пункт может быть представлен под другим названием, например "Boot Options" или "Boot Priority".
Чтобы найти пункт меню "Boot" в биосе Acer, вам необходимо выполнить следующие шаги:
- Запустите компьютер и подождите, пока на экране не появится логотип Acer.
- Во время загрузки нажмите указанную клавишу, которая открывает настройки биоса. Обычно это клавиша Del, F2 или F12. Обратите внимание, что используемая клавиша может отличаться в зависимости от модели Acer.
- После входа в биос найдите и выберите раздел "Boot" или аналогичный пункт меню, который отвечает за настройку загрузки устройства.
Однажды вы найдете пункт "Boot" в биосе Acer, вы сможете настроить порядок загрузки устройства, задав приоритет флешке, чтобы убедиться, что она будет загружаться перед другими устройствами.
Вопрос-ответ

Как включить флешку в биосе Acer?
Чтобы включить флешку в биосе Acer, вам необходимо выполнить несколько шагов. Сначала перезагрузите компьютер и включите его заново. Затем, когда появится логотип Acer, нажмите клавишу F2, чтобы войти в биос. В меню биоса найдите "Boot" или "Загрузка" и выберите нужный порт USB, где подключена флешка, как первое устройство загрузки. Сохраните изменения и перезагрузите компьютер. Флешка должна быть включена в биосе Acer.
Как войти в биос на ноутбуке Acer?
Для того чтобы войти в биос на ноутбуке Acer, следуйте следующим инструкциям. Перезагрузите ноутбук и затем включите его. Когда появится логотип Acer, нажмите клавишу F2 (или DEL в зависимости от модели ноутбука), чтобы войти в биос. Вам может потребоваться несколько попыток, так как клавиша может быть различной для разных моделей Acer. Как только вы попадете в биос, вы сможете включить флешку или выполнить другие необходимые настройки.
Как выбрать порт USB в биосе Acer?
Чтобы выбрать порт USB в биосе Acer и включить флешку, следуйте следующим шагам. Войдите в биос, нажав клавишу F2 при появлении логотипа Acer при загрузке компьютера. В меню биоса найдите раздел "Boot" или "Загрузка". В этом разделе вы найдете список доступных портов USB. Выберите нужный порт USB, где подключена флешка, как первое устройство загрузки. Сохраните изменения и перезагрузите компьютер. Теперь флешка должна быть включена в биосе Acer и готова к использованию.
Почему флешка не отображается в биосе Acer?
Если флешка не отображается в биосе Acer, это может быть вызвано несколькими причинами. Во-первых, убедитесь, что флешка подключена к правильному порту USB на компьютере. Во-вторых, проверьте, что флешка работоспособна и правильно отформатирована в файловой системе, понятной для биоса Acer (например, FAT32). Если это не помогает, попробуйте обновить биос на вашем компьютере. Если проблема все еще не решена, возможно, вам следует обратиться в сервисный центр Acer для дополнительной поддержки.



