В нашей современной и динамичной мировой экономике важно иметь актуальную и достоверную информацию о курсах валют. Валютные операции играют ключевую роль во многих сферах деятельности, начиная от банковского сектора и заканчивая торговлей на международном уровне. В данном разделе мы рассмотрим надежный и эффективный способ получения такой информации, используя программу Excel.
Экономические факторы и политическое состояние мира влияют на курсы валют каждый день. Каждая компания или организация, занимающаяся валютными операциями или учетом, сталкивается с необходимостью внести в свои таблицы и отчеты актуальные данные о курсах валют. В противном случае, результаты расчетов могут быть неточными и ненадежными, что может привести к серьезным проблемам. Именно поэтому так важно научиться устанавливать и автоматически обновлять курсы валют в Excel.
В данной статье мы представим вам подробную инструкцию о том, как получить актуальные курсы валют и установить их в таблицы Excel. Мы рассмотрим несколько способов получения информации о курсах, начиная от ручного ввода данных и заканчивая использованием специальных сервисов и макросов. Кроме того, мы познакомим вас с основными терминами и понятиями, связанными с валютными операциями, чтобы вы могли правильно интерпретировать полученные данные и использовать их в своей работе.
Значимость навыка работы с рублями в Excel
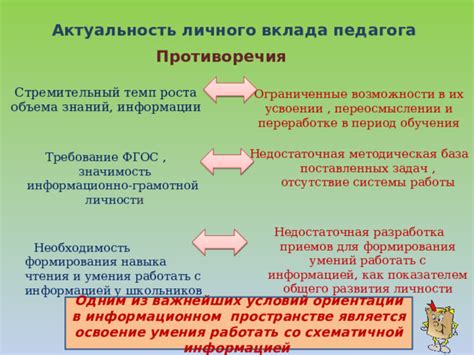
Владение навыками работы с рублями в Excel позволяет производить точные и надежные финансовые расчеты. Аккуратное управление финансами и анализ статистических данных в рублях обеспечивает принятие более обоснованных решений, способствует планированию бюджета и эффективному контролю расходов.
Овладение способностью работать с рублями в Excel позволяет учесть налоги, курсы валют, инфляцию и другие экономические факторы, которые имеют непосредственное влияние на финансовые показатели.
Более того, работа с рублями в Excel становится необходимой, когда требуется сравнение различных финансовых аспектов на российском рынке и анализ сбалансированности инвестиций. В текущем глобализированном мире, где Россия является активным участником международных экономических связей, наличие умения работать с рублями в Excel важно для успешной работы в международных компаниях, занимающихся бизнесом на российском рынке.
Основные пути достижения валютного расчета в Microsoft Excel
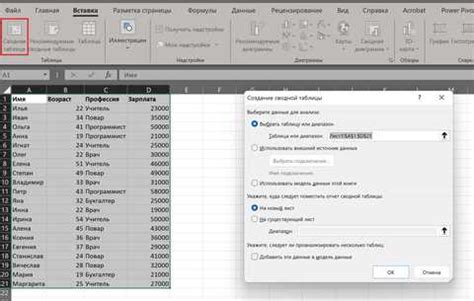
В данном разделе рассматриваются основные подходы и методы, которые можно использовать в Microsoft Excel для проведения расчетов, связанных с российской валютой.
- Процедура настройки валютных опций
- Использование специальных формул и функций для работы с денежными величинами
- Импорт или экспорт данных из других источников валютных курсов
- Автоматическое обновление и отслеживание валютных курсов
Каждый из этих подходов обладает своими преимуществами и может быть использован в зависимости от конкретной ситуации и задачи. Детальное изучение каждого метода поможет справиться с расчетами валютных операций и облегчит работу с финансовыми данными в Excel.
Удобный и быстрый способ конвертирования валют в Excel
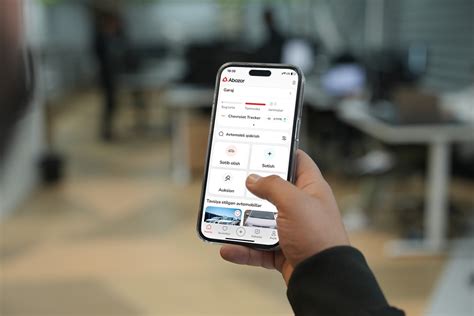
- Воспользуйтесь функцией "CONVERT". Введите необходимую сумму, используя ячейку.
- Укажите исходную валюту, выбрав соответствующий код.
- Укажите валюту, в которую необходимо конвертировать сумму.
- Нажмите Enter, и Excel автоматически выполнит все расчеты и выведет результат в выбранной вами ячейке.
Используя конвертер валют в Excel, вы сможете оперативно получать актуальные данные о курсах валют и производить необходимые расчеты без задержек и дополнительных операций. Этот инструмент значительно упрощает работу с финансовыми данными и повышает точность результатов. Для более детальных инструкций обратитесь к документации Excel или посетите официальный сайт Microsoft.
Форматирование ячеек: приведение числовых данных к нужному виду
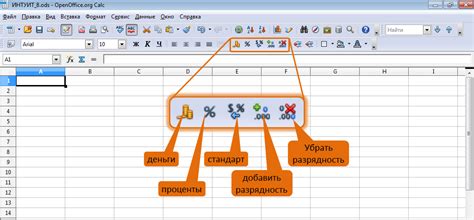
Форматирование ячеек позволяет изменять тип и стиль отображения чисел, а также добавлять дополнительные символы, такие как символы валюты. Например, можно отформатировать числа в ячейках таким образом, чтобы они отображали рубли, используя символы рубля и точность до копеек.
Для форматирования ячеек в программе Excel можно использовать различные функции и опции, доступные в меню "Формат". Кроме того, в Excel есть возможность создавать собственные пользовательские форматы и автоматически применять их к необходимым ячейкам.
Функции Excel: эффективные инструменты для обработки данных
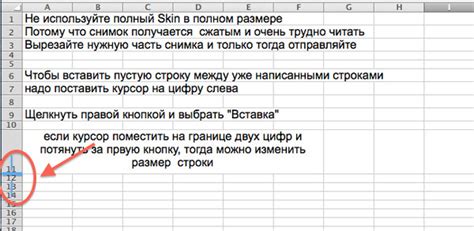
В этом разделе мы рассмотрим мощные функции, предоставляемые Excel, которые помогут вам в обработке и анализе данных без необходимости ручного ввода и манипуляций. Эти функции представляют собой набор инструментов, позволяющих автоматизировать различные вычисления, сортировку и фильтрацию данных, поиск значений и многое другое.
Формулы Excel - основа работы с данными. Они позволяют выполнять математические операции, включая сложение, вычитание, умножение и деление. Формулы также позволяют вам выполнить более сложные вычисления, включающие функции и ссылки на другие ячейки.
Функции Excel - это заранее разработанные формулы, которые выполняют определенные операции или вычисления, такие как сумма, среднее значение, нахождение максимального или минимального значения и многое другое. Функции Excel можно применять к отдельным ячейкам, диапазонам ячеек или целым столбцам/строкам данных, что делает их очень гибкими и удобными для работы с большими объемами данных.
Функции Excel предоставляют удобный способ преобразования и анализа данных, сокращая время и усилия, которые вы бы потратили на ручную обработку информации. Эти инструменты помогут вам быстро и точно выполнить различные операции с вашими данными, что сделает вашу работу в Excel более продуктивной и эффективной.
Используйте конвертер валют для удобного преобразования денежных средств
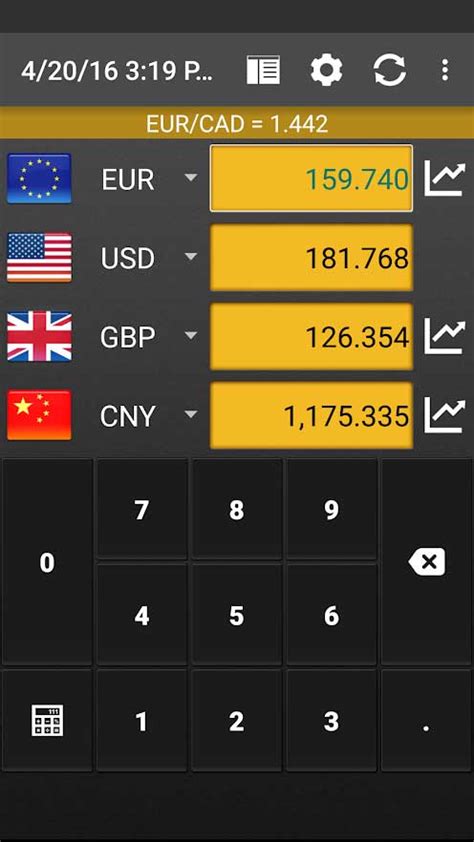
В разделе ниже представлена подробная инструкция по использованию конвертера валют, который поможет вам легко и быстро преобразовывать денежные средства в различные валюты. Это полезный инструмент для людей, которые работают с финансами, путешественников или тех, кто совершает международные финансовые операции. С его помощью вы сможете быстро и точно расчеты в различных валютах без необходимости вручную считать конверсию.
При использовании конвертера валют необходимо указать валюты, которые вы хотите преобразовать, а затем ввести сумму, которую вы хотите конвертировать. Конвертер автоматически выполнит расчет и покажет вам результат. Вы сможете видеть актуальные обменные курсы, которые будут использоваться для конверсии, что обеспечит вас точными и актуальными данными.
Используя конвертер валют, вы можете быстро сравнить стоимость товаров или услуг в различных валютах и принять решение о покупке или продаже с учетом текущих обменных курсов. Конвертер также может быть полезным инструментом при учете и планировании бюджета, поскольку он позволяет легко пересчитывать суммы в разных валютах.
Необходимо отметить, что конвертер валют может быть полезен для различных целей, и его использование может облегчить финансовые расчеты и сделать их более точными. Он предоставляет вам удобный и надежный способ преобразования денежных средств, помогая вам быть в курсе актуальных обменных курсов и экономить время и усилия при выполнении финансовых операций.
Шаг 1: Получение необходимых инструментов

Перед тем как начать устанавливать рубли в Excel, необходимо подготовиться и получить дополнительные инструменты, которые помогут в этом процессе.
В данном разделе мы рассмотрим, как получить и установить эти инструменты, которые являются неотъемлемой частью процедуры. Затем мы перейдем к следующим шагам, где подробно рассмотрим, как использовать эти инструменты для установки рублей в Excel.
- 1. Установите последнюю версию Microsoft Office, включающую в себя программу Excel.
- 2. Убедитесь, что у вас есть доступ к Интернету для загрузки необходимых файлов.
- 3. Проверьте наличие установленных дополнительных языковых пакетов, которые поддерживают символы рубля.
- 4. Скачайте и установите специальный шрифт, который позволит отображать символ рубля в Excel.
- 5. При необходимости, обновите или установите дополнительные плагины или расширения, которые помогут установить рубли в Excel.
Шаг 2: Подготовка и настройка инструмента обмена валюты

После определения необходимости работы с рублями в Excel, следующим шагом будет подготовка и настройка конвертера валют, который позволит удобно осуществлять обменный курс и проводить расчеты в нужной валюте.
Прежде чем перейти к настройке, удостоверьтесь, что у вас есть доступ к Интернету, поскольку конвертер валют опирается на текущие данные и обновления курса. В настоящее время существует множество облачных сервисов и плагинов, которые предоставляют обменные курсы в режиме реального времени.
- Выберите надежный и удобный в эксплуатации конвертер валют, который наилучшим образом отвечает вашим требованиям. Различные сервисы и плагины обладают разными функциями, поэтому было бы полезным ознакомиться с их основными характеристиками.
- После выбора конвертера валют, пройдите процесс установки и настройки согласно инструкции, предоставленной разработчиками. Обычно, это требует нескольких простых шагов, таких как установка плагина или создание учетной записи в облачном сервисе.
- При настройке инструмента обмена валюты, убедитесь, что валюта, с которой вы собираетесь работать (например, рубли), явно указана в настройках. Важно также установить основную валюту (часто это доллары или евро), чтобы иметь возможность проводить расчеты и переводить значения в необходимые вам единицы.
После завершения этого шага, вы будете готовы к использованию рублей в Excel и сможете комфортно работать с обменными курсами валют, проводить расчеты и анализировать данные в нужной вам валюте.
Шаг 3: Преобразование валюты в рубли

Когда вы работаете с таблицей, в которой содержатся данные в различных валютах, необходимо убедиться, что все суммы выражены в одной валюте для удобства анализа. Для этого вам понадобится процедура конвертации, которая преобразует суммы из исходной валюты в рубли.
Первым шагом является определение исходной валюты, которую вы хотите конвертировать. Это может быть указано в отдельной ячейке или же являться частью общего значения таблицы. После этого вам необходимо определить актуальный курс обмена, который будет использоваться для конвертации. Вы можете использовать график обмена валюты или найти актуальные курсы на специализированных финансовых сайтах.
Следующий шаг - преобразование суммы из исходной валюты в рубли. Для этого необходимо использовать функцию-конвертер в Excel и указать сумму, которую нужно конвертировать, а также актуальный курс обмена. Excel автоматически выполнит необходимые расчеты и преобразует сумму в рубли. Полученный результат можно округлить до нужного числа знаков после запятой, чтобы обеспечить удобочитаемость данных.
Теперь у вас есть возможность преобразовывать суммы из различных валют в рубли, что позволит вам легче анализировать данные и проводить финансовые расчеты. Убедитесь, что вы обновляете курсы обмена валюты для достижения точности и актуальности результатов.
Раздел: Создание нужного формата для данных в ячейках

Подробная инструкция по форматированию ячеек
В этом разделе мы рассмотрим, как правильно настроить формат данных в ячейках, чтобы они отображались в нужном виде и были легко читаемыми.
Форматирование ячеек в Excel является важной частью работы с таблицами. Правильно установленный формат позволяет привести данные к нужному виду, такому как даты, числа, проценты или денежные суммы. Он также помогает выделить важные значения и сделать таблицу более наглядной.
Сначала необходимо выбрать нужные ячейки или столбцы, к которым вы хотите применить форматирование. Затем, используя меню форматирования, вы можете выбрать конкретный формат, который соответствует типу данных, которые хотите отображать. Например, если вы хотите отображать числа с десятичными знаками, вы можете выбрать формат "Число" и указать нужное количество знаков после запятой.
Кроме того, вы можете настроить форматирование для условного форматирования ячеек, что позволяет выделять определенные значения или настраивать цветовую схему для данных.
После применения форматирования, вы можете увидеть, как данные в ячейках изменяются в соответствии с выбранным форматом. Благодаря этому, ваша таблица станет более читаемой и понятной для анализа данных.
Шаг 1: Определение ячеек для применения формата
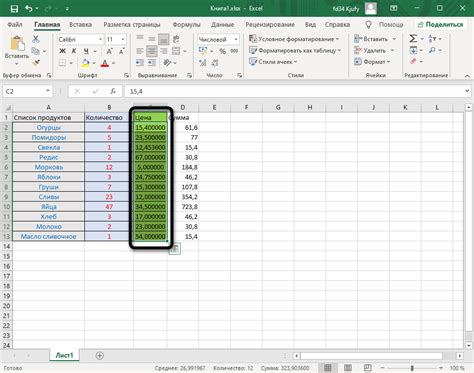
Первый шаг в процессе форматирования ячеек в Excel для отображения рублей заключается в выборе необходимых ячеек для этой операции. Этот шаг поможет вам указать программе, в каких ячейках должны быть отображены значения, связанные с рублями, что упростит работу с финансовыми данными и их анализом.
Шаг 2: Применение нужного формата для отображения валюты
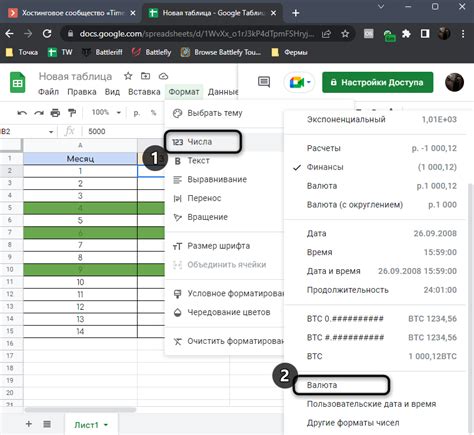
В этом разделе рассмотрим процесс применения необходимого формата для отображения российской валюты в рамках работы с электронными таблицами.
На данном этапе важно определиться с форматом, который позволит нам отображать числа в рублях, а также сохранять корректное отображение валюты при проведении математических операций.
Для начала, откройте ваш документ в Microsoft Excel и выделите необходимый диапазон ячеек, в которых будет содержаться информация о суммах в рублях. Далее, наведите курсор на выделенную область и выберите вкладку "Формат" в верхней части экрана.
В открывшемся меню выберите пункт "Формат ячейки", что позволит вам настроить форматирование содержимого ячейки. В окне "Формат ячейки" выберите вкладку "Число" и найдите раздел "Валюта".
В появившемся списке выберите "Россия (Российский рубль" или настройте свой собственный формат, указав символ валюты, количество знаков после запятой и другие параметры.
После выбора необходимого формата нажмите кнопку "ОК" для сохранения изменений. Теперь, при вводе чисел в рублях, они будут отображаться с используемым вами форматом валюты.
| Поле | Описание |
|---|---|
| Формат | Позволяет выбрать необходимый формат для отображения валюты |
| Валюта | Позволяет выбрать нужную валюту для отображения |
| Количество знаков после запятой | Позволяет настроить точность отображения десятичных значений |
Вопрос-ответ

Как установить рубли в Excel?
Установка рублей в Excel предельно проста. Для начала необходимо открыть программу Excel и выбрать ячейку, в которую вы хотите ввести сумму в рублях. Затем в меню форматирования ячейки выберите категорию "Валюта" и выберите символ рубля. Чтобы отобразить рубли через символ "₽", выберите формат валюты "Russian (Russia)". После выбора формата нажмите кнопку "ОК" и введенная вами сумма будет отображаться в рублях.
Как изменить формат рублей в Excel?
Чтобы изменить формат рублей в Excel, необходимо выделить ячейку или диапазон ячеек, содержащих суммы в рублях. Затем перейдите на вкладку "Домашняя" и выберите в разделе "Числовые" опцию "Формат". В открывшемся меню выберите пункт "Формат ячейки". В появившемся диалоговом окне выберите вкладку "Число" и выберите категорию "Валюта". Затем выберите нужный формат для рубля и нажмите кнопку "ОК". Таким образом, вы измените формат рублей в Excel.



