Всегда стремясь к совершенству и предлагая все более удобные инструменты для дизайнеров и архитекторов, SketchUp продолжает расширять свои функциональные возможности. Каждая платформа разрабатывает инструменты, которые помогают представлять идеи в процессе создания чего-то нового. В частности, сохранение сечения в SketchUp является незаменимым инструментом для детального и аккуратного изучения моделей, позволяя углубиться в дизайн и улучшить его качество.
Вероятно, вы уже знакомы с понятием сечения, как процессом разделения модели на две части, для дальнейшего анализа и внесения корректировок. Однако, SketchUp предлагает более гибкий и эффективный способ сохранения сечения, который может значительно облегчить вашу работу и время для достижения желаемых результатов. Благодаря этому инновационному инструменту вы сможете углубиться в каждый мельчайший аспект своего проекта и проверить его прочность, функциональность и эстетическую составляющую.
Одной из важных составляющих сохранения сечения является правильное использование инструментов моделирования в SketchUp. Богатый набор инструментов позволяет создавать сложные и привлекательные модели, а также управлять их деталями и ассоциациями. Сочетая различные инструменты и комбинируя их с помощью сохранения сечения, вы сможете создать точные и реалистичные модели, которые будут удовлетворять вашим требованиям и ожиданиям.
Основные возможности и интерфейс программы: краткий обзор
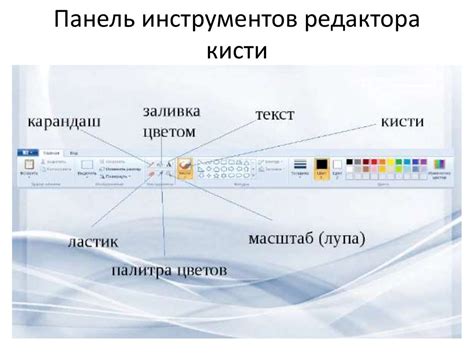
Перед вами предстанет богатый набор возможностей, позволяющих создавать и модифицировать трехмерные объекты, а также применять различные инструменты и настройки для достижения желаемых результатов. В этом разделе будут рассмотрены наиболее важные функции и их взаимосвязь друг с другом.
Интерфейс программы SketchUp, с его понятной структурой и аккуратно размещенными элементами управления, позволяет пользователям легко ориентироваться и быстро освоить основные возможности программы. В этом разделе будет представлена обзорная информация об интерфейсе, чтобы вы могли быстро понять его структуру и начать свою работу с программой без затруднений.
- Основные инструменты и их назначение
- Работа с объектами и модификация их параметров
- Использование текстур и материалов
- Преобразование и трансформация объектов
- Настройка параметров и рабочего пространства
Этот раздел поможет вам освоить основы работы с SketchUp, понять, как эффективно использовать доступные инструменты и как создавать трехмерные модели визуально привлекательными и реалистичными.
Создание и редактирование трехмерных объектов в SketchUp

В этом разделе мы рассмотрим процесс создания и редактирования объектов в SketchUp. От начального черновика до полного воплощения идеи в трехмерной модели, SketchUp предоставляет всевозможные возможности для творчества.
В первую очередь, необходимо ознакомиться с инструментами SketchUp, которые помогут вам создать базовую форму вашего объекта. Используйте линии, примитивы и дуги, чтобы нарисовать нужную основу для вашей модели. При этом не ограничивайте себя только прямыми линиями - экспериментируйте с кривыми и сносными формами, чтобы придать вашему объекту уникальный вид.
Когда базовая форма готова, настало время добавить детали и текстуры. SketchUp предлагает широкий выбор инструментов и материалов, которые помогут улучшить внешний вид и ощущение вашего объекта. Создайте реалистичные поверхности, примените текстуры и цветы, чтобы придать трехмерной модели реальное ощущение и объем.
Помимо этого, SketchUp позволяет вам манипулировать с трехмерными объектами, чтобы достичь желаемого результата. Используйте инструменты масштабирования, поворота и сдвига, чтобы изменить размер и положение объектов. Также можно применять другие эффекты, такие как смещение или искажение, чтобы создать дополнительные детали и впечатления в трехмерной модели.
Наконец, SketchUp предлагает возможности для редактирования объектов в дальнейшем. Используйте инструменты выделения и модификации, чтобы изменить форму, размеры или текстуры вашего объекта. Вы также можете добавить дополнительные элементы, удалить ненужные детали или изменить цвет и материалы.
В итоге, создание и редактирование трехмерных объектов в SketchUp позволяет воплотить ваши идеи в реальность. Благодаря широкому выбору инструментов и функций, SketchUp дает вам полный контроль над процессом создания и позволяет создавать впечатляющие трехмерные модели.
Полное руководство по созданию и модификации сечений

В этом разделе представлено полное руководство, которое поможет вам в создании и изменении сечений. Здесь вы найдете все необходимые инструкции и рекомендации, чтобы эффективно работать с этим инструментом в вашем проекте.
- Основные принципы создания сечений
- Подробное описание доступных инструментов
- Советы по оптимальному выбору параметров
- Модификация существующих сечений
- Использование дополнительных функций для точного контроля
- Примеры использования сечений в различных проектах
Ваш процесс работы с сечениями будет более продуктивным и эффективным благодаря данному руководству. Вы сможете легко создавать и изменять сечения, основываясь на ваших конкретных требованиях и предпочтениях.
Практические советы: как обеспечить точность изображений при работе в SketchUp
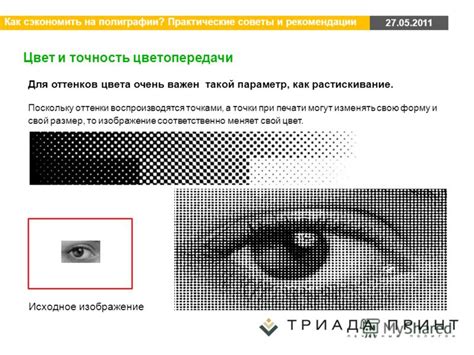
В данном разделе мы рассмотрим несколько полезных советов, которые помогут вам сохранить высокую точность и качество сечений при работе с программой SketchUp.
1. Аккуратно определите исходные параметры: перед созданием сечения тщательно измерьте и запишите все необходимые размеры, углы и расстояния в проекте. Это поможет вам точно воспроизвести требуемые размеры и формы при создании сечения.
2. Используйте инструменты точного позиционирования: в SketchUp есть специальные инструменты, которые позволяют точно позиционировать объекты и элементы модели. Используйте их, чтобы гарантировать точность сечений.
3. Устанавливайте значения вводимых параметров: при создании сечения в SketchUp вы будете задавать различные параметры, такие как плоскость сечения, направление и толщина. Внимательно проверьте и установите правильные значения, чтобы обеспечить точность сечения.
4. Используйте сетку и направляющие: в SketchUp вы можете использовать сетку и направляющие линии для точного позиционирования объектов и элементов модели. Используйте их при создании сечений, чтобы сохранить точность и симметрию.
5. Проверяйте модель на соответствие: после создания сечения внимательно проверьте модель на соответствие заданным параметрам. Если необходимо, внесите корректировки для улучшения точности.
Следуя этим практическим советам, вы сможете сохранить высокую точность сечений и обеспечить высокое качество работы с программой SketchUp.
Избегаемых ловушек и ошибок при экспорте изображений

В этом разделе рассмотрим тонкости и недочеты, на которые нужно обратить внимание при сохранении в SketchUp.
Первый момент – важно учесть, что экспорт изображений может привести к некоторым изменениям в визуализации. Особое внимание следует уделить деталям, тонам и цветовому балансу. Необходимо тщательно спланировать настройки перед сохранением, чтобы избежать потери качества или искажения финального результата.
Далее, необходимо обращать внимание на размеры и пропорции сохраняемого изображения. Важно учесть, как оно будет использоваться и в каком контексте. Возможно, потребуется внести корректировки, чтобы изображение соответствовало задуманной концепции.
Еще одна ловушка – неправильный выбор формата файла при сохранении. Каждый формат имеет свои особенности и ограничения, поэтому необходимо выбрать оптимальный вариант для конкретной задачи. Неверный выбор формата может привести к потере качества изображения или его невозможности открыть в требуемой программе.
И, наконец, важно учесть графические настройки, такие как разрешение и степень сглаживания. Разрешение влияет на качество изображения и размер файла, а сглаживание может повлиять на четкость линий и границ объектов.
Учитывая все эти моменты и избегая вышеупомянутых ошибок, вы сможете сохранить сечения в SketchUp без потери качества и согласно заданным требованиям.
Применение функций соединения и объединения для сохранения профиля
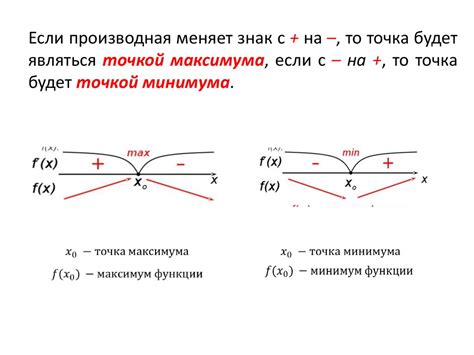
В этом разделе мы рассмотрим, как использовать инструменты соединения и объединения в SketchUp для создания и сохранения профиля вашего моделируемого объекта. Они представляют собой мощные функции, позволяющие соединять и объединять различные компоненты вашей модели с помощью разнообразных методов, что помогает вам получить точное и качественное сечение.
Во время проектирования вашей модели вы можете столкнуться с необходимостью создания сечения или продолжения существующего сечения. Для этого можно использовать функцию соединения, которая позволяет соединять два или более отдельных объекта в пределах определенного пересечения. При этом каждый объект сохраняет свою форму и размеры, а вставка происходит так, чтобы они были гладкими и без видимых петель сопряжения.
| Инструмент | Описание |
|---|---|
| Стыковка | Позволяет соединить два или более отдельных объекта, сохраняя их форму и размеры, и получить гладкую поверхность. |
| Сопряжение | Помогает совместить и стыковать две поверхности с разными формами и размерами, создавая плавные и без видимых стыков соединения. |
Если вам требуется объединить несколько отдельных компонентов в одно целое, функция объединения пригодится. Она позволяет превратить несколько компонентов в один, что упрощает процесс моделирования и позволяет сохранить заданную форму и размеры каждой из них. Результатом будет единая модель с объединенными компонентами и гладкими переходами между ними.
Пользуясь функциями соединения и объединения в SketchUp, вы сможете легко и эффективно сохранять сечение вашей модели, сохраняя при этом интегритет и гармонию дизайна объекта. Используйте эти инструменты с умом, чтобы достичь оптимальных результатов в своих проектах.
Использование эффективных инструментов для более точного сохранения поперечных секций в проектах

| Инструмент | Описание |
|---|---|
| Группировка объектов | Создание логических групп объектов, позволяющих быстро и легко редактировать или скрывать определенные части поперечных секций. |
| Использование слоев | Разделение поперечных секций на различные слои поможет организовать модель и дает возможность быстро отключать или включать нужные слои при сохранении секций. |
| Использование инструментов выравнивания | Выравнивание объектов и элементов поперечных секций обеспечивает их более точное и симметричное расположение. |
| Использование точек привязки | Размещение точек привязки на объектах позволяет легко и точно проводить линии или помещать объекты на определенные позиции в поперечных секциях. |
| Использование инструментов измерений | Использование различных инструментов измерений в SketchUp поможет обеспечить точность размеров и расстояний в поперечных секциях. |
Использование этих мощных инструментов поможет повысить точность и эффективность сохранения поперечных секций в проектах SketchUp, сокращая время и упрощая процесс редактирования. Благодаря используемым методам группировки и слоев, а также инструментам выравнивания, привязки и измерений, вы сможете создавать более точные и реалистичные поперечные секции, соответствующие вашим требованиям и ожиданиям.
Использование дополнительных плагинов и расширений для обработки сечений в SketchUp
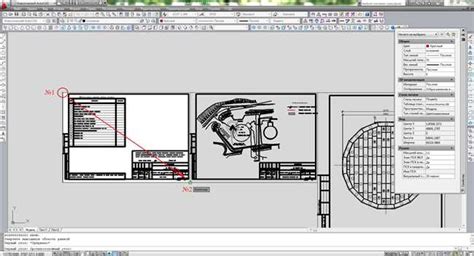
В SketchUp есть возможность расширить функциональность программы с помощью различных плагинов и расширений. Они предоставляют дополнительные инструменты и возможности для более удобной и эффективной работы с сечениями моделей.
- Плагин A: Использование этого плагина позволит производить точную и гибкую настройку параметров сохраняемых сечений. Благодаря этому инструменту вы сможете выбрать не только плоскость сечения, но и определить нужные для вас параметры отображения, такие как толщина линий, цвет, возможность добавления подписей и многое другое.
- Плагин B: Данный плагин предоставляет расширенные возможности для сохранения сечений в разных форматах файлов, таких как PDF, DWG, DXF и других. Вы сможете легко экспортировать сечения для дальнейшего использования в других программах или для печати в качестве документации.
- Плагин C: Этот плагин поможет сгруппировать сечения в специальные наборы, что упростит работу с большим количеством секущих плоскостей. Вместе с этим инструментом вы сможете быстро найти нужное сечение по заданным критериям и легко управлять ими.
Использование дополнительных плагинов и расширений значительно расширяет возможности сохранения и обработки сечений в SketchUp. Они позволяют настраивать параметры отображения, экспортировать сечения в различные форматы файлов и группировать их для удобного управления. Эти инструменты помогут вам значительно сэкономить время и облегчить процесс работы с сечениями в SketchUp.
Вопрос-ответ

Как сохранить сечение в SketchUp?
Чтобы сохранить сечение в SketchUp, необходимо выбрать инструмент "Section Plane" из панели инструментов. Затем выделите плоскость, по которой нужно сделать сечение, и нажмите на нее. Появится сечение модели. Далее, выберите вкладку "Camera" в верхнем меню и выберите "Standard Views". Нажмите правой кнопкой мыши на "Top" для сохранения сечения сверху или "Front" для сохранения сечения спереди. В открывшемся меню выберите "Create Scene" и введите название сечения. Чтобы сохранить сечение, выберите "File", затем "Save As", и выберите формат файла, в котором хотите сохранить сечение.
Каким образом можно изменить сечение в SketchUp?
Чтобы изменить сечение в SketchUp, необходимо выбрать инструмент "Section Plane" из панели инструментов. Затем кликните на существующую плоскость сечения, чтобы ее выделить. В этот момент появится голубая стрелка, показывающая направление сечения. Вы можете переместить эту стрелку, чтобы изменить положение плоскости сечения. Также можно изменить саму форму сечения, выбрав инструмент "Push/Pull" и щелкнув на синей границе сечения. После внесения всех необходимых изменений, секцию можно сохранить так же как и изначальное сечение.
Можно ли сохранить несколько секций модели в SketchUp?
В SketchUp можно сохранить несколько секций модели. Для этого необходимо создать новые плоскости сечения, следуя описанному ранее процессу. После создания новой плоскости сечения, можно повторить шаги сохранения сечения как отдельной сцены. Таким образом, можно сохранить несколько секций модели и переключаться между ними в рамках одного проекта. Это удобно для создания архитектурных и дизайнерских проектов, где необходимо показать разные виды секций для более детального изучения модели.



