Многие из нас наверняка сталкивались с ситуациями, когда требуется загрузить видео или аудио файлы из сети, но стандартные инструменты не предлагают удобной функциональности для этой задачи. Именно для таких случаев был создан DownloadHelper - незаменимый помощник, способный значительно упростить скачивание медиа-контента. Однако, чтобы получить максимум от этого мощного инструмента, необходимо правильно настроить его параметры, а это иногда является сложной задачей.
В данной статье мы рассмотрим основные аспекты настройки DownloadHelper и поделимся полезными советами, чтобы вы смогли извлечь максимальную отдачу от этого расширения. Мы рассмотрим различные альтернативные пути для осуществления настроек и избежания ошибок, которые могут возникнуть в процессе. Также поговорим о возможностях расширения, которые могут превратить его из обычного инструмента в настоящего мастера загрузки.
Настройка DownloadHelper не только позволит вам подготовить инструмент к максимальной производительности, но и откроет перед вами целый мир удивительных возможностей. Здесь мы рассмотрим как разные пользователи могут использовать функции DownloadHelper в своих целях, так что даже опытный пользователь может узнать что-то новое.
Установка и активация DownloadHelper в браузере
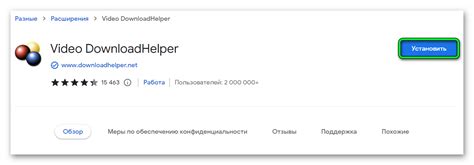
В этом разделе мы рассмотрим процесс установки и активации DownloadHelper в вашем браузере. Начнем с установки расширения и пройдем через необходимые шаги для его активации.
Шаг 1 - Установка расширения Первым шагом необходимо загрузить и установить расширение DownloadHelper. Вы можете найти его во встроенном магазине расширений вашего браузера или скачать его с официального сайта разработчика. |
Шаг 2 - Активация расширения После успешной установки расширения, необходимо активировать его в вашем браузере. Обычно расширение автоматически активируется после установки, но если это не произошло, вам потребуется выполнить несколько дополнительных шагов.
|
Шаг 3 - Подтверждение активации После успешной активации расширения DownloadHelper, убедитесь, что оно правильно работает. Попробуйте скачать видео или аудиофайл с популярного веб-сайта или платформы. Если расширение успешно перехватывает медиафайлы и предлагает вам сохранить их, значит, оно активировано и готово к использованию. |
Процесс установки и активации DownloadHelper в вашем браузере прост и интуитивно понятен. Следуя этим шагам, вы сможете начать загрузку медиафайлов с различных веб-ресурсов в несколько кликов.
Основные параметры настройки расширения для эффективного использования

В данном разделе мы рассмотрим основные настройки DownloadHelper, которые позволят вам использовать это расширение максимально эффективно и без каких-либо проблем.
Перед началом использования DownloadHelper, рекомендуется ознакомиться с настройками, предоставляемыми этим инструментом. Они позволят вам настроить его работу именно по вашим требованиям и предпочтениям. Настройки DownloadHelper помогут вам определить формат файлов, которые вы хотите загружать, а также задать путь сохранения скачиваемых файлов. Кроме того, можно настроить автоматическую загрузку файлов на определенных интернет-ресурсах или задать параметры ограничения скорости загрузки.
| Настройка | Описание |
|---|---|
| Формат файлов | Определите форматы файлов, которые вы хотите загружать. DownloadHelper поддерживает широкий спектр форматов, включая видео (MP4, FLV, AVI и другие) и аудио (MP3, WAV, AAC и другие). |
| Путь сохранения | Выберите папку, в которую будут сохраняться скачиваемые файлы. Удобно использовать отдельную папку для каждого типа файлов или категории загружаемых данных. |
| Автоматическая загрузка | Задайте настройки, чтобы DownloadHelper автоматически начинал загрузку файлов при посещении определенных интернет-ресурсов. Это может быть полезно, если вы регулярно посещаете один и тот же сайт и хотите автоматизировать процесс загрузки. |
| Ограничение скорости | Если у вас ограниченная скорость интернета, вы можете настроить ограничение скорости загрузки файлов в DownloadHelper. Это поможет избежать перегрузки вашего сетевого соединения и обеспечить более стабильную загрузку. |
Основные настройки DownloadHelper позволят вам полностью контролировать процесс загрузки файлов с интернета. Подобрать оптимальные параметры поможет опыт использования инструмента и учет ваших индивидуальных потребностей.
Работа с настройками качества видео и аудио
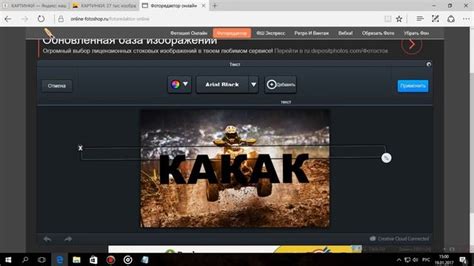
Мы рекомендуем обратить внимание на следующие аспекты, когда дело доходит до настройки качества видео и аудио. Во-первых, убедитесь, что выбранное разрешение соответствует вашим потребностям. Высокое разрешение обеспечивает более четкое и детализированное изображение, но требует больших объемов памяти. Для экономии места можно выбрать более низкое разрешение, но это может привести к потере качества.
Во-вторых, обратите внимание на выбор формата видео. Различные форматы могут иметь различные уровни сжатия и возможности воспроизведения. Например, формат MP4 обычно является широко совместимым и имеет небольшой размер файла, но может потерять некоторое качество в процессе кодирования, в то время как формат MKV может обеспечить лучшее качество, но может быть менее поддерживаемым на некоторых платформах.
Также стоит ознакомиться с настройками аудио. Выбор правильного битрейта и частоты дискретизации может повлиять на качество воспроизводимого звука. Некоторые форматы аудио могут поддерживать более высокое качество звука, но требуют больше места.
И наконец, не забудьте о балансе между качеством и скоростью загрузки. Высокое качество обычно требует больше времени для загрузки и конвертации, поэтому, если вам нужно быстро получить результат, может быть лучше выбрать более низкое качество.
| Рекомендации: |
|---|
| Подберите разрешение, отвечающее вашим потребностям |
| Внимательно выбирайте формат видео с учетом сжатия и поддержки |
| Учтите настройки аудио для достижения высокого качества звука |
| Сделайте выбор между качеством и скоростью загрузки |
Улучшение функциональности DownloadHelper для удобства использования
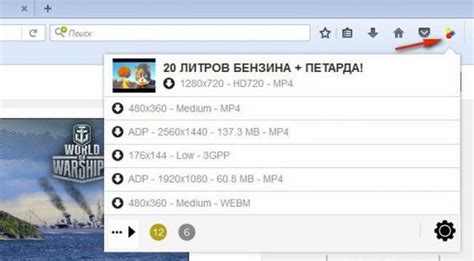
В этом разделе рассмотрим возможности по усовершенствованию DownloadHelper с целью обеспечения удобства и эффективности при работе.
- Настройка предпочтений загрузок: изменение параметров, чтобы соответствовать индивидуальным потребностям пользователя и обеспечить максимальную эффективность скачивания.
- Оптимизация интерфейса: настройка внешнего вида DownloadHelper и его взаимодействия с браузером для повышения удобства использования.
- Использование расширений и дополнительных функций: расширение функционала DownloadHelper с помощью дополнительных инструментов для скачивания видео и аудио в различных форматах.
- Полезные советы и трюки: представление некоторых советов по использованию DownloadHelper для максимальной эффективности и удобства.
Персонализация DownloadHelper позволяет настроить его под собственные потребности и предпочтения, что делает процесс скачивания более удобным и интуитивно понятным. Рассмотрим ряд подробных шагов и рекомендаций, которые помогут вам максимально использовать возможности данного расширения и упростить процесс загрузки мультимедийного содержимого.
Вопрос-ответ

Как настроить DownloadHelper для успешной работы?
Для успешной работы DownloadHelper необходимо выполнить несколько шагов. Прежде всего, убедитесь, что вы установили последнюю версию расширения. Затем проверьте настройки браузера, чтобы убедиться, что DownloadHelper включен и работает корректно. Если возникают проблемы с загрузкой видео или аудио, попробуйте изменить разрешение видео, выбрав оптимальный вариант. Если все настройки корректны, а проблема не уходит, возможно, проблема кроется в самом сайте, с которого вы пытаетесь скачать контент.
Как установить последнюю версию DownloadHelper?
Для установки последней версии DownloadHelper перейдите в официальный магазин расширений вашего браузера (например, Chrome Web Store или Mozilla Add-ons). Введите "DownloadHelper" в поисковую строку и найдите нужное расширение. Нажмите на кнопку "Установить" и следуйте инструкциям на экране. После завершения установки, перезапустите браузер, чтобы изменения вступили в силу.
Что делать, если DownloadHelper не загружает видео?
Если DownloadHelper не загружает видео, в первую очередь проверьте, работает ли он на сайте, с которого вы пытаетесь скачать видео. Некоторые сайты могут быть защищены от загрузки контента. Также, убедитесь, что ваш браузер и расширение DownloadHelper обновлены до последней версии. Иногда проблему может вызывать конфликт с другими расширениями, поэтому попробуйте отключить все остальные расширения и проверить, работает ли DownloadHelper. Если проблема не решается, обратитесь к разработчикам расширения или форуму поддержки для получения дополнительной помощи.
Как изменить разрешение видео при использовании DownloadHelper?
Для изменения разрешения видео при использовании DownloadHelper, щелкните правой кнопкой мыши на кнопке DownloadHelper рядом с видео и выберите пункт "Настройки". В открывшемся окне выберите вкладку "Видео" и установите желаемое разрешение из списка доступных опций. Учтите, что некоторые сайты могут не предоставлять возможность выбора разрешения.



