Современный мир цифрового дизайна и проектирования требует от нас максимальной точности. И действительно, как можно достичь пиксельной совершенности и максимально точных измерений, когда речь идет о создании сооружений в виртуальной реальности? Восьмибитные Digital Audio Workstation, гигантские электронные книги и многофункциональные дроны – все они наборы кодов и пропорций, которые требуют тщательной настройки для достижения стопроцентной точности в автоматизированной САПР по имени AutoCAD.
Он имеет особый характер; его потребности и требования являются определителями дизайна и архитектурного искусства сегодняшнего дня. Мысль об искусственных светильниках и глубоководных огнях может показаться странной, но мастерство работы с AutoCAD – это именно то, что делает виртуальные объекты такими живыми и реалистичными.
Когда масштаб используется для виртуальных объектов, каждая мелкая деталь играет решающую роль в создании объекта, который будет визуализирован в совершенстве, подчеркивая тончайшие нюансы конструкции. Поэтому настройка размеров и миллиметров в AutoCAD – это первый шаг на пути к превосходству в работе и достижению безупречного дизайна.
Совершенствуйте настройки единиц измерений в AutoCAD для точной работы

В процессе работы в AutoCAD настройка единиц измерений играет важную роль в обеспечении точности и аккуратности выполнения проектов. Эффективное использование различных единиц измерений помогает улучшить понимание размеров и масштабов объектов, а также обеспечить правильное взаимодействие с другими участниками проекта.
Освоение средств, предоставляемых AutoCAD для настройки миллиметров, может значительно повысить вашу производительность и качество работ. Определение подходящих настроек для миллиметров и грамотное использование их позволят точно измерить и представить различные элементы вашего проекта. Имея возможность контролировать единицы измерений в AutoCAD, вы сможете удобно работать в различных масштабах и создавать точные чертежи и модели.
AutoCAD предоставляет несколько опций для изменения системы единиц измерений на миллиметры. Вы можете выбрать настройки для длины, площади, объема, углов, а также для других параметров, в зависимости от ваших потребностей. Перед началом настройки, важно определиться с требуемой точностью и предпочтениями в использовании десятичных долей или дюймовых дробей. Настройка миллиметров в AutoCAD - это несложная процедура, которая может быть выполнена в несколько простых шагов, и которая поможет вам формировать точные и профессиональные чертежи, отвечающие ваши метрическим стандартам.
Выбор способа измерения в миллиметрах
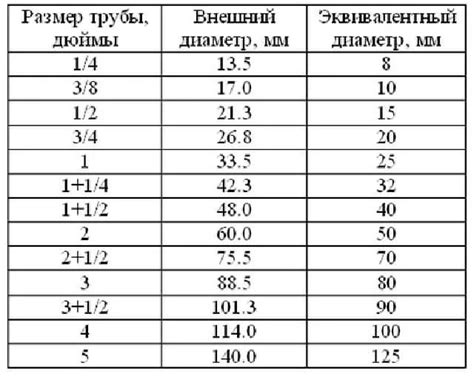
Точная работа в программах проектирования требует грамотно выбранных единиц измерения, чтобы обеспечить корректное отображение и расчеты. В AutoCAD существует возможность выбора единиц измерения в миллиметрах, что обеспечивает более точную и детализированную работу.
Для начала настройки, необходимо перейти в меню "Параметры", где можно выбрать единицы измерения. Здесь предоставляется выбор между несколькими вариантами, такими как миллиметры, сантиметры, дюймы и другие. Однако при работе, особенно в техническом проектировании, миллиметры являются наиболее удобным и популярным вариантом.
После выбора единиц измерения в миллиметрах, программа будет автоматически отображать все значения в соответствующих единицах. Это позволяет точнее контролировать размеры объектов, устанавливать конкретные значения, а также легко осуществлять перемещение и изменение масштаба.
- Для более удобного использования можно настроить точность отображения значений размеров в миллиметрах. Для этого можно задать количество десятичных знаков после запятой, что позволит контролировать еще более мелкие детали и размеры.
- Однако стоит учитывать, что выбор единиц измерения в миллиметрах может быть не всегда целесообразным в некоторых случаях, например, при работе с масштабированными моделями или при необходимости совместного использования с другими программами, которые используют другие единицы измерения.
- Важно помнить, что правильно выбранные единицы измерения влияют на точность и удобство работы. При выборе миллиметров важно учитывать специфику проекта и требования заказчика или стандартов, по которым ведется работа.
Таким образом, выбор единиц измерения в миллиметрах в AutoCAD является важным шагом для обеспечения точности и качества работы, позволяя получить детализированные модели и планы проектируемых объектов.
Изменение системы измерения в настройках: практическое руководство
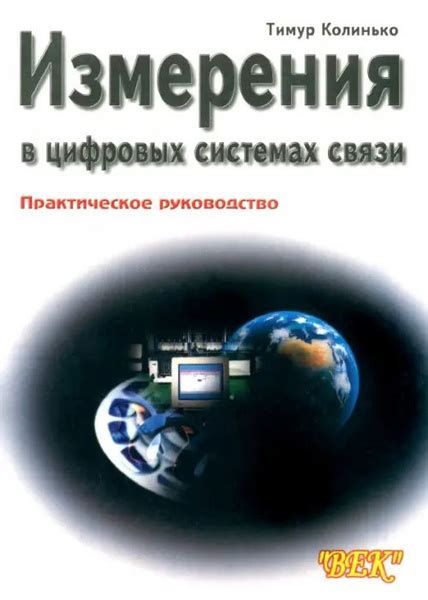
Шаг 1: Открытие окна настроек программы
Для начала откройте программу AutoCAD и перейдите в раздел настроек. Обычно он находится в меню "Настройки" или "Установки".
Шаг 2: Поиск пункта "Единицы"
Затем найдите пункт настроек под названием "Единицы" или "Измерения". Это может быть раздел, расположенный в верхней части окна настроек или в боковом меню. Обычно он содержит все параметры, связанные с единицами измерения.
Шаг 3: Выбор системы измерения
После того, как вы нашли раздел "Единицы" или "Измерения", приступайте к выбору подходящей системы измерения. Возможно, вам потребуется указать единицы длины, площади, объема или другие параметры в зависимости от типа проекта, над которым вы работаете.
Шаг 4: Применение изменений
После того, как вы выбрали желаемую систему измерения, не забудьте сохранить изменения, применив их к текущему проекту. Для этого обычно необходимо нажать на кнопку "Сохранить" или "Применить".
Шаг 5: Проверка результатов
После сохранения изменений вы можете проверить результаты, создав новый объект или открыв существующий проект. Убедитесь, что система измерения отображается правильно и соответствует вашим ожиданиям.
Это было практическое руководство по изменению единиц измерения в настройках программы AutoCAD. Теперь вы можете легко настраивать систему измерения с помощью этих шагов и работать более точно и уверенно.
Создание нового чертежа с использованием метрической системы

В данном разделе мы рассмотрим процесс создания нового чертежа, который будет основан на метрической системе измерений. Этот подход обеспечивает более точную и понятную работу в AutoCAD, позволяя нам работать в миллиметрах с высокой степенью точности и детализации.
Первым шагом является запуск AutoCAD и открытие нового чертежа. Для этого необходимо найти иконку программы на рабочем столе или в меню "Пуск" и щелкнуть по ней дважды. Когда программа загрузится, выберите опцию "Создать новый чертеж" или воспользуйтесь командой "Ctrl+N".
После открытия нового чертежа вам будет предложено выбрать единицы измерения. Чтобы работать в миллиметрах, выберите метрическую систему в поле "Единицы чертежа". Для этого необходимо нажать на стрелку возле текущего значения и выбрать "Метрическая" из выпадающего списка.
После выбора метрической системы вам будет доступна дополнительная настройка единиц измерения. Вы можете выбрать миллиметры, сантиметры, метры или другие метрические единицы в поле "Единицы длины". Рекомендуется использовать "Миллиметры", так как они обеспечивают наиболее точные результаты.
После завершения выбора единиц измерения и настройки по вашему усмотрению, вы можете продолжить работу в созданном чертеже. Важно помнить, что все измерения и объекты будут отображаться в выбранной единице, поэтому вам необходимо быть внимательным и аккуратным при выполнении всех задач.
Краткое резюме:
- Запустите AutoCAD и создайте новый чертеж.
- Выберите метрическую систему в поле "Единицы чертежа".
- Выберите "Миллиметры" в поле "Единицы длины".
- Начните работать в созданном чертеже с использованием миллиметров.
Теперь у вас есть все необходимые знания, чтобы создать новый чертеж в AutoCAD и работать в миллиметрах. Следуйте указанным шагам и наслаждайтесь точной и эффективной работой в программе!
Изменение системы измерений в имеющемся чертеже
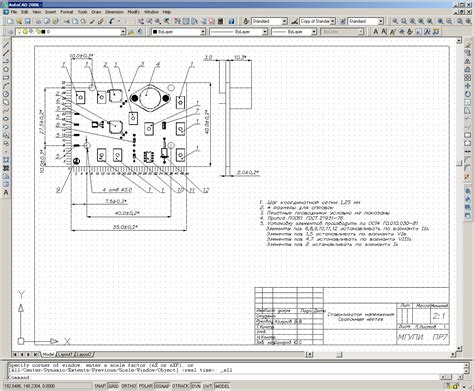
В данном разделе мы рассмотрим процесс изменения единиц измерения в уже существующем чертеже. Это позволит вам адаптировать чертеж к необходимым требованиям и упростить работу с ним.
Перед тем как приступить к изменению системы измерений, важно убедиться, что имеется полное понимание значений и соответствия различных единиц измерения. При выборе новой системы измерения, учитывайте требования проекта и предпочтения пользователей.
Для изменения единиц измерения в чертеже вам потребуется следовать нескольким простым шагам. Во-первых, откройте чертеж, в котором вы хотите изменить систему измерения. Затем, найдите соответствующую команду в меню AutoCAD или воспользуйтесь командной строкой для выполнения операции.
После выбора команды, откроется окно, где вы сможете установить новые параметры системы измерения. Возможно вам понадобится указать единицы измерения длины, площади, объема и других параметров в соответствии с вашими нуждами.
После завершения этого процесса, сохраните изменения и проверьте результат, чтобы убедиться, что новая система измерений была успешно применена ко всем элементам чертежа. Если вы обнаружите какие-либо несоответствия или ошибки, вернитесь к первоначальным настройкам и повторите процесс с новыми параметрами.
Умение изменять систему измерений в существующем чертеже является полезной навыком для всех профессионалов, работающих с AutoCAD. Это позволяет гибко настраивать чертежи под требования конкретного проекта и обеспечивает точность и эффективность работы.
| Преимущества изменения системы измерений в чертеже | Советы |
|---|---|
| Адаптация чертежа к требованиям проекта | Внимательно ознакомьтесь с документацией AutoCAD для команды изменения системы измерений |
| Упрощение работы с чертежем | Сохраняйте копию оригинального чертежа перед изменением системы измерений |
| Точность и эффективность выполнения проекта | Проверяйте результаты изменений, чтобы избежать ошибок |
Настройка точности отображения при работе в миллиметрах
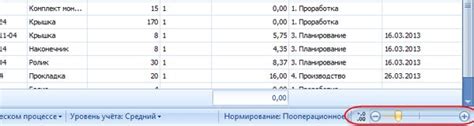
В процессе работы с программой AutoCAD существует возможность установить не только единицы измерения, но и точность отображения, особенно при работе с миллиметрами. Это позволяет обеспечить максимальную надежность и точность результатов.
При настройке точности отображения в миллиметрах вы можете влиять на то, как кажущиеся значения отображаются в программе, а также насколько точно AutoCAD будет выполнять размерные команды и расчеты.
- 1. Изменение количества десятичных знаков:
- 2. Изменение точности отображения:
- 3. Использование альтернативных форматов:
Вы можете контролировать количество десятичных знаков, которые отображаются после запятой в значениях размеров и координат. Установка меньшего числа десятичных знаков может помочь упростить чтение и понимание значений в вашем проекте.
Точность отображения определяет насколько точно AutoCAD будет отображать значения размеров и координат. Чем выше точность, тем более подробно и точно будут отображаться значения. Однако не забывайте, что слишком высокая точность может замедлить работу программы.
AutoCAD позволяет настраивать формат отображения значений размеров и координат. Например, вы можете использовать десятичную точку или запятую в качестве разделителя, выбрать формат чисел с разрядами или без. Это дает возможность привести отображение к формату, в котором вам удобно работать.
Настройка точности отображения в миллиметрах позволяет вам получить максимально точные и надежные результаты работы в программе AutoCAD. Постоянное совершенствование этих настроек поможет вам создавать проекты высокого качества и быть уверенными в их точности и соответствии требованиям.
Установка шкалы в миллиметрах
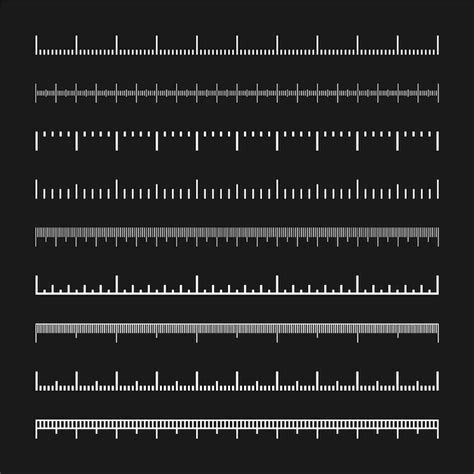
Следуя рекомендациям ниже, вы сможете установить и настроить шкалу в миллиметрах, что позволит вам работать с максимальной точностью:
- Откройте программу AutoCAD.
- Выберите вкладку "Формат", расположенную в верхней части экрана.
- В выпадающем меню выберите "Настройки чертежа".
- В окне "Настройки чертежа" найдите раздел "Единицы измерения".
- В выпадающем списке "Текущая система единиц" выберите "Метрическая (миллиметры)".
- Установите необходимые значения для точности отображения длины и координат.
- Нажмите "ОК" для сохранения изменений.
После выполнения этих шагов ваша шкала будет установлена в миллиметрах, что позволит вам работать с точностью до миллиметра. Помните, что правильная установка масштаба очень важна для получения точных и качественных результатов в AutoCAD.
Использование метрической системы в измерительных линиях

Для начала необходимо установить систему измерения на метрическую единицу - миллиметр. Это можно сделать в настройках программы, в разделе "Настройки единиц измерения". Установив миллиметры в качестве основной единицы измерения, вы обеспечите себе возможность работать с размерными линиями и аннотациями, использующими миллиметры.
Когда система измерений настроена, необходимо установить соответствующий масштаб для размерных линий. В миллиметровой системе масштабирование размерных линий осуществляется аналогично другим единицам измерения. Вы можете выбрать определенный масштаб, который наиболее подходит для вашего проекта, или использовать масштаб, предложенный по умолчанию в программе.
Применение миллиметров в размерных линиях позволяет вам точно указать габариты и размеры объектов на чертеже. Точность измерений с использованием миллиметров обеспечивает более точное воспроизведение моделей в реальности и координированность работ различных специалистов.
Редактирование единиц измерения в таблице размеров
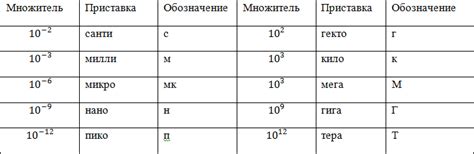
В данном разделе мы рассмотрим процесс изменения единиц измерения в таблице размеров, что позволит вам работать с более точными данными и удобно взаимодействовать с объектами в AutoCAD.
Для начала вам потребуется открыть таблицу размеров, где вы сможете внести необходимые изменения. В качестве синонимов можно использовать такие выражения, как "делать изменения", "вносить коррективы" или "редактировать значения". При этом важно учесть, что изменения в таблице размеров будут отражаться на соответствующих объектах в AutoCAD.
Чтобы редактировать единицы измерения в таблице размеров, следует обратить внимание на наличие вспомогательных инструментов, позволяющих выбирать разные единицы измерения: миллиметры, сантиметры, дюймы и другие. Указанные инструменты помогут вам выбрать наиболее удобные единицы измерения и точно отобразить размеры объектов.
Когда вы выбрали необходимые единицы измерения в таблице размеров, не забывайте сохранять изменения, чтобы они применялись ко всем объектам на чертеже. Для этого можно использовать соответствующую команду, обозначенную синонимами "сохранять изменения", "принимать изменения" или "применять значения". Это позволит вам сохранить актуализированные единицы измерения и использовать их для дальнейшей работы.
Проверка прецизионности работы с миллиметровыми единицами измерения

Точность работы с миллиметрами в AutoCAD играет важную роль при создании и проектировании различных объектов. В данном разделе мы рассмотрим несколько методов проверки точности работы с миллиметрами, которые помогут вам обеспечить высокое качество и точность конечного результата.
- Использование сетки и координатной системы: одним из простых способов проверки точности является использование сетки и координатной системы в AutoCAD. Они позволяют визуально оценить соответствие расстояний и размеров между объектами заданным миллиметрам и выявить возможные отклонения.
- Измерение расстояний и размеров: AutoCAD предоставляет множество инструментов для измерения расстояний и размеров объектов. Используя линейки, размерные цепочки или команды измерения, можно проверить точность элементов модели на соответствие заданным миллиметрам и проанализировать возможные расхождения.
- Сравнение с физическими измерениями: чтобы удостовериться в точности работы с миллиметрами, можно выполнить сравнение с реальными физическими измерениями. Например, с помощью измерительной линейки можно проверить соответствие длины или ширины объекта в AutoCAD и настоящего физического объекта.
- Использование точек привязки: точки привязки позволяют задать конкретные координаты объектов в AutoCAD. Проверка точности работы с миллиметрами может включать контроль соответствия координат заданным значениям и позволит обнаружить возможные смещения или ошибки.
- Анализ радиусов и дуг: при работе с окружностями и дугами важно проверить точность задания радиусов. AutoCAD предоставляет возможность измерения радиусов и дуг, что позволяет убедиться в их соответствии заданным миллиметрам и обнаружить возможные искажения.
Проверка точности работы с миллиметрами в AutoCAD является неотъемлемой частью процесса проектирования и создания объектов. Она позволяет обнаружить и исправить возможные отклонения и ошибки, что в конечном итоге обеспечивает высокое качество и точность работы. Используйте вышеперечисленные методы для обеспечения прецизионной работы с миллиметрами в AutoCAD и добейтесь желаемого результата.
Вопрос-ответ

Как настроить миллиметры в программе AutoCAD?
Чтобы настроить миллиметры в AutoCAD, следует перейти в меню "Формат" и выбрать "Единицы измерения". В открывшемся окне нужно выбрать "Метрическая система" и установить единицы измерения на "Миллиметры". После этого все значения в программе будут отображаться в миллиметрах.
Какие еще единицы измерений можно использовать в AutoCAD?
В AutoCAD помимо миллиметров можно использовать такие единицы измерений, как сантиметры, метры, футы, дюймы и другие. Выбор единиц измерения зависит от настроек пользователя и требований проекта.
Можно ли изменить масштаб модели Autocad на миллиметры?
Да, в AutoCAD можно изменить масштаб модели на миллиметры. Для этого нужно воспользоваться командой "Масштабировать" и ввести значение в миллиметрах.
Какие преимущества имеет работа с миллиметрами в AutoCAD?
Работа с миллиметрами в AutoCAD предоставляет более точные измерения и позволяет создавать детальные чертежи. Это особенно важно при проектировании и создании архитектурных или механических объектов, где высокая точность является необходимостью.
Можно ли изменить единицы измерения только для определенного проекта в AutoCAD?
Да, в AutoCAD можно изменить единицы измерения только для определенного проекта. Для этого нужно открыть окно "Единицы измерения" и выбрать опцию "Проект" вместо "Мировая". Затем можно установить нужные единицы измерения для текущего проекта, оставив остальные проекты без изменений.
Как настроить миллиметры в AutoCAD?
Для настройки миллиметров в AutoCAD нужно открыть программу и войти в режим настройки единиц измерения. Затем выберите "Метрическая система" и установите единицы измерения на миллиметры. После этого все измерения в программе будут отображаться в миллиметрах.
Какие преимущества есть при работе с миллиметрами в AutoCAD?
Работа с миллиметрами в AutoCAD позволяет более точно и детально настраивать чертежи и проекты. Миллиметры являются наиболее распространенной единицей измерения в инженерном и архитектурном сообществе, поэтому использование миллиметров в AutoCAD удобно при взаимодействии с другими специалистами. Также работа с миллиметрами позволяет лучше контролировать размеры и расстояния в проекте, что может быть критически важным в некоторых задачах.



