В наше время использование электронных таблиц, таких как Microsoft Excel, стало неотъемлемой частью работы многих профессионалов, без которой было бы трудно представить себе их повседневную деятельность. Однако, даже для опытных пользователей возникают ситуации, когда некоторые действия, похожие на макросы, необходимо включить для более эффективной работы.
Управление функциональностью программы важно для максимального использования возможностей Excel. Один из способов сделать процесс более удобным и быстрым - включение макросов. Макросы позволяют автоматизировать повторяющиеся действия и упростить их выполнение. Они позволяют управлять функциональностью программы, добавлять новые возможности и решать специфические задачи.
Этот раздел посвящен практическому руководству, которое поможет вам научиться включать макросы в программе Microsoft Excel. Раздел предназначен для различных пользователей, независимо от уровня опыта работы с программой. Здесь вы найдете пошаговые инструкции, которые помогут вам разобраться в процессе включения макросов, а также получить дополнительные советы и рекомендации по использованию этой функциональности.
Шаг 1. Вход в программу Excel 365
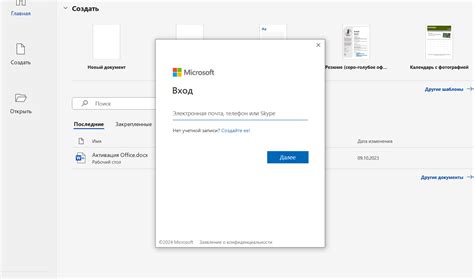
Приступая к работе с Excel 365, мы начинаем с процесса входа в программу. Для этого требуется выполнить несколько простых действий, которые позволят вам использовать все функциональные возможности Excel 365. Здесь вы найдете шаг за шагом инструкцию о том, как осуществить вход в программу Excel 365.
| 1. | Найдите иконку Excel 365 на вашем рабочем столе или в меню "Пуск". Она обычно имеет значок книги на зеленом фоне. |
| 2. | Щелкните по иконке Excel 365, чтобы запустить программу. |
| 3. | Дождитесь загрузки Excel 365 и главного экрана программы. |
| 4. | Теперь вы готовы приступить к работе с Excel 365 и включить макросы для автоматизации задач. |
После успешного входа в программу Excel 365 вы можете перейти к следующему шагу, чтобы узнать, как включить макросы и использовать их для оптимизации ваших задач.
Шаг 2. Проверка присутствия вкладки "Разработчик"

Перед тем как приступить к включению макроса в Excel 365, необходимо убедиться, что у вас есть доступ к вкладке "Разработчик".
| 1. | Откройте приложение Excel 365 и перейдите к главному меню. |
| 2. | Внимательно просмотрите список вкладок, представленных в главном меню. |
| 3. | Обратите внимание на наличие вкладки с названием "Разработчик". |
| 4. | Если вкладка "Разработчик" отсутствует, перейдите к следующему шагу для ее активации. |
Убедитесь, что приложение Excel 365 полностью загружено и установлено правильно, чтобы получить доступ ко всем функциям, включая вкладку "Разработчик". Если вы не видите этой вкладки, необходимо выполнить несколько дополнительных действий для ее активации.
Раздел 3: Активация вкладки "Разработчик" в Excel 365
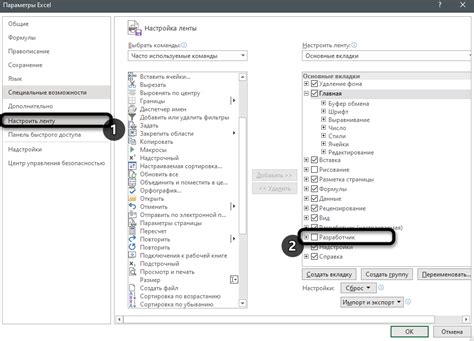
Активируя вкладку "Разработчик", вы получаете доступ к функциям, которые могут значительно упростить вашу работу с данными и автоматизировать рутинные задачи. На этой вкладке вы найдете инструменты для создания, редактирования и управления макросами, а также другие полезные функции.
Активация вкладки "Разработчик" в Excel 365 необходима для использования макросов, которые являются набором предопределенных команд и действий, выполняемых програмно. Это позволяет повысить эффективность и точность обработки данных, а также сэкономить время и усилия.
Переходите к следующему шагу, чтобы узнать, как активировать вкладку "Разработчик" в Excel 365 и начать использовать макросы для оптимизации своей работы!
Раздел 4. Процесс создания нового макроса в Excel 365
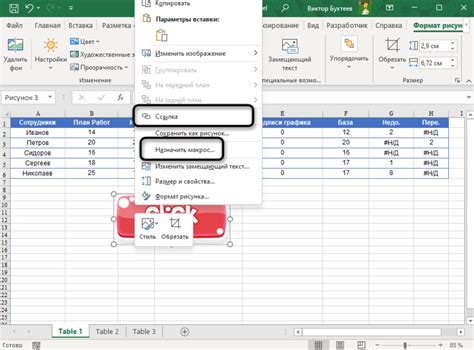
В данном разделе будет описано, как в программе Excel 365 можно создать новый макрос. Макросы представляют собой набор команд и действий, которые можно записать и повторно использовать для автоматизации определенных задач. Создание нового макроса поможет вам сократить время и усилия, когда вы регулярно выполняете однотипные действия в таблицах Excel.
Для начала создания нового макроса в Excel 365, вам потребуется открыть вкладку "Разработчик" в верхней панели инструментов программы Excel. Если вкладка "Разработчик" не отображается, вам необходимо ее добавить вручную в настройках программы.
| Шаг | Действие |
|---|---|
| 1 | Откройте программу Excel 365 на вашем компьютере. |
| 2 | В верхней панели инструментов найдите вкладку "Файл" и нажмите на нее. |
| 3 | Выберите опцию "Настройки" в выпадающем меню. |
| 4 | В открывшемся окне "Настройки" найдите и выберите вкладку "Ленточка" или "Панель быстрого доступа". |
| 5 | Найдите в перечне доступных команд опцию "Разработчик" и отметьте ее флажком. |
| 6 | Нажмите на кнопку "ОК", чтобы сохранить изменения и закрыть окно "Настройки". |
После выполнения этих шагов в программе Excel 365 будет отображаться вкладка "Разработчик" с необходимыми инструментами для создания макроса. В следующем разделе будет описан процесс записи макроса и его последующей настройки.
Шаг 5. Запись макроса
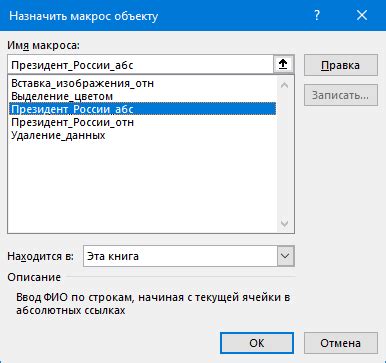
Чтобы начать запись макроса, выполните следующие шаги:
- Откройте программу Excel 365 и создайте новый документ.
- Выберите вкладку "Разработка" в верхней панели меню.
- На вкладке "Разработка" найдите группу команд "Макросы" и нажмите на кнопку "Записать макрос".
- В появившемся диалоговом окне введите имя макроса и выберите место, где он будет сохранен: в текущей книге или в личной книге макросов.
- Нажмите кнопку "ОК" для начала записи макроса.
После нажатия кнопки "ОК" начнется процесс записи макроса. Все действия, которые вы будете выполнять на рабочем листе, будут записаны и сохранены как макрос. При выполнении макроса в дальнейшем, все сохраненные действия будут автоматически воспроизводиться.
Запись макроса в Excel 365 позволяет значительно упростить и ускорить работу с программой, особенно при повторении одних и тех же действий. Не забудьте сохранить макрос после его записи, чтобы иметь возможность использовать его в будущем.
Шаг 6. Сохранение макроса
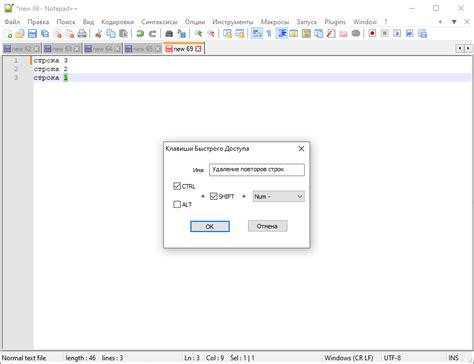
После того, как вы закончили запись своего макроса в Excel 365, важно сохранить его, чтобы иметь возможность использовать его в будущем. Сохранение макроса позволяет создать файл, в котором будет содержаться всё, что вы записали во время его выполнения. Этот файл можно будет открыть и запустить макрос в любой момент.
Для сохранения макроса в Excel 365 используйте следующие шаги:
| Шаг 1: | Кликните на вкладку "Файл" в верхнем левом углу экрана. |
| Шаг 2: | Выберите пункт "Сохранить как" из выпадающего меню. |
| Шаг 3: | Укажите место, где вы хотите сохранить макрос, выбрав соответствующую папку или создав новую. |
| Шаг 4: | Введите название файла для макроса, используя осмысленное и легко запоминающееся имя. |
| Шаг 5: | Выберите нужный формат файла для сохранения макроса. Вы можете выбрать формат "Excel макрос-книга (*.xlsm)" или "Другие форматы" и выбрать формат в соответствии с вашими потребностями. |
| Шаг 6: | Нажмите кнопку "Сохранить", чтобы завершить сохранение макроса. |
Теперь ваш макрос сохранен и готов к использованию в Excel 365. Вы можете открыть сохраненный файл в любое время, чтобы выполнить макрос и автоматизировать определенные действия.
Шаг 7. Оценка функциональности макроса

Когда вы успешно настроили и запустили макрос в своем файле Excel 365, необходимо проверить его функциональность перед применением во всех необходимых рабочих документах. Данная проверка поможет убедиться, что макрос работает корректно и производит нужные действия, минимизируя возможные ошибки и улучшая эффективность рабочего процесса.
Для начала, выполните несколько тестовых шагов, сопровождаемых подробными инструкциями или критериями. Например, проверьте, что макрос корректно обрабатывает входные данные и производит необходимые вычисления. Проверьте, что макрос правильно работает с различными типами данных, такими как числа, текст, даты и формулы. Также обратите внимание на обработку ошибок, чтобы убедиться, что макрос предоставляет дружественные и информативные сообщения об ошибках при необходимости.
После этих первичных проверок, попробуйте использовать макрос на реальных данных или примерах из ваших рабочих документов. Оцените, соединяет ли макрос нужные значения, сортирует ли данные правильно, выполняет ли расчеты точно и обеспечивает ли ожидаемые результаты. Если макрос взаимодействует с другими частями Excel, например, с другими листами или рабочими книгами, убедитесь, что все связи и ссылки находятся в порядке.
- Убедитесь, что макрос выполняется в разумное время и не вызывает задержки или фризы Excel.
- Проверьте, сохраняются ли изменения, внесенные макросом, в рабочем документе, и что они корректно отображаются.
- Не забудьте убедиться, что макрос не вызывает нежелательные побочные эффекты или не нарушает другие функции Excel, которые могут быть важны для вас или других пользователей.
Совершив все эти проверки и убедившись в функциональности макроса, вы готовы приступить к его активному использованию в работе. Однако не забывайте в случае необходимости внести изменения или доработки в макрос для оптимизации его работы и соответствия новым требованиям вашей задачи.
Вопрос-ответ

Какой вариант макросов поддерживает Excel 365?
В Excel 365 поддерживается Visual Basic для приложений (VBA), который позволяет создавать и использовать макросы.
Как открыть окно редактирования макросов в Excel 365?
Чтобы открыть окно редактирования макросов в Excel 365, необходимо выбрать вкладку "Разработчик" в верхней панели меню, а затем нажать на кнопку "Макросы".
Как создать новый макрос в Excel 365?
Для создания нового макроса в Excel 365 нужно открыть окно редактирования макросов, нажать на кнопку "Создать", ввести имя макроса и нажать на кнопку "Создать". Затем можно вводить необходимый код для макроса.
Как назначить макрос на клавиатурную комбинацию в Excel 365?
Для назначения макроса на клавиатурную комбинацию в Excel 365 нужно открыть окно редактирования макросов, выбрать макрос из списка, в поле "Назначение" ввести желаемую клавиатурную комбинацию, затем нажать на кнопку "ОК".
Как выполнить созданный макрос в Excel 365?
Чтобы выполнить созданный макрос в Excel 365, необходимо открыть окно редактирования макросов, выбрать макрос из списка, а затем нажать на кнопку "Выполнить". Макрос будет выполнен в соответствии с указанными в нем действиями.



