В современном мире компьютеров и электроники операционные системы занимают центральное место в функционировании устройств. Система, разработанная Apple, известная как Mac OS, пользуется особой популярностью среди пользователей, благодаря своей уникальной функциональности и дизайну. Однако, есть ситуации, когда необходимо сделать резервную копию своей операционной системы, чтобы в случае проблем можно было восстановить устройство до рабочего состояния. Один из способов создания такой резервной копии - это создание iso образа диска из папки, содержащей операционную систему Apple.
Процесс создания iso образа диска из папки Mac OS требует последовательности определенных шагов для достижения желаемого результата. В первую очередь, необходимо подготовить все необходимые материалы, такие как компьютер с операционной системой Mac OS, доступ к интернету и достаточно свободного места на жестком диске. Обязательной составляющей является программа для создания iso образов, например, Disk Utility, которая уже входит в стандартный пакет поставки Mac OS. Второй важный шаг - это логическая организация файлов и папок, содержащих операционную систему, перед созданием образа диска.
И, наконец, последний этап - это процесс создания самого iso образа диска. Для этого необходимо запустить программу Disk Utility, выбрать "Файл" в верхней панели меню и затем выбрать "Создать образ диска из папки". В открывшемся окне укажите путь к папке с операционной системой Apple, выберите формат сохранения образа, задайте имя и место сохранения и нажмите "Сохранить". После этого программа начнет создание образа диска, которое может занять некоторое время в зависимости от размера папки с операционной системой. По завершению создания образа, вы получите iso файл, который может быть скопирован на другой носитель или использован для восстановления устройства в случае необходимости.
Как преобразовать содержимое Mac OS в универсальный формат: подробная схема

Если вам нужно создать диск-образ в формате iso из папки с операционной системой Mac OS, вы попали в нужное место. В этом разделе описаны шаги, которые позволят вам преобразовать содержимое вашего компьютера в универсальный формат, который будет совместим со многими операционными системами.
- Шаг 1: Подготовка файлов
- Перед началом процесса убедитесь, что ваш компьютер имеет достаточно свободного места для создания дискового образа.
- Создайте новую папку на вашем компьютере и назовите ее "MacOS_ISO". В этой папке будут храниться все файлы, связанные с процессом создания iso-образа.
- Скопируйте все необходимые файлы и папки операционной системы Mac OS в созданную папку "MacOS_ISO". Обратите внимание, что этого может потребоваться достаточно много места, так как операционная система включает в себя множество файлов и приложений.
- Перейдите на официальный сайт программы Toast Titanium и скачайте последнюю версию приложения.
- Установите приложение на ваш компьютер, следуя инструкциям на экране.
- Откройте приложение Toast Titanium и выберите вкладку "Disk Image" в верхней части экрана.
- Нажмите на кнопку "New" и выберите опцию "Data" в раскрывшемся меню.
- Укажите путь к папке "MacOS_ISO", которую вы создали на предыдущем шаге, и нажмите на кнопку "Record" для запуска процесса создания iso-образа.
- Подождите, пока приложение завершит процесс создания iso-образа. Это может занять некоторое время в зависимости от размера операционной системы Mac OS и производительности вашего компьютера.
- По завершении процесса вам будет предоставлена возможность сохранить созданный iso-образ на вашем компьютере.
Теперь у вас есть универсальный iso-образ операционной системы Mac OS, который можно использовать на различных компьютерах и операционных системах. Этот метод может быть полезен, например, при создании резервной копии системы или при установке Mac OS на виртуальную машину.
Преимущества осуществления образа системы

В данном разделе мы рассмотрим выгоды, которые предоставляет процесс получения образа операционной системы. Данная процедура позволяет получить компактный, удобный и надежный вариант хранения всей информации и настроек вашей системы.
1. Защита данных: создание образа системы позволяет сохранить все данные и настройки в едином файле, обеспечивая надежность и защиту от потери информации в случае сбоев или сбоя жесткого диска. Это особенно полезно при резервном копировании системы и миграции на другое устройство.
2. Портативность: iso-файл позволяет легко переносить систему на другие компьютеры или устройства, что делает его идеальным решением для обновления операционной системы, установки новых программ или тестирования программного обеспечения без необходимости установки системы на каждом отдельном устройстве.
3. Удобство использования: создание iso файла позволяет легко передавать систему другим пользователям или использовать его для виртуализации. Также, образ системы может быть удобно хранить на внешних носителях, таких как USB-флешки или внешние жесткие диски.
Эти преимущества делают процесс создания образа системы незаменимым инструментом, который обеспечивает безопасность, удобство и гибкость в использовании вашей операционной системы.
Шаг 1: Подготовка к процедуре формирования образа диска
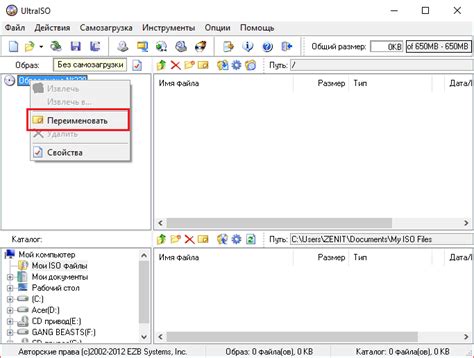
Перед тем как приступить к созданию iso-образа из исходной папки системы Mac OS, необходимо выполнить ряд предварительных действий для обеспечения успешной и безопасной процедуры. В данном разделе мы рассмотрим важные этапы подготовки, которые гарантируют корректную работу и сохранность данных.
Прежде всего, необходимо убедиться в наличии достаточного свободного места на жестком диске или другом носителе, на котором будет создаваться iso-образ. Также следует проверить рабочий статус всех необходимых компонентов компьютера, включая жесткий диск, оперативную память и другие важные элементы для предотвращения возможных неполадок.
Дополнительно, очень важно иметь доступ к необходимому программному обеспечению для работы с образами дисков. Проверьте наличие и корректность работы подходящей программы, которая позволит вам создавать iso-образы.
Не забывайте также о резервных копиях. Перед приступлением к формированию образа, рекомендуется сделать резервную копию исходной папки системы Mac OS и других важных файлов, чтобы избежать потери данных в случае непредвиденных ситуаций.
Проверив все вышеперечисленные аспекты и подготовив необходимые условия, вы будете готовы перейти к следующему шагу - созданию iso-образа системы Mac OS.
Шаг 2: Получение и установка необходимого программного решения

В данном разделе мы рассмотрим процесс загрузки и установки необходимого набора программного обеспечения, который поможет нам создать iso файл из указанной папки на системе Mac OS.
Шаг 3: Преобразование содержимого папки операционной системы Mac в образ диска

В этом разделе мы поговорим о том, как преобразовать содержимое папки операционной системы Mac в образ диска, который можно использовать для установки или восстановления системы. Этот этап важен для создания и сохранения точной копии вашей текущей ОС Mac, а также для удобства ее передачи или хранения.
Для выполнения этого шага вам потребуется использовать специальное программное обеспечение, такое как "Дисковая утилита". С помощью этого инструмента вы сможете создать образ диска, который будет содержать все файлы и настройки вашей текущей операционной системы Mac.
| Установите "Дисковую утилиту" | Скачайте и установите последнюю версию "Дисковой утилиты" на вашем устройстве Mac, если она не предустановлена. |
| Откройте "Дисковую утилиту" | Откройте "Дисковую утилиту", которая находится в папке "Утилиты" в разделе "Приложения". |
| Выберите папку операционной системы Mac | В "Дисковой утилите" выберите папку с содержимым вашей операционной системы Mac, которую вы хотите преобразовать в образ диска. |
| Выберите опцию "Создать образ" | В верхней панели "Дисковой утилиты" нажмите на кнопку "Образ" и выберите опцию "Создать образ". |
| Настройте параметры образа | Задайте имя для образа диска, выберите расположение и выберите подходящий формат образа, например, "Дисковый образ Mac OS расширенный". |
| Начните процесс создания образа диска | Нажмите на кнопку "Создать", чтобы начать процесс создания образа диска из выбранной папки операционной системы Mac. |
После завершения этого процесса вы получите готовый образ диска, содержащий все файлы и настройки вашей операционной системы Mac. Теперь вы можете использовать этот образ для установки или восстановления системы на вашем устройстве Mac.
Шаг 4: Проверка готового образа

После завершения процесса создания iso файла из папки Mac OS необходимо провести проверку полученного результата. В этом разделе представлены основные шаги для проверки готового образа, которые помогут убедиться в правильной и полноценной его работе.
- Подключите флеш-накопитель или другое устройство, на которое вы планируете записать iso файл. Убедитесь, что устройство подключено к компьютеру и имеет достаточно свободного пространства для сохранения образа.
- Откройте iso файл с помощью специальной программы для работы с образами дисков. Рекомендуется использовать программу, поддерживающую формат iso и предоставляющую возможность просмотра и эксплуатации содержимого образа.
- Проверьте содержимое iso файла на наличие всех необходимых файлов и папок, представленных в исходной папке Mac OS. Обратите внимание на отсутствие ошибок при копировании и сохранении данных. Убедитесь, что все файлы имеют соответствующие расширения и размеры.
- Протестируйте функциональность готового образа, запустив его на компьютере или устройстве. Убедитесь, что все приложения и программы работают корректно, нет проблем с открытием и сохранением файлов, а также отсутствуют ошибки и сбои в работе операционной системы.
- Рекомендуется также проверить готовый образ на наличие вирусов и других вредоносных программ. Используйте специализированные антивирусные программы для проведения сканирования и проверки образа.
После прохождения всех шагов проверки можно быть уверенным в качестве и надежности созданного iso файла. В случае обнаружения проблем или ошибок, рекомендуется вернуться к предыдущим шагам создания образа и провести проверку на наличие ошибок в выполнении операций.
Шаг 5: Установка Mac OS с помощью iso образа
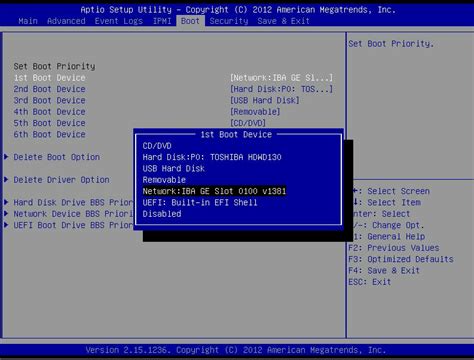
После создания iso файла из вашей папки Mac OS, вы можете приступить к установке операционной системы на вашем устройстве. В этом разделе мы рассмотрим процесс использования полученного iso образа для установки Mac OS без особых трудностей.
- Вставьте пустой USB-накопитель в ваш компьютер.
- Запустите программу для записи образа на USB-накопитель. Мы рекомендуем использовать такие программы, как Rufus или Etcher, но вы можете выбрать любой удобный для вас инструмент.
- Выберите созданный ранее iso файл в качестве источника образа.
- Укажите ваш USB-накопитель в качестве целевого устройства для записи образа.
- Настройте параметры записи образа, если необходимо, и запустите процесс.
После успешной записи iso образа на USB-накопитель, вы можете использовать его для установки Mac OS. Перезагрузите компьютер и войдите в настройки загрузки BIOS/UEFI, чтобы выбрать USB-накопитель в качестве первого загрузочного устройства. После этого следуйте инструкциям на экране, чтобы установить Mac OS на ваше устройство.
Часто задаваемые вопросы о преобразовании содержимого директории в стандартный образ операционной системы

В данном разделе мы ответим на несколько часто задаваемых вопросов о процессе, связанном с созданием iso-образа из папки операционной системы Mac.
Каким образом можно преобразовать содержимое директории операционной системы Mac в стандартный образ для удобного использования? Какие инструменты и программы следует использовать для достижения желаемого результата? В данном разделе мы предоставим ответы на эти и другие подобные вопросы, чтобы помочь вам осуществить процесс преобразования с минимальными сложностями.
Мы рассмотрим различные аспекты создания iso-файла из директории операционной системы Mac, чтобы вы могли в полной мере использовать все преимущества этого формата образа. Будут представлены различные методы и подходы, чтобы удовлетворить практически любые ваши потребности в создании iso-образа из папки Mac OS.
Профессиональные достижения в кратком виде
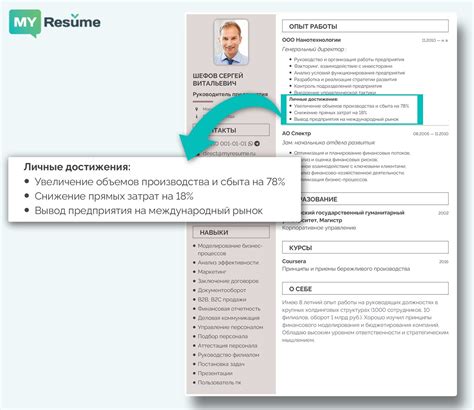
Раздел "Резюме" представляет общую идею о том, какие профессиональные достижения и навыки можно включить в своё резюме. В этом разделе описываются ключевые моменты, которые могут привлечь внимание работодателя и подчеркнуть уникальность соискателя. Здесь отображается подробная информация о предыдущих рабочих местах, достигнутых результатах, профессиональных навыках и качествах, которые будут полезны в новой работе.
| Опыт работы | Навыки |
| 5 лет в области информационных технологий | Программирование, аналитическое мышление, коммуникационные навыки |
| 3 года в производственной сфере | Управление проектами, оптимизация бизнес-процессов |
| 2 года в сфере маркетинга | Цифровой маркетинг, анализ рынка, управление продуктом |
Раздел "Резюме" помогает работодателю сформировать первичное представление о соискателе и принять решение о его приглашении на собеседование. Уникальная комбинация профессионального опыта и навыков позволяет выделиться среди других претендентов и повысить шансы на успешный поиск работы.
Рекомендации и дополнительные ресурсы

В этом разделе представлены полезные советы и дополнительные ресурсы, которые помогут вам успешно выполнить создание iso-образа из выбранной директории операционной системы Mac.
Для начала рекомендуется ознакомиться с рекомендациями, которые помогут сделать процесс создания образа максимально эффективным и безопасным. Учтите, что необходимо иметь достаточно свободного места на жестком диске и использовать надежное программное обеспечение.
За дополнительной информацией и подсказками воспользуйтесь веб-ресурсами, посвященными созданию iso-образов и работе с операционной системой Mac. Там вы найдете обсуждения, статьи, и руководства, которые помогут расширить ваши знания и улучшить навыки в данной области.
Помимо этого, рекомендуется ознакомиться с ресурсами, где можно найти качественные инструменты для создания iso-образа, а также почитать отзывы пользователей, чтобы выбрать оптимальное решение для своих потребностей.
Не забывайте о возможности обратиться к сообществу пользователей Mac, где вы сможете задать свои вопросы, получить помощь и делиться своим опытом. Это отличный способ найти поддержку и всестороннюю информацию о теме.
Вопрос-ответ

Для чего нужно создавать ISO файл из папки Mac OS?
Создание ISO файла из папки Mac OS позволяет сохранить всю информацию и файлы операционной системы в одном файле. Это может быть полезно, если вам нужно скопировать или передать ОС на другой компьютер или использовать виртуальную машину.
Какое программное обеспечение нужно использовать для создания ISO файла из папки Mac OS?
Для создания ISO файла из папки Mac OS можно использовать программу "Диск Утилита", которая входит в стандартный набор приложений Mac OS. Она предоставляет пользователю инструменты для создания, монтирования и конвертирования дисковых образов.
Можно ли создавать ISO файл из папки Mac OS на компьютере с другой операционной системой?
При использовании программы "Диск Утилита" можно создать ISO файл из папки Mac OS только на компьютере с операционной системой Mac. Однако, существуют и другие программы для Windows или Linux, которые также позволяют создавать ISO файлы из папок Mac OS, но требуют дополнительных действий и настроек.



