В современном мире электронная почта стала неотъемлемой частью нашей жизни. Мы используем ее для общения, работы и хранения важной информации. Важно иметь возможность обновлять свои данные в почтовом аккаунте, включая имя отправителя и получателя.
Если вы являетесь пользователем одного из самых популярных почтовых сервисов, то, вероятно, знакомы с Gmail. Он предоставляет широкие возможности для управления вашим почтовым аккаунтом, позволяя настроить его согласно вашим желаниям и предпочтениям.
Одной из важных функций Gmail является возможность изменить имя в вашем аккаунте. Это значимо, так как имя отправителя является первым впечатлением, которое вы оставляете на своих контактах. Изменение имени в почте Gmail на компьютере - несложная задача, требующая всего лишь нескольких простых шагов.
В этой статье, мы расскажем вам о том, как изменить ваше имя в почте Gmail на компьютере. Мы предоставим вам подробное руководство, которое поможет вам с легкостью обновить ваше имя и создать желаемое впечатление при отправке электронных сообщений.
Вход в учетную запись Gmail

В данном разделе мы рассмотрим процесс входа в вашу учетную запись Gmail. Это позволит вам получить доступ к вашей электронной почте и другим сервисам, связанным с Gmail. Для того чтобы использовать почту Gmail, необходимо совершить несколько простых шагов.
Прежде всего, вам необходимо открыть браузер на вашем компьютере и перейти на официальный сайт Gmail. Для этого введите адрес сайта в адресной строке браузера и нажмите клавишу Enter. Когда страница загрузится, вы увидите поле ввода для адреса электронной почты.
| 1. | Введите ваш адрес электронной почты: |
| 2. | Введите ваш пароль: |
| 3. | Нажмите кнопку "Войти". |
После ввода адреса электронной почты и пароля, нажмите кнопку "Войти". Если вы ввели все данные правильно, вы будете авторизованы в вашей учетной записи Gmail. Теперь вы можете пользоваться всеми возможностями и сервисами, предоставляемыми Gmail.
Переход к настройкам вашего аккаунта
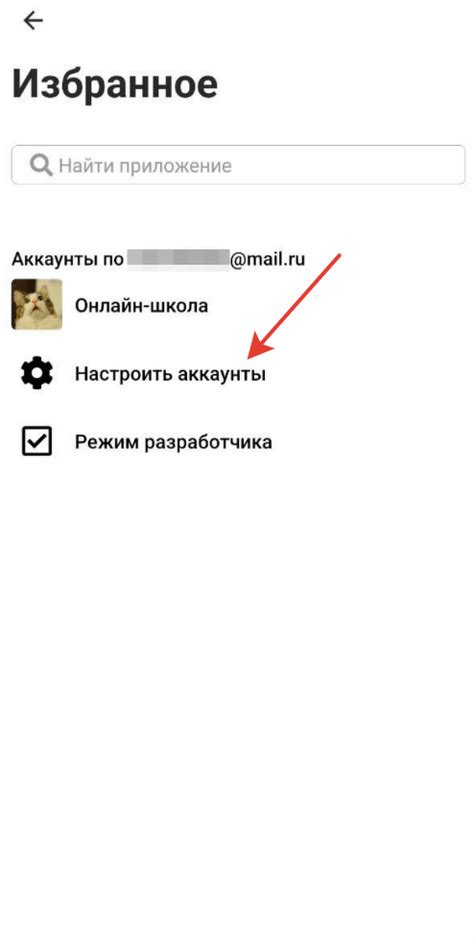
В данном разделе мы рассмотрим подробную инструкцию по тому, как перейти в настройки вашего аккаунта электронной почты в Gmail на компьютере. Здесь вы найдете все необходимые шаги для изменения имени, связанного с вашим аккаунтом.
Чтобы начать, вам потребуется войти в свою учетную запись Gmail и затем перейти на страницу настроек. Для этого в правом верхнем углу экрана вы увидите значок вашего профиля - нажмите на него. В появившемся меню выберите "Настройки аккаунта".
Далее, вы попадете на страницу с настройками вашего аккаунта. Здесь вы можете вносить различные изменения, включая изменение имени, связанного с вашим аккаунтом. Для этого прокрутите страницу вниз до раздела "Персональные данные и конфиденциальность".
В разделе "Персональные данные и конфиденциальность" вы найдете различные параметры для настройки вашего аккаунта. Найдите опцию, которая отвечает за ваше имя и щелкните на нее. Здесь вы сможете внести изменения в имя, отобразимое в вашем аккаунте и отображаемое отправителями, когда вы отправляете электронные письма.
После того, как вы внесете необходимые изменения в имя, нажмите кнопку "Сохранить изменения". Ваше новое имя должно быть успешно обновлено и будет отображаться соответствующим образом в вашей учетной записи Gmail.
Редактирование персональной информации
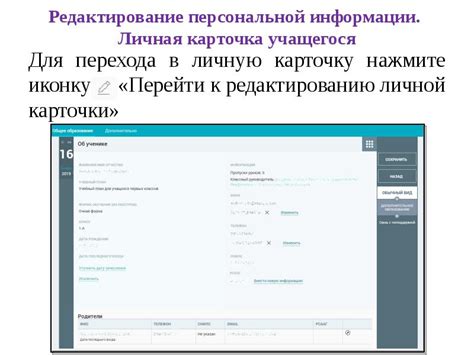
Чтобы изменить информацию профиля, следуйте инструкциям:
- Войдите в свой почтовый аккаунт, используя свои учетные данные.
- Откройте настройки аккаунта, нажав на иконку профиля в правом верхнем углу экрана.
- Выберите вкладку "Профиль" или "Настройки профиля".
- В открывшемся окне вы увидите поля для ввода информации. Заполните или измените необходимые данные, такие как имя, фамилию, адрес электронной почты и другие.
- После внесения изменений нажмите кнопку "Сохранить" или "Применить" для сохранения обновленной информации.
После выполнения этих шагов ваша персональная информация будет обновлена и отображена в вашем профиле. Отметим, что в некоторых случаях может потребоваться подтверждение изменений, особенно в отношении адреса электронной почты. Будьте внимательны и следуйте инструкциям, предоставляемым системой.
Настройка имени отправителя
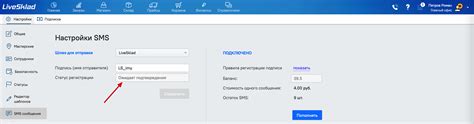
В данном разделе вы узнаете как изменить отображаемое имя отправителя в вашей электронной почте на компьютере. Эта функция позволяет задать имя, которое будет видно получателям вместо вашего адреса электронной почты. Можно использовать различные синонимы и варианты имени, чтобы создать уникальный образ и удовлетворить ваши персональные предпочтения.
Изменение имени пользователя в почтовом сервисе Google на персональном компьютере

Для того чтобы ввести новое имя пользователя, нужно выполнить несколько простых шагов:
- Откройте веб-браузер на своем персональном компьютере и введите адрес Gmail в адресной строке.
- Войдите в свой почтовый ящик, используя логин и пароль, указанные при регистрации.
- Перейдите в настройки вашего аккаунта, нажав на значок индивидуального профиля в правом верхнем углу экрана.
- В открывшемся меню выберите опцию "Настройки аккаунта".
- В разделе "Личная информация" найдите пункт, относящийся к имени пользователя.
- Нажмите на кнопку "Редактировать" рядом с полем имени пользователя.
- В появившемся окне введите новое имя пользователя и сохраните изменения.
После выполнения этих шагов новое имя пользователя будет отображаться в вашем почтовом ящике Google. Помните, что выбранное вами имя должно соответствовать правилам использования сервиса и не содержать ненормативную лексику.
Подтверждение обновления имени в электронной почте Google на компьютере
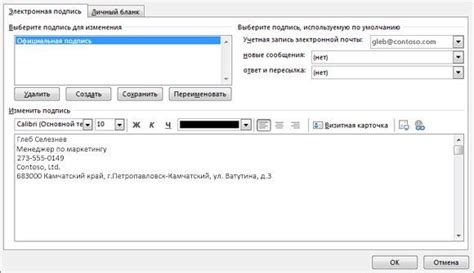
После успешного изменения имени в Gmail необходимо выполнить процедуру подтверждения, чтобы убедиться в правильности внесенных изменений. Этот шаг помогает поддерживать безопасность вашего аккаунта и предотвращать несанкционированный доступ к вашей учетной записи.
Подтверждение изменения имени на компьютере является простым и довольно быстрым процессом. Выполните следующие шаги для успешного завершения процедуры:
- Зайдите в свой почтовый ящик в Gmail через веб-браузер на вашем компьютере.
- В правом верхнем углу, нажмите на иконку вашего профиля, открывая выпадающее меню.
- Выберите пункт «Настройки», расположенный в этом меню.
- В разделе «Аккаунты и импорт» найдите опцию «Редактировать информацию о профиле» и нажмите на неё.
- В открывшемся окне вы увидите свое текущее имя. Чтобы изменить его, щелкните по полю с именем.
- Внесите необходимые изменения в поле имени и убедитесь, что внесли правильные данные.
- После внесения изменений прокрутите страницу вниз и нажмите кнопку «Сохранить изменения».
- Система попросит вас повторно ввести пароль от вашей учетной записи в качестве меры безопасности. Введите пароль и нажмите кнопку «Подтвердить».
- Поздравляем! Изменения имени в вашей электронной почте Google были успешно сохранены и подтверждены.
Процедура подтверждения очень важна для обеспечения безопасности вашего аккаунта. Убедитесь, что вы следуете всем инструкциям и вводите правильные данные при изменении имени в Gmail на компьютере. Если у вас возникли какие-либо трудности или вопросы, вы всегда можете обратиться в службу поддержки Google для получения помощи.
Проверка обновленного имени
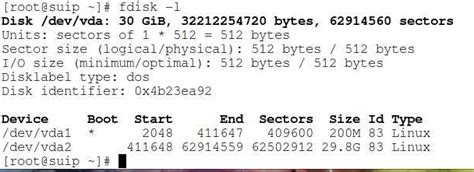
После того как вы внесли изменения в свое имя в почтовом сервисе Gmail, важно убедиться, что новое имя корректно отображается во всех нужных местах. В данном разделе мы рассмотрим, как проверить обновленное имя и убедиться в его успешном применении.
1. Откройте почтовый ящик в Gmail и войдите в свою учетную запись.
2. Перейдите в настройки аккаунта, где вы сможете увидеть и изменить свое имя.
3. Внесите корректировки в поле имени и сохраните изменения.
4. Проверьте, что новое имя отображается правильно в отправленных письмах. Отправьте тестовое письмо на другой адрес электронной почты и проверьте, какое имя отображается у получателя.
5. Убедитесь, что обновленное имя отображается в списке контактов. Проверьте, что ваше имя отображается корректно рядом с вашим адресом электронной почты.
6. Проверьте, что ваше обновленное имя видно в чатах Gmail и в комментариях, которые вы оставляете в других сервисах Google.
Представленные шаги помогут вам проверить, верно ли были применены вами изменения в имени в почтовой службе Gmail. Это важно для того, чтобы ваше новое имя было отображено корректно и вовремя, и чтобы коммуникация с вашими контактами проходила без проблем.
Завершение процесса изменения имени
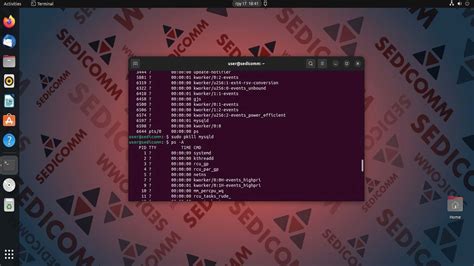
После выполнения всех предыдущих шагов и успешного изменения имени в своем почтовом аккаунте, остается только завершить процесс. Это позволит вам окончательно обновить имя, которое будет отображаться у получателей ваших электронных писем.
Для завершения процесса изменения имени в Gmail вам потребуется выполнить следующие действия:
| Шаг 1: | Откройте свой почтовый ящик Gmail и авторизуйтесь в аккаунте. |
| Шаг 2: | Перейдите в настройки вашего аккаунта, которые можно найти в правом верхнем углу. |
| Шаг 3: | В разделе "Настройки" выберите вкладку "Общие". |
| Шаг 4: | Прокрутите страницу вниз и найдите раздел "Личные данные". |
| Шаг 5: | В поле "Имя пользователя" укажите новое имя, которое вы хотите использовать в Gmail. |
| Шаг 6: | Прокрутите страницу вниз и нажмите на кнопку "Сохранить изменения". |
После выполнения всех шагов ваше новое имя будет окончательно сохранено и отображаться в вашей почте Gmail. Теперь вы можете отправлять электронные письма с обновленным именем, которое будет видно получателям на первый взгляд.
Вопрос-ответ




