В эпоху современных технологий неизбежно сталкиваться с нестандартными ситуациями, когда возникает необходимость управления игровой консолью PS4, но отсутствует доступ к монитору. Несмотря на то, что консоль Sony PlayStation 4 в первую очередь разработана для подключения к телевизорам или мониторам, выходят случаи, когда пользователи ищут альтернативные способы справиться с задачей без помощи визуального интерфейса.
Управление PS4 без использования монитора вроде бы может показаться немыслимым, как весьма смелое и амбициозное решение. Однако в современном мире технических возможностей, сомнения исчезают при ближайшем рассмотрении. Ведь владельцы PlayStation 4 сталкиваются не только с игровыми сессиями, но и с множеством иных задач, которые требуют использования консоли вне стандартных сценариев. Ошибка лишь запредельное желание управлять PS4 без монитора? Вовсе нет, как нам представляется – это походит на самобытное творческое решение вашей задачи.
В данной статье мы предоставим вам необычный и весьма полезный способ использования PS4 в ситуациях, когда экран недоступен, без потери возможности полноценного общения с консолью. Это способ позволит вам не только справиться со своими безумными накапливающимися фантазиями, но и расширить ваши возможности в использовании родной PS4 в еще большем смысле, нежели вы себе представляете.
Отключение PlayStation без подключения к экрану
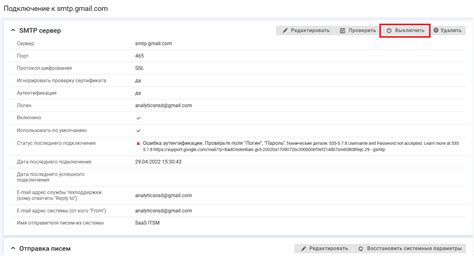
В данном разделе мы рассмотрим способы выключения PlayStation без необходимости подключения к монитору. Однако отключение консоли без зрительной обратной связи может представлять определенные трудности. Но несмотря на это, существуют несколько альтернативных способов, которые могут быть полезными в подобной ситуации.
- Использование геймпада: один из самых простых способов выключить PlayStation без монитора - это использовать геймпад. Для этого необходимо удерживать кнопку питания на геймпаде в течение нескольких секунд, что приведет к выключению консоли. Однако стоит отметить, что при этом вы не сможете наблюдать процесс выключения на экране.
- Использование голосовых команд: еще один интересный способ выключить PlayStation без монитора - это использование голосовых команд. Некоторые модели PlayStation поддерживают голосовое управление, и вы можете использовать соответствующие команды для выключения консоли. Например, сказав "PlayStation, выключись", вы активируете процесс выключения консоли. Опять же, стоит помнить, что обратной связи в виде отображения процесса выключения на мониторе не будет.
- Использование пульта от телевизора: если ваш телевизор поддерживает функцию управления внешними устройствами, такими как PlayStation, вы можете попробовать использовать пульт от телевизора для выключения консоли. Как правило, для этого необходимо зайти в меню телевизора, выбрать режим управления внешними устройствами и выбрать опцию "выключить PlayStation". Однако стоит учитывать, что данная функция может быть доступна только на некоторых моделях телевизоров и требует предварительной настройки.
Это лишь несколько из возможных способов выключения PlayStation без подключенного монитора. Независимо от выбранного метода, всегда стоит убедиться, что консоль полностью выключена перед тем, как оставить ее на длительное время без наблюдения.
Подключение к PS4 с использованием HDMI-кабеля
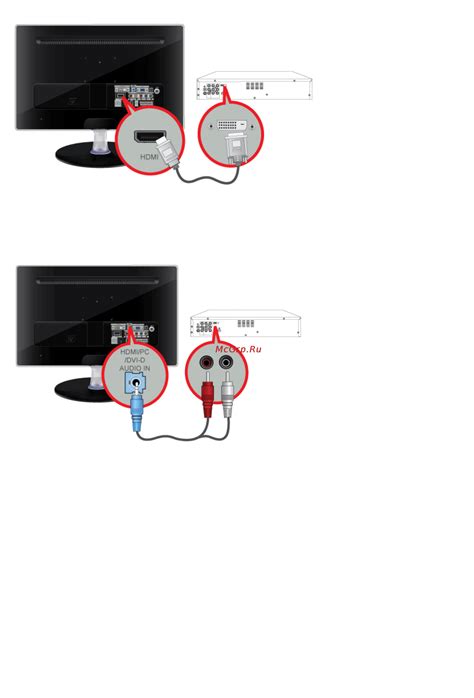
Современный способ связи между телевизором и PS4 осуществляется с помощью HDMI-кабеля. Этот кабель передает видеосигнал высокого качества и позволяет игрокам насладиться максимальной детализацией графики и реалистичным звуковым оформлением.
1. Подключение HDMI-кабеля к телевизору. На задней панели телевизора найдите порт HDMI и вставьте один конец кабеля в этот порт. Удостоверьтесь, что кабель надежно зафиксирован.
2. Подключение HDMI-кабеля к PS4. Обратите внимание на задней панели игровой приставки наличие HDMI-порта. Вставьте другой конец HDMI-кабеля в этот порт, обеспечив правильное соединение.
3. Выбор HDMI-входа на телевизоре. Включите телевизор и нажмите кнопку "источник" или "вход" на пульте дистанционного управления. Используя навигационные кнопки, выберите HDMI-порт, к которому вы подключили PS4.
4. Включение и настройка PS4. Нажмите кнопку включения на передней панели PS4 или на беспроводном геймпаде. Дождитесь, пока консоль запустится и настройки появятся на экране телевизора. Следуйте инструкциям на экране, чтобы выполнить начальную настройку.
5. Наслаждайтесь игрой на большом экране! Теперь, когда PS4 полностью подключена к вашему телевизору через HDMI-кабель, вы можете насладиться прекрасным игровым опытом на большом экране с качественной графикой и потрясающим звуком.
Обратите внимание, что использование HDMI-кабеля является наиболее удобным способом подключения PS4 к телевизору. Он обеспечивает высокое качество передачи данных и является стандартным интерфейсом для большинства современных устройств.
Управление PS4 без подключенного монитора с помощью приложения PS4 Remote Play
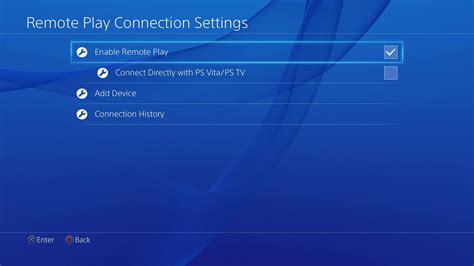
Возможность управлять консолью PS4 без использования монитора представляет собой удобную альтернативу для игроков, которые хотят играть на PS4, не завися от наличия монитора. Для этой цели можно воспользоваться приложением PS4 Remote Play, которое позволяет подключаться к консоли через компьютер или смартфон.
PS4 Remote Play - это приложение, разработанное Sony, которое позволяет передавать видео и аудио сигналы с PS4 на экран компьютера или смартфона. С его помощью вы сможете полноценно управлять консолью, включая возможность включения и выключения системы. Опция управления консолью без монитора особенно полезна для тех, кто предпочитает играть на большом экране телевизора, но затрудняется подключить монитор прямо к PS4.
Для того чтобы воспользоваться функцией управления PS4 через приложение PS4 Remote Play, вам потребуется установить его на свой компьютер или смартфон. После установки вы сможете подключиться к консоли через Wi-Fi, следуя простому процессу настройки. Приложение предоставляет возможность управления кнопками контроллера, включая кнопку выключения, что позволяет полностью управлять вашей PS4 даже без подключенного монитора.
Использование пульта ДУ для отключения PlayStation 4 без подключенного монитора

Когда требуется выключить PlayStation 4 в ситуации, когда монитор не подключен, можно воспользоваться пультом ДУ для выполнения данной операции.
Устройство пульта ДУ разработано специально для управления игровой консолью и предоставляет удобную опцию выключения без необходимости использования монитора. Вам не понадобятся дополнительные инструкции или подключение к монитору - достаточно простых шагов, чтобы полностью выключить PS4.
Первым шагом требуется увериться в наличии заряда в батарейках пульта ДУ. Затем, удерживая кнопку питания на пульте на протяжении нескольких секунд, появится меню для выключения PlayStation 4.
В меню выберите опцию "Выключение системы" и нажмите на кнопку "Подтвердить". После этого ваша игровая консоль полностью выключится, не зависимо от наличия подключенного монитора.
Управление PS4 при помощи пульта ДУ предоставляет удобство и комфорт, особенно в случаях, когда монитор не требуется или вынуждает использовать дополнительные средства для выключения. Пульт ДУ - незаменимый инструмент для облегчения навигации и управления игровой консолью без лишних сложностей.
Выключение консоли через системное меню

В этом разделе мы рассмотрим способ выключения вашей игровой консоли с помощью системного меню. Этот метод позволяет безопасно завершить работу вашей PS4, сохранить данные и предотвратить возможные повреждения системы.
1. Начните с того, чтобы включить свою PS4 и дождаться загрузки операционной системы.
2. Нажмите на кнопку "Домой" на вашем геймпаде, чтобы открыть главное меню PS4.
3. Перед вами откроется список доступных опций. Используйте геймпад, чтобы переместиться к пункту "Настройки".
4. В меню настроек найдите вкладку "Питание" и выберите её.
5. В этой вкладке вы увидите различные опции, связанные с управлением питанием вашей консоли. Вам нужно выбрать "Выключение PS4".
6. Откроется дополнительное подменю. Здесь вы можете выбрать, какую именно операцию вы хотите выполнить: "Выключить систему" или "Перейти в режим ожидания". Первый вариант полностью выключит вашу PS4, второй переведет её в спящий режим, при котором консоль потребляет очень мало энергии и быстро активируется при следующем использовании. Вам нужно выбрать "Выключить систему".
7. Появится окно подтверждения с просьбой подтвердить своё решение. Используйте геймпад, чтобы переместиться к кнопке "ОК" и нажать её.
8. После этого ваша PS4 начнет процесс выключения. Будьте терпеливы и не выключайте питание вручную.
9. Когда выключение будет завершено, ваша PS4 полностью отключится и вы можете безопасно отключить её от электрической сети.
Следуя этой простой инструкции, вы сможете безопасно выключить свою PS4 через системное меню, сохранить данные и предотвратить возможные проблемы с работой консоли.
Обратите внимание: способы выключения PS4 без подключенного монитора

Здесь вы найдете несколько способов полностью выключить свою игровую приставку PlayStation 4, даже если у вас нет монитора под рукой. Если вы ищете способы безопасно выключить PS4 без использования монитора, эта статья даст вам руководство по различным методам.
1. Выключение с помощью контроллера
Используя контроллер DualShock 4, вы можете выполнить полное выключение PS4 без необходимости подключать монитор. Просто удерживайте кнопку "PS" на контроллере в течение нескольких секунд, затем выберите "Выключение консоли" в меню, которое появится на экране. Этот метод позволяет выключить PS4 без монитора с помощью контроллера.
2. Выключение через приложение PlayStation
Вы также можете использовать официальное мобильное приложение PlayStation, чтобы выключить PS4 без монитора. После установки приложения, зарегистрируйтесь и подключите свою приставку к тому же Wi-Fi сети, что и ваш телефон или планшет. В меню приложения найдите опцию "Удаленное включение/выключение" и выберите "Выключение консоли". PS4 выключится, не требуя вашего присутствия перед монитором.
3. Выключение через резервное питание
Если у вас нет контроллера или приложения PlayStation, вы можете использовать функцию резервного питания на задней панели консоли PS4. Просто найдите кнопку питания на задней панели и удерживайте ее в течение 7-10 секунд, чтобы выключить PS4. Этот способ не требует подключенного монитора и может быть использован в крайних случаях.
Независимо от того, какой способ вы выбираете, помните, что безопасное выключение PS4 важно для сохранения целостности данных и долговечности приставки. Используйте эти методы, чтобы полностью выключить PS4 даже без монитора, обеспечивая гладкую работу вашей игровой консоли.
Техническое отключение игровой консоли без подключенного экрана

В данном разделе мы рассмотрим процесс технического выключения игровой консоли без необходимости подключения монитора. Это может понадобиться, например, в случае неисправности экрана или когда требуется выполнить определенные действия с консолью, не отвлекаясь на изображение на экране.
Для начала необходимо убедиться, что консоль находится в режиме "ожидания", то есть функция автоматической загрузки выключена. Если это не так, вам потребуется череда команд для выключения, которую мы рассмотрим далее, однако это может занять некоторое время.
Если консоль находится в режиме "ожидания", вам потребуется использовать техническую команду для ее выключения без подключенного монитора. Для этого удерживайте кнопку включения на консоли в течение нескольких секунд, пока не появится звуковой сигнал или пока индикатор питания не перестанет мигать.
После этого вы можете быть уверены, что ваша игровая консоль полностью выключена, даже без подключенного монитора. Теперь вы можете выполнять технические операции с консолью, такие как подключение к новому монитору или установка обновлений, не беспокоясь о функционировании экрана.
Отключение PS4 через режим ожидания
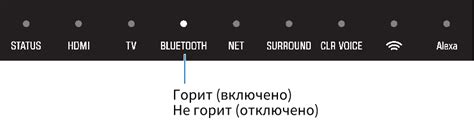
Для входа в режим ожидания и последующего отключения консоли не требуется монитор и полное выключение. Вам достаточно использовать специальное меню управления PlayStation 4 и выбрать соответствующие параметры.
| Шаг 1: | Перейдите в главное меню PlayStation 4, используя контроллер, и нажмите кнопку "Домой". |
| Шаг 2: | В открывшемся меню перейдите на пункт "Настройки" и выберите его, нажав кнопку "X". |
| Шаг 3: | В меню "Настройки" найдите раздел "Питание" и выберите его, нажав кнопку "X". |
| Шаг 4: | В открывшемся разделе "Питание" выберите опцию "Установки потребления энергии" и нажмите кнопку "X". |
| Шаг 5: | В появившемся меню выберите "Включение в режим ожидания" и нажмите кнопку "X". |
| Шаг 6: | Теперь выберите, через сколько времени консоль должна перейти в режим ожидания. Вы можете выбрать значение от 1 до 6 часов или немедленно. Нажмите кнопку "X", чтобы подтвердить свой выбор. |
| Шаг 7: | После выбора времени ожидания консоль автоматически перейдет в режим ожидания и сохранит игровую сессию. Вам останется только дождаться, пока индикатор питания на консоли начнет мигать оранжевым цветом, что свидетельствует о входе в режим ожидания. |
| Шаг 8: | Чтобы полностью выключить консоль из режима ожидания, удерживайте кнопку питания на фронтальной панели PS4 в течение 7 секунд. После этого консоль полностью отключится и индикатор питания погаснет. |
Теперь вы знаете, как отключить PlayStation 4 через режим ожидания, что поможет сохранить энергию и продлить срок службы консоли. Помните, что режим ожидания также позволяет автоматически загружать обновления и выполнять другие фоновые задачи, поэтому использование этого режима может быть очень удобным.
Ручное отключение электропитания на консоли PlayStation 4 без подключенного монитора

В определенных ситуациях может возникнуть необходимость выключить консоль PlayStation 4 без доступа к подключенному монитору. В данном разделе мы рассмотрим, как выполнить ручное отключение электропитания на PS4 в такой ситуации.
Перед тем как приступить к процедуре, важно учесть, что ручное отключение электропитания на PS4 носит экстренный характер и может привести к потере сохраненных данных. Рекомендуется применять данную методику только в крайних случаях, когда все остальные способы выключения недоступны или неэффективны.
Для начала, убедитесь, что консоль PlayStation 4 выключена, и монитор не подключен к ней. Затем, обратите внимание на заднюю панель сетевого приставки. Необходимо найти и осторожно отключить кабель питания от розетки или отсоединить его от обратной стороны PS4. Во избежание повреждений, рекомендуется аккуратно снять вилку шнура питания.
После отключения электропитания PS4, дайте некоторое время для полной разрядки всех компонентов системы. Это может занять несколько минут. После этого вы можете с уверенностью считать, что питание на консоли полностью отключено.
Важно помнить, что ручное отключение питания на PS4 без подключенного монитора не рекомендуется использовать как основной метод выключения консоли. Перед использованием данного способа необходимо исключить возможность повреждения данных или железа системы, а также помнить о потенциальной потере всех несохраненных изменений.
Как сохранить игровой прогресс перед выключением консоли?

Прежде чем выключить консоль, рекомендуется сохранить игру или сделать автоматическое сохранение. Большинство современных игр предлагают возможность сохранения на протяжении игровой сессии. Найдите в меню игры специальный раздел «Сохранить» или «Сохранение» и выберите подходящую опцию.
Если в игре отсутствует опция сохранения, приостановите игровую сессию, используя сочетание кнопок на геймпаде. Например, вас может попросить нажать кнопку "Options" или "Pause". После этого вы увидите меню паузы, где можно сохраниться перед выключением. Убедитесь, что выбрана опция сохранения прогресса.
Для тех случаев, когда вы хотите выключить консоль немедленно, а игра не предоставляет возможность сохранения, есть еще один способ. Функция "Переход в режим ожидания" позволяет сохранить текущее состояние игры и продолжить игру с того же места при следующем включении консоли. Найдите на главном экране PS4 функцию "Переход в режим ожидания" и активируйте ее.
Теперь, когда вы знаете, как сохранить игровой прогресс перед выключением PS4 без монитора, не забывайте об этом важном шаге. Это позволит вам продолжить игру с того момента, где вы ее оставили, и избежать потери прогресса. Так что будьте внимательны и наслаждайтесь игровым процессом полностью!
Синхронизация данных с облаком PlayStation Plus
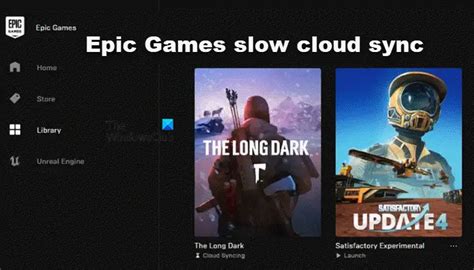
В этом разделе мы рассмотрим процесс синхронизации данных с облачным хранилищем PlayStation Plus на PS4. Эта опция позволяет вам сохранять и переносить свои игровые данные в безопасное облако, обеспечивая доступ к ним из любого устройства, поддерживающего PlayStation Network.
Копирование сохранений и настройка синхронизации
Для начала, убедитесь, что у вас есть активная подписка PlayStation Plus. Затем зайдите в настройки системы на вашей PS4 и выберите пункт "Управление данными приложений", где вы найдете вкладку PlayStation Plus Cloud Storage. В этом разделе вы можете скопировать свои сохранения на облако и настроить автоматическую синхронизацию данных.
Копирование сохранений позволит вам создать резервную копию всех ваших игровых данных на облако, чтобы в случае потери или повреждения консоли вы могли успешно восстановить свой прогресс.
Автоматическая синхронизация данных означает, что каждый раз, когда вы завершаете игру и выходите в главное меню, ваши сохранения автоматически сохраняются на облаке, обновляя последнюю версию данных.
Доступ к сохранениям из облака
После того, как ваши данные успешно скопированы на облако, вы можете получить к ним доступ на любом другом устройстве PS4, на котором войдете в свою учетную запись PlayStation Network. Для этого необходимо перейти в меню "Управление данными приложений" и выбрать пункт "Загрузить в облако". Вы сможете выбрать сохранение, которое хотите загрузить, и восстановить его на выбранном устройстве.
Эта возможность удобна в случае, если вы хотите играть на нескольких консолях, у вас произошла поломка или вы просто хотите продолжить игру с момента, где остановились, на другой консоли.
Синхронизация данных с облаком PlayStation Plus предлагает удобный и безопасный способ сохранять и переносить свои игровые данные на PS4. Таким образом, вы можете быть уверены, что ваш прогресс и достижения всегда будут под защитой и доступны вам в любое время.
Вопрос-ответ

Как правильно выключить PS4 без использования монитора?
Для того чтобы выключить PS4 без использования монитора, следует выполнить следующие шаги. Во-первых, убедитесь, что ваша консоль подключена к розетке с помощью шнура питания. Затем найдите кнопку питания на передней панели консоли и удерживайте ее нажатой в течение примерно 7-10 секунд. После этого вы услышите звуковой сигнал и ваша PS4 полностью выключится.
Можно ли выключить PS4 без использования кнопки питания на консоли?
Да, можно выключить PS4 без использования кнопки питания на самой консоли. Если ваш контроллер включен и подключен к консоли, просто зажмите кнопку питания на контроллере в течение нескольких секунд, пока не появится меню включения/выключения. Затем выберите пункт "Выключить PS4" и подтвердите действие. Консоль будет полностью выключена без использования монитора.
Что делать, если у меня нет доступа к монитору, чтобы выключить PS4?
Если у вас нет доступа к монитору, чтобы выключить PS4, вы можете воспользоваться другим способом. Просто удерживайте кнопку питания на консоли нажатой в течение 7-10 секунд, пока не услышите звуковой сигнал. После этого ваша PS4 выключится полностью. Этот метод работает без использования монитора.
Какая опасность может быть, если выключать PS4 без использования монитора?
Выключение PS4 без использования монитора, в целом, не представляет опасности для консоли. Однако, если вы обнаружите, что ваша консоль не выключается правильно или возникают другие проблемы, связанные с выключением, рекомендуется воспользоваться монитором для корректного выключения или обратиться за помощью к специалисту.
Можно ли выключить PS4 без монитора полностью, если консоль зависла?
Даже если ваша PS4 зависла и у вас нет доступа к монитору, вы всё ещё можете полностью выключить консоль. Просто удерживайте кнопку питания на консоли нажатой в течение 7-10 секунд, пока не услышите звуковой сигнал. В этом случае консоль будет выключена без использования монитора.
Как выключить PS4 без монитора полностью?
Чтобы выключить PS4 без монитора полностью, вам потребуется выполнить несколько простых шагов. Сначала нажмите и удерживайте кнопку питания на передней панели консоли. Когда вы услышите один звуковой сигнал, удерживайте кнопку еще несколько секунд, пока не услышите второй звуковой сигнал. Затем отпустите кнопку. После этого ваша PS4 полностью выключится.



