Представьте себе такую ситуацию: вы хотите удивить своих друзей и родственников необычным способом отображения фотографий или видео на другом устройстве. Именно для таких случаев современная техника предлагает нам широкий выбор подключений и настроек. В данной статье мы расскажем о возможности использования телевизора в качестве второго экрана для вашего компьютера с помощью HDMI-кабеля.
Стоит отметить, что использование телевизора в качестве второго экрана имеет не только развлекательный, но и практический аспект. Большой дисплей телевизора позволит вам более удобно просматривать фотографии, видеозаписи, работать с документами или играть в компьютерные игры. К тому же, второй экран может стать отличным помощником во время презентаций или рабочих процессов, позволяя вам одновременно отображать информацию на двух устройствах: компьютере и телевизоре.
Как же подключить и настроить телевизор в качестве второго экрана? Не волнуйтесь, вся процедура не требует специальных знаний или дополнительного оборудования. Вам потребуется всего лишь HDMI-кабель, который является универсальным инструментом для передачи цифрового аудио-видео сигнала. Для начала убедитесь, что ваш компьютер и телевизор имеют HDMI-разъемы. При необходимости, приобретите кабель с нужной длиной, чтобы обеспечить удобство использования.
Подготовка и необходимые компоненты для соединения телевизора и ПК через HDMI
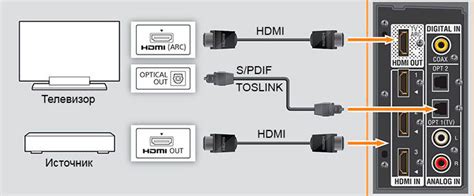
Перед тем, как приступить к процессу соединения телевизора и компьютера через HDMI, необходимо правильно подготовиться и иметь все необходимые компоненты. Это позволит вам получить наилучшее качество изображения и звука, а также предотвратить возможные проблемы в процессе подключения.
Для начала, убедитесь, что у вас есть HDMI кабель. Это кабель с высокой пропускной способностью, который позволяет передавать как видео, так и аудиосигналы с высоким качеством. Сегодня HDMI является стандартным способом подключения многих устройств, включая телевизоры и компьютеры, благодаря своей универсальности и простоте использования.
Важно отметить, что есть несколько версий HDMI кабелей, таких как HDMI 1.4, HDMI 2.0 и т.д. Если у вас есть возможность, рекомендуется выбрать кабель последней версии, чтобы быть уверенным в его совместимости со всеми устройствами и получить наилучшее качество картинки и звука.
Кроме HDMI кабеля, вам также понадобится свободный порт HDMI на вашем телевизоре и компьютере. Убедитесь, что ваш телевизор имеет подходящий порт HDMI для подключения, а ваш компьютер также оснащен HDMI выходом. Если ваш компьютер не имеет HDMI порта, вам понадобится специальный адаптер, который позволит вам подключить HDMI кабель к другому типу порта на вашем компьютере.
Важно убедиться, что ваш телевизор и компьютер находятся включенными и готовыми к подключению. Также рекомендуется выключить оба устройства перед подключением HDMI кабеля, чтобы избежать повреждения порта или самого кабеля.
В итоге, правильная подготовка и наличие необходимых компонентов являются первым шагом к успешному подключению телевизора и компьютера через HDMI. Это поможет вам избежать проблем в процессе соединения и получить наилучшее качество изображения и звука.
Выбор подходящего соединительного кабеля и его проверка перед использованием

В данном разделе мы рассмотрим важные аспекты в выборе и проверке HDMI кабеля для подключения компьютера к телевизору в качестве дополнительного экрана.
Перед тем, как начать процесс подключения, необходимо правильно выбрать подходящий HDMI кабель, соответствующий вашим требованиям и параметрам. Существует несколько типов HDMI кабелей, отличающихся своей версией. Каждая версия имеет свои характеристики и поддерживаемые разрешения, поэтому важно выбрать тот, который соответствует вашим потребностям.
Подбирая HDMI кабель, обратите внимание на следующие факторы:
| 1 | Тип HDMI разъема | Выберите кабель с разъемом, соответствующим тому, какой разъем имеется на вашем компьютере и телевизоре. |
| 2 | Версия HDMI | Выберите кабель, поддерживающий необходимую версию HDMI для передачи нужного разрешения и дополнительных функций. |
| 3 | Длина кабеля | Учтите расстояние между компьютером и телевизором, чтобы выбрать кабель подходящей длины. Не стоит покупать слишком длинный кабель, если между устройствами небольшое расстояние, или слишком короткий, если расстояние значительное. |
| 4 | Качество проводника | Избегайте кабелей с низким качеством проводника, так как это может привести к ухудшению сигнала и возникновению проблем с передачей изображения и звука. |
После выбора подходящего HDMI кабеля, необходимо проверить его перед использованием, чтобы обеспечить стабильное и качественное соединение между компьютером и телевизором. Важно убедиться, что кабель не поврежден и функционирует должным образом.
Для проверки кабеля выполните следующие шаги:
- Внимательно осмотрите кабель на наличие видимых повреждений, таких как трещины, изломы или обломанные контакты.
- Проверьте, что все разъемы кабеля плотно входят в соответствующие разъемы компьютера и телевизора.
- Убедитесь, что кабель надежно закреплен в разъемах и не падает.
- Подключите один конец кабеля к выходному порту компьютера, а другой - к соответствующему входному порту на телевизоре. Убедитесь, что оба разъема подходят друг к другу и находятся в правильной позиции.
После завершения этих проверок можно быть уверенным в качественном и надежном подключении компьютера к телевизору с помощью HDMI кабеля, готового к использованию в качестве второго экрана.
Проверка доступных портов HDMI на телевизоре и компьютере

Перед тем как подключить телевизор к компьютеру в качестве второго экрана посредством HDMI кабеля, необходимо убедиться в наличии свободных портов HDMI на обоих устройствах. Совместимое вещание между телевизором и компьютером обеспечивается через встроенный разъем HDMI, который позволяет передавать аудио и видео сигналы между устройствами с высоким качеством и разрешением.
Телевизор:
Для проверки наличия свободных портов HDMI на телевизоре, обратитесь к инструкции по эксплуатации вашего устройства. Обычно HDMI порты на телевизоре располагаются на задней или боковой панели. Они могут быть обозначены соответствующими надписями или символами. Удостоверьтесь, что вы обнаружили доступный HDMI порт, который вы собираетесь использовать для подключения к компьютеру.
Компьютер:
Для проверки наличия свободных портов HDMI на компьютере, следует осмотреть заднюю панель системного блока или боковую панель ноутбука. Вы должны обнаружить разъемы HDMI, которые могут быть помечены соответствующими символами или надписями. Убедитесь, что найденный HDMI порт не занят другим устройством или кабелем.
Проверка доступных портов HDMI на телевизоре и компьютере является важным шагом перед осуществлением подключения, чтобы быть уверенным в возможности передачи аудио и видео сигналов между этими устройствами.
Подключение телевизора и компьютера к электрической сети

В данном разделе мы рассмотрим процесс осуществления подключения вашего телевизора и компьютера к электрической сети, что позволит им функционировать независимо и быть готовыми к использованию.
Для начала, необходимо убедиться, что у вас имеется соответствующий кабель, который позволит подключить устройства к электрической сети. Этот кабель должен соответствовать нормам и стандартам, обеспечивая безопасность и эффективную передачу электроэнергии.
Затем, следует провести осмотр и проверку электрической сети, чтобы убедиться в ее исправности и соответствии требованиям. Проверка должна включать в себя осмотр разъемов, розеток, выключателей и распределительной панели, а также проведение необходимых измерений и тестов для обнаружения возможных проблем или неисправностей.
После успешной проверки электрической сети, необходимо правильно подключить телевизор и компьютер к розетке, используя предоставленный кабель. Убедитесь, что все соединения плотно закреплены и надежно фиксируются, чтобы избежать перебоев в питании и потери сигнала.
По завершении подключения, рекомендуется провести тестирование и проверку работоспособности телевизора и компьютера. Убедитесь, что оба устройства успешно загружаются и функционируют без сбоев или ошибок. В случае возникновения проблем, следует обратиться к руководству пользователя или обратиться за помощью к специалистам.
Учитывая все эти шаги, можно гарантировать безопасное и эффективное подключение телевизора и компьютера к электрической сети, что обеспечит надежное функционирование обоих устройств.
Предварительное включение устройств перед установкой связи
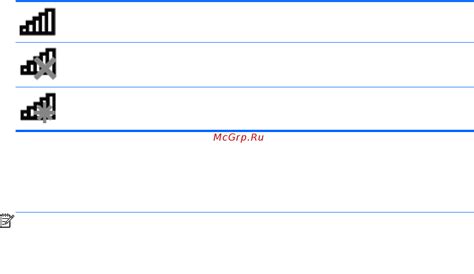
Прежде чем приступить к подключению телевизора к компьютеру в качестве второго экрана, важно убедиться, что оба устройства включены и готовы к работе.
Включение телевизора
Для начала убедитесь, что ваш телевизор находится в рабочем состоянии. Включите его при помощи пульта или кнопки питания на самом устройстве. Дождитесь, пока телевизор полностью запустится и отобразит изображение. Это может занять несколько секунд.
Удостоверьтесь, что телевизор успешно соединился с антеной, спутниковым ресивером или другим источником сигнала, чтобы быть уверенным в его работе.
Включение компьютера
После включения телевизора пришло время включить компьютер. Нажмите кнопку питания на корпусе системного блока или на ноутбуке, чтобы запустить его. Подождите, пока компьютер полностью загрузится и операционная система запустится.
Убедитесь, что ваш компьютер подключен к питанию и активен, чтобы обеспечить нормальную работу соединения по HDMI.
Настройка отображения на внешнем устройстве
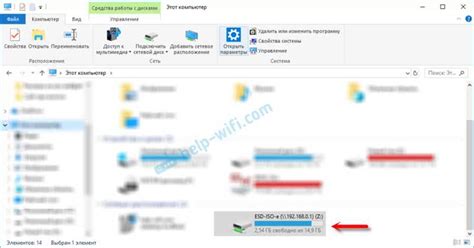
В этом разделе рассмотрим основные шаги по настройке экрана на подключенном телевизоре, используя HDMI-кабель. При этом мы сфокусируемся на параметрах, которые позволят вам настроить оптимальное качество изображения и удобную работу с внешним экраном.
Настройка экрана на компьютере: где найти нужные параметры
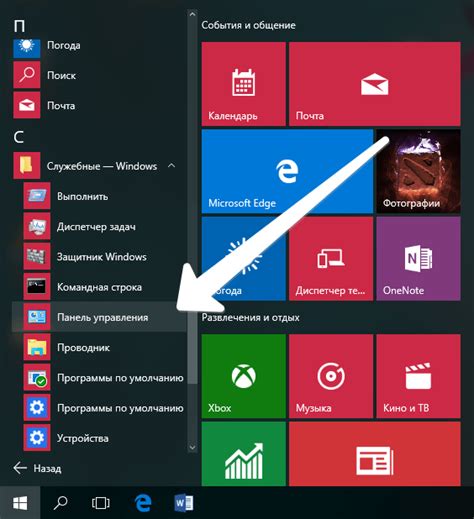
Для открытия настроек экрана на компьютере можно воспользоваться несколькими способами:
- Метод 1: Открытие панели управления
- Метод 2: Использование комбинации клавиш Win+I
- Метод 3: Поиск в меню "Пуск"
Выберите наиболее удобный для вас метод и продолжите настройку экрана, чтобы обеспечить оптимальную работу при подключении телевизора через HDMI кабель.
Обнаружение второго экрана и выбор его режима отображения
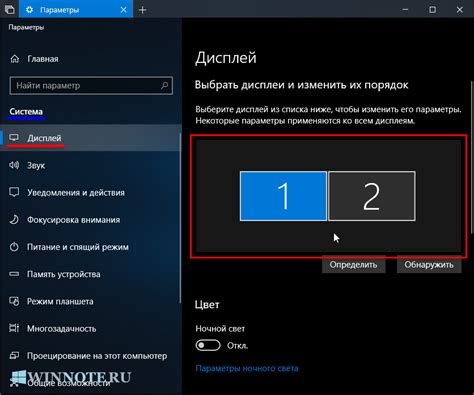
Для начала, вам следует убедиться, что HDMI кабель надежно подключен к обоим устройствам. После этого, запустите компьютер и телевизор и дождитесь, пока оба устройства загрузятся полностью.
Затем, откройте панель управления на вашем компьютере. В зависимости от операционной системы, вы можете найти панель управления в разных местах. Например, для пользователей Windows, вы можете найти ее в меню "Пуск" или щелкнув правой кнопкой мыши по рабочему столу и выбрав "Панель управления".
После открытия панели управления, найдите вкладку "Настройка экрана" или аналогичный пункт меню, который относится к настройкам отображения. Как только вы это сделаете, ваш компьютер начнет автоматически сканировать подключенные устройства и обнаружит подключенный телевизор как второй экран.
После обнаружения второго экрана, вам будет предоставлена возможность выбрать режим отображения. В зависимости от ваших предпочтений и потребностей, вы можете выбрать один из следующих режимов:
- Расширенный режим: Позволяет использовать второй экран в качестве дополнительного рабочего пространства, где вы можете размещать окна приложений и рабочие столы.
- Дублированный режим: Отображает то же самое содержимое на обоих экранах, создавая эффект зеркала.
- Единственный режим: Отключает первый экран компьютера и переключает его полностью на второй экран.
Выбрав подходящий режим, нажмите кнопку "Применить" или "OK", чтобы сохранить изменения. После этого, компьютер будет использовать телевизор как второй экран и вы сможете наслаждаться расширенным пространством работы или дублированным отображением, в зависимости от выбранного режима.
Настройка разрешения и частоты обновления экрана

После успешного подключения вашего телевизора к компьютеру через HDMI кабель, настало время настроить разрешение и частоту обновления экрана для обеспечения оптимального качества отображения.
Разрешение экрана - это параметр, определяющий количество пикселей, из которых состоит изображение на экране. Выбор правильного разрешения позволит вам получить четкое и детальное изображение без искажений или размытости.
Частота обновления экрана - это количество раз, которое изображение на экране обновляется в секунду. Высокая частота обновления предотвращает мерцание изображения и создает плавные переходы, что особенно важно при просмотре видео или играх.
Для настройки разрешения и частоты обновления экрана вам потребуется открыть настройки дисплея на вашем компьютере. В большинстве операционных систем вы можете найти эту опцию в разделе "Настройки" или "Дисплей".
| Шаг | Описание |
|---|---|
| 1 | Откройте настройки дисплея на вашем компьютере |
| 2 | Найдите раздел с доступными разрешениями и выберите подходящий вариант. Обычно рекомендуется использовать наибольшее доступное разрешение для вашего телевизора. |
| 3 | Настройте частоту обновления экрана. В большинстве случаев 60 Гц является стандартным значением и обеспечивает плавное отображение. Однако, если ваш телевизор поддерживает более высокую частоту, вы можете попробовать установить ее. |
| 4 | Сохраните изменения и закройте настройки. |
После корректной настройки разрешения и частоты обновления, вы сможете полноценно использовать ваш телевизор в качестве второго экрана и наслаждаться качественным отображением вашего компьютера на большом экране.
Проверка функционирования дополнительного монитора и его настройка по необходимости
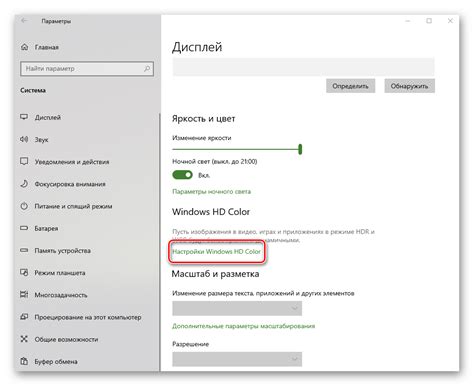
В данном разделе мы рассмотрим шаги, необходимые для проверки функционирования и настройки дополнительного монитора, подключенного к компьютеру через HDMI кабель в качестве второго экрана.
Перед тем, как начать использовать второй монитор, важно убедиться в его работоспособности. Для этого можно провести следующие действия:
| Шаг 1: | Убедитесь, что HDMI кабель правильно подключен к компьютеру и телевизору. Убедитесь, что кабель не поврежден, и что разъемы надежно закреплены. |
| Шаг 2: | Для этого перейдите к настройкам дисплея на своем компьютере. В большинстве операционных систем это можно сделать через раздел "Настройки" или "Дисплей". |
| Шаг 3: | Выберите вкладку "Дисплей" и найдите опцию, позволяющую обнаружить новые подключенные мониторы. Щелкните по кнопке "Обнаружить" и дождитесь, пока компьютер найдет новое устройство. |
| Шаг 4: | После обнаружения монитора выберите его в качестве второго экрана. Вы можете настроить разрешение экрана и ориентацию согласно своим предпочтениям. |
| Шаг 5: | Сохраните изменения и закройте окно настроек. Ваш компьютер должен автоматически применить новые настройки и отобразить изображение на дополнительном мониторе. |
По завершении этих шагов вы сможете проверить работоспособность и настроить дополнительный монитор согласно своим потребностям. Обратите внимание, что доступные настройки и шаги могут незначительно различаться в зависимости от операционной системы вашего компьютера.
Вопрос-ответ

Можно ли использовать телевизор как второй экран для просмотра фильмов?
Да, подключив телевизор к компьютеру через HDMI кабель, вы сможете использовать его как второй монитор для просмотра фильмов или видео. После успешного подключения и настройки второго экрана, вы сможете выбрать его в качестве целевого устройства вывода звука и видео при запуске видеоплеера на вашем компьютере. Таким образом, фильмы будут отображаться на телевизоре, а звук будет воспроизводиться через его встроенные динамики или дополнительную аудиосистему, подключенную к телевизору. Это отличный способ создать домашний кинотеатр и насладиться просмотром фильмов на большом экране с качественным звуком.



