Технологии постоянно развиваются и успешное взаимодействие различных устройств обеспечивает беспрецедентные возможности. Одним из примеров является способ подключения ноутбука к компьютеру с использованием HDMI-кабеля без необходимости иметь под рукой дополнительный монитор.
Теперь вы можете сэкономить место и сделать свою работу более эффективной, используя существующие устройства без всякого дополнительного оборудования.
Далее в этой статье мы расскажем вам о простом способе соединения ноутбука и компьютера через HDMI-кабель. Это удобное решение подойдет как для профессионалов, так и для новичков в области технологий и обеспечит надежное и безопасное взаимодействие между устройствами.
Подготовка к соединению
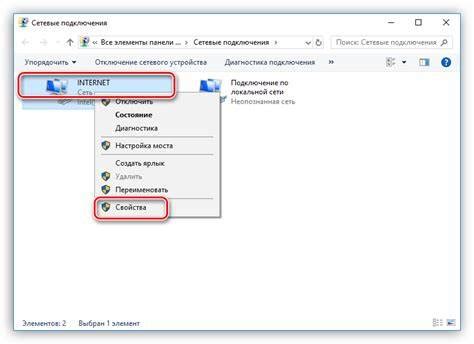
Перед тем, как приступить к соединению ноутбука с компьютером, необходимо выполнить несколько шагов, которые помогут гарантировать успешное подключение. Важно подготовить компоненты и обеспечить необходимые условия для работы.
| Шаг 1 | Убедитесь, что и ноутбук, и компьютер включены и находятся в рабочем состоянии. |
| Шаг 2 | Проверьте наличие свободного порта HDMI на обоих устройствах. Используйте качественный HDMI-кабель для соединения. |
| Шаг 3 | Установите драйверы для HDMI-порта на обоих устройствах, если это требуется, для обеспечения совместимости HDMI-соединения. |
| Шаг 4 | Подготовьте рабочее пространство, чтобы удобно разместить ноутбук и компьютер рядом друг с другом. |
| Шаг 5 | Проверьте настройки отображения на ноутбуке и компьютере, чтобы убедиться, что HDMI-порт выбран в качестве источника сигнала. |
Завершив все эти подготовительные шаги, можно переходить к последующему этапу - подключению ноутбука к компьютеру через HDMI-кабель. Обратите внимание на дальнейшие инструкции и рекомендации для безошибочного соединения и настройки устройств.
Установка соединения посредством HDMI-кабеля

В данном разделе рассматривается процесс установки соединения между ноутбуком и компьютером с использованием HDMI-кабеля без необходимости подключения монитора. Мы предлагаем подробную иллюстрированную инструкцию, которая поможет вам успешно осуществить подключение между устройствами.
Настройка параметров персонального компьютера
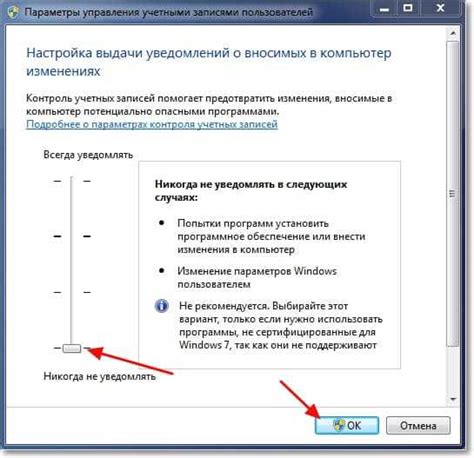
При подключении ноутбука к персональному компьютеру через HDMI-кабель без использования монитора, необходимо произвести некоторые настройки на компьютере, чтобы обеспечить правильную работу и передачу сигнала между устройствами.
Перед началом процесса настройки следует убедиться, что компьютер поддерживает подключение внешнего экрана через HDMI-кабель. Для этого можно обратиться к документации к компьютеру или на его официальный веб-сайт, где указаны поддерживаемые типы подключений.
Если компьютер поддерживает соединение по HDMI, необходимо открыть настройки системы и навигироваться к разделу, отвечающему за настройку мониторов или внешних экранов. В этом разделе можно задать желаемые параметры, такие как разрешение экрана, частоту обновления, яркость и контрастность.
Далее следует выбрать настройки, соответствующие HDMI-подключению. Обычно достаточно выбрать "HDMI" в качестве источника сигнала и установить нужное разрешение экрана. Если есть возможность, рекомендуется также включить опцию "Расширить рабочий стол" для использования внешнего экрана в качестве дополнительного рабочего пространства.
После выбора настроек следует сохранить изменения и перезапустить компьютер, чтобы новые параметры вступили в силу. После перезагрузки компьютера можно подключить ноутбук к компьютеру с помощью HDMI-кабеля.
В процессе подключения ноутбука через HDMI-кабель, система автоматически должна определить и настроить новое подключение. Если этого не произошло автоматически, можно вновь зайти в настройки системы и проверить, что выбрано соответствующее HDMI-подключение.
| Параметр | Описание |
|---|---|
| Источник сигнала | Выбрать "HDMI" |
| Разрешение экрана | Установить желаемое разрешение в соответствии с требованиями |
| Расширить рабочий стол | Включить, чтобы использовать внешний экран как дополнительное рабочее пространство |
Примените советы выше, чтобы успешно настроить параметры персонального компьютера для подключения ноутбука через HDMI-кабель без монитора. Теперь вы готовы наслаждаться расширенным экраном и использовать его для работы или развлечений.
Подсоединение к компьютерной системе
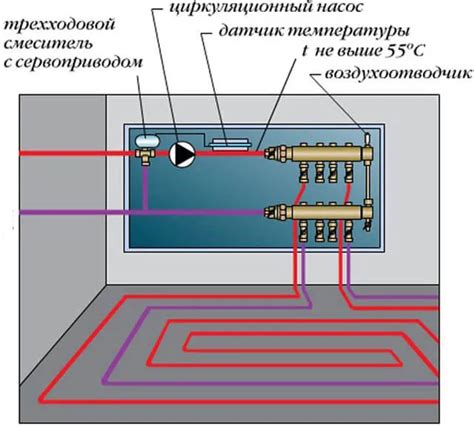
В этом разделе рассмотрим процесс соединения портативного устройства с стационарным компьютером, используя интерфейс HDMI, без необходимости подключения к монитору. Независимо от типа компьютера или операционной системы, данная инструкция применима и позволяет осуществить успешное подключение между двумя устройствами.
Для начала, убедитесь, что у вас имеется HDMI кабель. Это цифровой кабель, предназначенный для передачи высококачественного аудио и видео сигналов между устройствами. HDMI интерфейс включает в себя разъемы, которые помогают установить надежное соединение между ноутбуком и компьютером.
Далее, проверьте, есть ли у вашего ноутбука разъем HDMI. Обычно он расположен на боковой или задней панели устройства. Если ваш ноутбук не оснащен разъемом HDMI, возможно вам понадобится использовать переходник или адаптер, чтобы подключить его к HDMI порту компьютера.
Подключите один конец HDMI кабеля к разъему HDMI на компьютере. Убедитесь, что кабель плотно установлен и надежно фиксируется в порте. Это гарантирует стабильное соединение и отсутствие нежелательных помех.
После этого, подключите другой конец кабеля к разъему HDMI на ноутбуке или используйте адаптер, если необходимо. Убедитесь, что подключение прочное и безупречно. Кабель должен быть полностью вставлен в разъем, чтобы избежать проблем со сигналом или непрерывностью соединения.
Как только подключение завершено, запустите компьютер и ноутбук и дождитесь, пока оба устройства распознают соединение HDMI. Это может занять несколько секунд. Если все выполнено правильно, на экране компьютера должно появиться изображение из ноутбука, а также соответствующий звук.
Теперь вы успешно подсоединили ноутбук к компьютеру через HDMI кабель без использования монитора. Вам доступно одновременное отображение контента на обоих устройствах, что помогает удобно работать или разрабатывать проекты.
Настройка режима отображения

1. Изменение разрешения: Перед тем, как начать использование внешнего дисплея, важно установить подходящее разрешение для вашего ноутбука. Вы можете выбрать разрешение с помощью настроек операционной системы или графического драйвера.
2. Настройка частоты обновления экрана: Для достижения оптимальной четкости и плавности изображения, убедитесь, что частота обновления экрана настроена правильно. Это можно сделать в настройках вашей видеокарты или в системных настройках.
3. Автоматическая или ручная настройка цвета: В зависимости от требований вашей работы или предпочтений, вы можете выбрать автоматическую или ручную настройку цвета. Автоматическая настройка позволит системе определить наилучшие параметры цветности, тогда как ручная настройка позволит вам настроить цветовые насыщенность, контраст и яркость вручную.
4. Изменение положения и расширение рабочего пространства: Если у вас возникла необходимость расширить рабочее пространство на внешний дисплей, вы можете настроить его положение и расширение. Это даст вам возможность работать с двумя или более экранами одновременно.
Проверка соединения и настройка разрешения
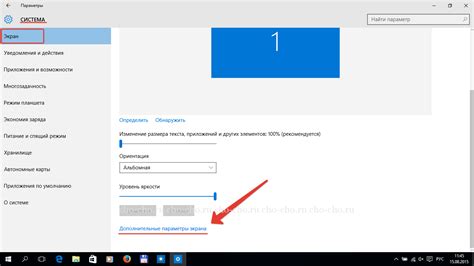
После успешного подключения ноутбука к компьютеру с помощью HDMI кабеля без использования монитора, необходимо выполнить дополнительные шаги для проверки корректности подключения и настройки разрешения изображения. Данный раздел расскажет о том, как осуществить данную проверку.
- Шаг 1. Подключите HDMI кабель к порту HDMI на ноутбуке и компьютере. Убедитесь, что кабель надежно вставлен и соединение установлено.
- Шаг 2. Запустите операционную систему ноутбука и компьютера. Дождитесь полной загрузки.
- Шаг 3. Проведите проверку соединения. Убедитесь, что изображение передается непрерывно и без искажений. Обратите внимание на качество изображения и цветопередачу.
- Шаг 4. При необходимости настроек разрешения, перейдите к соответствующим настройкам. Это можно сделать с помощью функционала операционной системы на ноутбуке и компьютере.
- Шаг 5. Проверьте правильность разрешения изображения. Убедитесь, что разрешение соответствует требованиям этих устройств и не вызывает дискомфорт при использовании.
Выполнение данных шагов позволит вам произвести проверку подключения ноутбука к компьютеру без использования монитора и настроить разрешение изображения в соответствии с вашими предпочтениями и требованиями.
Вопрос-ответ

Какую комбинацию клавиш нужно нажать, чтобы переключить вывод видеосигнала на HDMI?
Комбинация клавиш для переключения вывода видеосигнала на HDMI зависит от производителя ноутбука. Но наиболее распространенная комбинация, которую можно попробовать, это клавиша Fn (Function) в сочетании с одной из клавиш F1-F12, на которой изображена иконка монитора или телевизора. Нажмите эту комбинацию несколько раз, пока не увидите изображение ноутбука на экране компьютера через HDMI кабель.
Могу ли я подключить ноутбук к компьютеру через HDMI кабель, если у меня нет монитора?
Да, вы можете подключить ноутбук к компьютеру через HDMI кабель, даже если у вас нет монитора. Для этого вам потребуется использовать другой внешний дисплей, такой как телевизор или проектор, который поддерживает подключение через HDMI кабель.
Какой HDMI кабель мне понадобится для подключения ноутбука к компьютеру без монитора?
Вам потребуется HDMI кабель типа A-A или A-B для подключения ноутбука к компьютеру без монитора. Одна сторона кабеля должна подключаться к HDMI порту вашего ноутбука, а другая сторона - к HDMI порту компьютера.
Какие дополнительные настройки мне потребуются для подключения ноутбука к компьютеру с использованием HDMI кабеля без монитора?
После физического подключения ноутбука к компьютеру через HDMI кабель, вам потребуется изменить настройки отображения на вашем ноутбуке. Для этого может потребоваться нажать комбинацию клавиш на вашем ноутбуке, чтобы переключиться на внешний дисплей и настроить его разрешение и другие параметры.
Могу ли я использовать вместо HDMI кабеля другой вид кабелей для подключения ноутбука к компьютеру без монитора?
Да, вы можете использовать другие виды кабелей для подключения ноутбука к компьютеру без монитора, если у вас нет HDMI портов на обоих устройствах. Например, вы можете использовать VGA кабель, DVI кабель или DisplayPort кабель, если они поддерживаются вашими устройствами.



