В наше время современные технологии руководствуют нами в самых разных сферах нашей жизни. Особенно важно всегда быть в курсе технических новинок и их преимуществ. Одной из актуальных проблем для многих пользователей становится вопрос о беспроводном подключении клавиатур к персональным компьютерам или ноутбукам.
Избавьтесь от лишних проводов и повысьте удобство использования вашего компьютера с помощью безупречного беспроводного подключения клавиатуры. Новые возможности, появившиеся с развитием современных технологий, дают вам возможность эффективно выполнять все задачи, не ограничиваясь неловким положением проводов и заранее предвиденными местами для подключения.
Сегодня мы рассмотрим пошаговую инструкцию по подключению клавиатуры к компьютеру без использования проводов. Беспроводное подключение через Bluetooth позволит насладиться свободой движений и работой с клавишами на расстоянии, не говоря уже о возможности экономии пространства и создании настраиваемого рабочего места для максимально комфортной работы.
Необходимое оборудование для подключения клавиатуры через Bluetooth к компьютеру

Этот раздел предоставляет информацию о необходимом оборудовании для успешного подключения клавиатуры к компьютеру посредством Bluetooth-технологий. Без подробного описания процесса и пошаговой инструкции, здесь мы сфокусируемся на комплектующих, которые позволят вам с комфортом пользоваться беспроводной клавиатурой соединенной с вашим компьютером.
- Bluetooth-адаптер: устройство, позволяющее вашему компьютеру устанавливать соединение по Bluetooth. Оно обеспечивает беспроводную связь между клавиатурой и компьютером. Bluetooth-адаптеры бывают встроенными и внешними, работающими через USB-порт.
- Клавиатура с Bluetooth: обычная или компактная беспроводная клавиатура, поддерживающая технологию Bluetooth. Она должна быть совместима с вашим компьютером и иметь нужное расположение клавиш и другие функциональные возможности.
- Батарейки или аккумуляторы: большинство беспроводных клавиатур работает от батареек или аккумуляторов. Рекомендуется иметь под рукой запасные батарейки или заряженные аккумуляторы, чтобы не прерывать работу из-за разрядки.
- Драйверы и программное обеспечение: некоторые клавиатуры могут требовать установки специальных драйверов или программного обеспечения для полной функциональности. Проверьте наличие необходимых драйверов и скачайте их с официального сайта производителя.
Завершающая этот раздел информация о необходимом оборудовании позволит вам правильно подготовиться к подключению беспроводной клавиатуры к компьютеру и избежать возможных проблем в процессе установки.
Беспроводная связь для удобства и мобильности
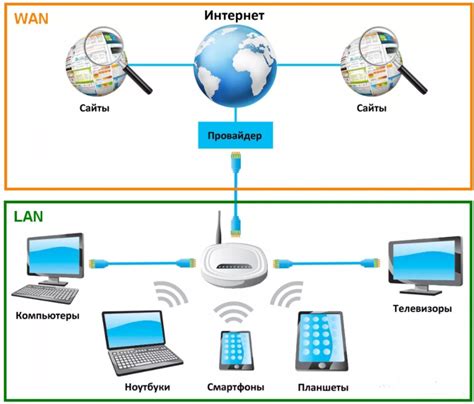
В современном мире все больше людей ищут способ повысить удобство и мобильность своих компьютеров. Установка клавиатуры с поддержкой Bluetooth может стать отличным решением в этом вопросе. Беспроводная связь через Bluetooth не только позволяет избавиться от громоздких проводов, но и обеспечивает удобство использования компьютера на расстоянии.
Подготовка клавиатуры с поддержкой Bluetooth к подключению
Перед тем как начать процесс подключения, нужно убедиться, что клавиатура имеет встроенный модуль Bluetooth. Это можно проверить в настройках клавиатуры или изучив ее технические характеристики. Если модуль Bluetooth отсутствует, необходимо приобрести отдельный адаптер Bluetooth, совместимый с компьютером.
Помимо этого, убедитесь, что у клавиатуры есть достаточное количество заряда, чтобы приступить к процедуре подключения. В случае недостатка заряда, подключите клавиатуру к компьютеру через USB-кабель и дайте ей некоторое время для зарядки.
Примечание: при приобретении клавиатуры с поддержкой Bluetooth, обратите внимание на инструкции производителя, так как некоторые клавиатуры имеют свои особенности и требуют специфических действий для подключения.
Подключение клавиатуры с поддержкой Bluetooth к компьютеру
Для начала, включите Bluetooth на вашем компьютере. Это можно сделать через системные настройки или с помощью специальной клавиши на клавиатуре (если она предусмотрена). Затем на вашей клавиатуре найдите кнопку Bluetooth и удерживайте ее, пока не загорится индикатор Bluetooth.
После этого, откройте панель управления Bluetooth на компьютере и начните процесс поиска устройств. В списке найденных устройств должна появиться ваша клавиатура. Выберите ее и нажмите кнопку "Подключить". Возможно, вам будет предложено ввести пароль, который обычно указывается в инструкции производителя.
Как только процесс подключения завершен, ваша клавиатура должна быть готова к использованию. Убедитесь, что она работает правильно, нажимая несколько клавиш для проверки отклика.
Теперь, благодаря клавиатуре с поддержкой Bluetooth, вы можете наслаждаться беспроводным комфортом работы с компьютером, освободившись от лишних проводов и обеспечив себе большую свободу передвижения. Не забудьте выключить Bluetooth или отключить клавиатуру при необходимости сохранения заряда батареи или защиты от несанкционированного доступа.
Возможность подключения устройств по Bluetooth к компьютеру
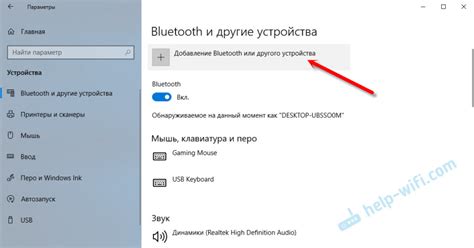
В данном разделе рассматривается функциональность компьютера, позволяющая установить беспроводное соединение с внешними устройствами через Bluetooth. Рассматриваются варианты наличия встроенного модуля Bluetooth в компьютере или подключения внешнего Bluetooth-адаптера для расширения возможностей подключения различных устройств.
| Встроенный модуль Bluetooth | Внешний Bluetooth-адаптер |
| Множество компьютеров оснащены встроенными модулями Bluetooth, что позволяет с легкостью устанавливать соединение между устройствами и компьютером. Это удобно и не требует дополнительных устройств. | Если компьютер не имеет встроенного Bluetooth или его функциональность ограничена, можно использовать внешний Bluetooth-адаптер. Он позволяет расширить возможности компьютера и подключать разнообразные устройства без необходимости покупки нового компьютера. |
| Зачастую встроенный модуль Bluetooth имеет ограниченные возможности и может не обладать высокой скоростью передачи данных. Однако, в большинстве случаев, он позволяет осуществить базовое подключение различных устройств. | Внешний Bluetooth-адаптер предоставляет большой диапазон функциональных возможностей и позволяет устанавливать стабильное и быстрое соединение с различными устройствами. Это особенно актуально для тех, у кого внутренний модуль Bluetooth имеет ограничения. |
Шаг 1: Активация функции беспроводной связи на клавиатуре и компьютере

Перед тем как начать подключать клавиатуру, необходимо включить соответствующую функцию Bluetooth на самой клавиатуре и на компьютере. Данный шаг позволит установить беспроводное соединение между устройствами для комфортной работы.
Для активации Bluetooth-соединения на клавиатуре, необходимо выполнить следующие действия:
| 1. | Найдите кнопку/переключатель, отвечающий за активацию Bluetooth на клавиатуре. Обычно он находится на задней или боковой стороне устройства и может быть отмечен специальной иконкой или надписью. |
| 2. | Убедитесь, что переключатель находится в положении "Включено" или нажмите на кнопку, чтобы активировать функцию Bluetooth на клавиатуре. |
Чтобы включить Bluetooth на компьютере, необходимо выполнить следующие действия:
| 1. | Откройте настройки компьютера и найдите раздел, отвечающий за управление Bluetooth-соединениями. Это можно сделать через панель управления, системные настройки или специальное приложение управления Bluetooth. |
| 2. | Включите функцию Bluetooth, переключив соответствующий переключатель или нажав на кнопку "Включить". Обратите внимание, что некоторые компьютеры могут иметь клавишу функции, которая отвечает за активацию Bluetooth. |
После активации Bluetooth на клавиатуре и компьютере, оба устройства будут готовы к установке беспроводного соединения.
Активация Bluetooth функции на клавиатуре: пошаговая инструкция

В данном разделе мы рассмотрим из подробную инструкцию по активации функции Bluetooth на вашей клавиатуре. С помощью этой функции вы сможете осуществлять беспроводное подключение клавиатуры к другим устройствам, таким как компьютер или смартфон.
Для начала процесса активации Bluetooth на клавиатуре нам потребуется выполнить несколько шагов. Первый шаг заключается в нахождении специальной кнопки или переключателя на клавиатуре, отвечающего за включение Bluetooth функции. Этот элемент часто помечается соответствующим символом или надписью, свидетельствующей о наличии данной функции.
Когда вы нашли кнопку или переключатель Bluetooth на клавиатуре, следующим шагом будет его активация. Это можно сделать путем нажатия на кнопку или перемещения переключателя в нужное положение. Важно учитывать, что процесс активации может немного отличаться в зависимости от модели клавиатуры.
После активации Bluetooth функции на клавиатуре, вам необходимо убедиться, что Bluetooth также включен на устройстве, к которому вы планируете подключить клавиатуру. Для этого откройте настройки Bluetooth на вашем устройстве и убедитесь, что функция включена и готова к парингу с другими устройствами.
Теперь, когда и клавиатура, и устройство готовы к подключению, вы можете начинать процесс паринга. Для этого вам необходимо выполнить требуемые действия в меню настроек Bluetooth на вашем устройстве. Как правило, процесс паринга включает в себя поиск доступных устройств, выбор клавиатуры из списка и ввод пароля, если это требуется.
После успешного завершения процесса паринга, ваша клавиатура будет подключена к вашему устройству через Bluetooth. Теперь вы можете наслаждаться беспроводной связью и использовать клавиатуру для ввода текста или управления устройством.
Активация беспроводного подключения на вашем компьютере
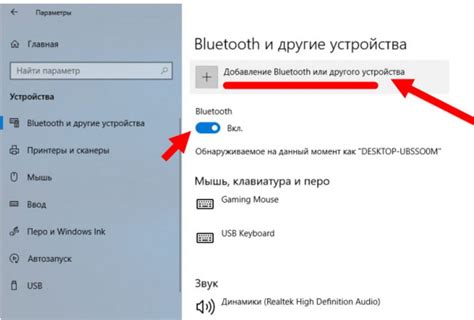
В данном разделе мы рассмотрим пошаговую инструкцию по активации беспроводной связи на вашем персональном компьютере. Это позволит вам подключать различные устройства без использования проводов, в том числе клавиатуру через технологию Bluetooth.
Перед тем, как начать, вам потребуется определить наличие беспроводного модуля на вашем компьютере. Он может называться по-разному, также известен как адаптер Bluetooth или модуль беспроводной связи.
Проверьте наличие беспроводного модуля, открыв окно «Параметры» на вашем компьютере. Обычно оно находится в нижнем правом углу экрана или доступно через главное меню операционной системы.
После открытия окна «Параметры» найдите в нем вкладку «Беспроводные устройства» или «Сеть и интернет». Возможно, вам потребуется выполнить некоторые дополнительные действия, чтобы добраться до этой вкладки.
Как только вы найдете нужную вкладку, просмотрите список доступных опций и убедитесь в наличии пункта «Bluetooth». Если он присутствует, значит, беспроводной модуль уже активирован на вашем компьютере. В этом случае вы можете перейти к подключению клавиатуры.
Если пункт «Bluetooth» отсутствует, нет нужды отчаиваться. Вам потребуется выполнить процесс активации модуля.
Чтобы активировать беспроводной модуль Bluetooth на вашем компьютере, щелкните на пункте «Bluetooth» в списке доступных опций. Это позволит вам включить связь и обеспечить возможность подключения Bluetooth-устройств.
После активации беспроводного модуля Bluetooth на вашем компьютере, вы готовы приступить к подключению клавиатуры и наслаждаться свободой беспроводной коммуникации.
Шаг 2: Сопряжение между устройствами
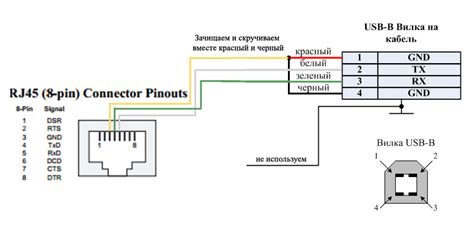
Теперь, когда Bluetooth на вашем компьютере активирован, необходимо установить связь между клавиатурой и компьютером. Этот шаг называется сопряжением и позволяет устройствам распознать и подключить друг друга.
Шаг 1: Откройте настройки Bluetooth на компьютере. Обычно это можно сделать через панель управления или системные настройки.
Шаг 2: На клавиатуре найдите кнопку "Pair" или "Pairing". Нажмите и удерживайте ее до тех пор, пока светодиодный индикатор не начнет мигать или менять цвет.
Шаг 3: В окне настройки Bluetooth на компьютере найдите раздел "Добавить новое устройство" или "Поиск устройств". Нажмите на эту опцию, чтобы компьютер начал поиск доступных устройств Bluetooth.
Шаг 4: После того, как компьютер обнаружит вашу клавиатуру, он отобразит ее в списке найденных устройств. Выберите клавиатуру из списка и нажмите кнопку "Pair" или "Пара".
Шаг 5: Компьютер попросит вас ввести пароль, если таковой установлен на вашей клавиатуре. Введите пароль и нажмите "ОК" или "Подключить".
Шаг 6: После завершения сопряжения, светодиодный индикатор на клавиатуре перестанет мигать и останется гореть постоянным светом. Теперь ваша клавиатура полностью подключена к компьютеру по Bluetooth.
Настройка парной связи на клавиатуре: пошаговая инструкция

Раздел, посвященный настройке парной связи на клавиатуре, поможет вам освоить этот процесс без труда. Путем установления парной связи вы сможете обеспечить беспроводное соединение между вашей клавиатурой и другим устройством, без использования проводов или кабелей.
| Шаг 1: | Включите клавиатуру и убедитесь, что она находится в режиме включенного Bluetooth-соединения. |
| Шаг 2: | На устройстве, с которым вы хотите установить связь с клавиатурой, откройте меню настроек Bluetooth. |
| Шаг 3: | В меню настроек Bluetooth найдите раздел, отвечающий за "Поиск устройств" или "Добавление устройств" и выберите его. |
| Шаг 4: | При помощи кнопок управления на клавиатуре найдите и выберите опцию "Парное устройство" или "Добавить устройство" в меню настроек Bluetooth. |
| Шаг 5: | В списке доступных устройств выберите свою клавиатуру, которая должна отображаться в нем. Если устройство не отображается, убедитесь, что оно находится в режиме поиска и повторите шаг. |
| Шаг 6: | После выбора клавиатуры подтвердите процесс парной связи на обоих устройствах, следуя инструкциям на экране. |
| Шаг 7: | После установки парного соединения кликните на кнопку "Готово" или "Подтвердить", чтобы завершить процесс настройки и начать использовать связанную клавиатуру. |
Следуя этим шагам, вы сможете установить парную связь на клавиатуре без проблем. При необходимости повторите процесс или обратитесь к руководству вашей клавиатуры для получения более подробной информации о настройке парного соединения.
Настройка парной связи на компьютере
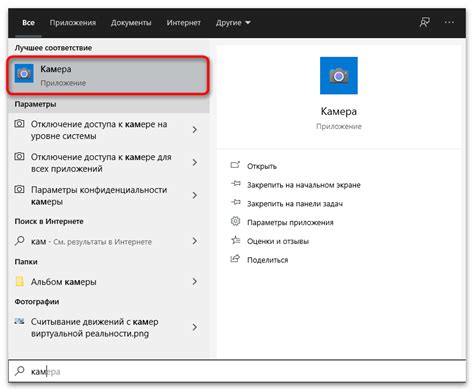
В данном разделе мы рассмотрим пошаговую инструкцию по установке и настройке парной связи на компьютере с использованием технологии беспроводной передачи данных.
Для начала необходимо убедиться, что ваш компьютер поддерживает беспроводную технологию передачи данных. Устройство, с которым вы планируете установить парную связь, должно быть совместимо с вашим компьютером и иметь встроенный модуль беспроводной связи.
Первым шагом является включение беспроводного режима на вашем компьютере. Обычно это делается с помощью специальной функциональной клавиши на клавиатуре или путем выполнения определенной команды в настройках системы.
Далее необходимо активировать режим парной связи на устройстве, с которым вы хотите установить соединение. Это может быть клавиатура или другое беспроводное устройство. Обычно для этого нужно удерживать определенную комбинацию клавиш на устройстве в течение нескольких секунд или выполнить определенные действия на его панели управления.
Теперь переходим к компьютеру. Зайдите в настройки беспроводных устройств, которые обычно находятся в разделе "Устройства" или "Bluetooth и другие устройства". Там вы должны увидеть доступные устройства для соединения.
Выберите устройство, с которым вы хотите установить парную связь, и выполните соответствующую команду для инициации процесса соединения. Для этого может потребоваться ввод пароля или PIN-кода, который обычно предоставляется вместе с устройством.
После успешного соединения настройка парной связи будет завершена, и вы сможете использовать устройство для ввода данных на компьютере без необходимости использования проводов.
Вопрос-ответ

Как подключить клавиатуру через Bluetooth к компьютеру?
Для подключения клавиатуры через Bluetooth к компьютеру необходимо выполнить несколько шагов. Во-первых, убедитесь, что Bluetooth на компьютере включен. Затем включите Bluetooth на клавиатуре и установите ее в режим поиска нового устройства. На компьютере откройте настройки Bluetooth и найдите доступные устройства. Выберите свою клавиатуру из списка и выполните процесс сопряжения. После успешного сопряжения клавиатура будет готова к использованию.
Что делать, если компьютер не видит клавиатуру через Bluetooth?
Если компьютер не видит клавиатуру через Bluetooth, первым делом проверьте, включен ли Bluetooth на обоих устройствах. Убедитесь, что клавиатура находится в режиме поиска нового устройства. Попробуйте перезагрузить компьютер и клавиатуру, а затем повторите попытку подключения. Если проблема остается, возможно, требуется обновить драйверы Bluetooth на компьютере. Также стоит проверить, нет ли других устройств, мешающих работе Bluetooth. Если ничего не помогает, обратитесь за помощью к специалисту.



