Поддержка организационных процессов
В современном мире основным инструментом для выполнения рабочих задач является надежное и эффективное программное обеспечение. Однако, встает вопрос - как правильно подключить и настроить необходимое программное окружение на новом компьютере, чтобы быть готовыми к работе несмотря на все трудности и вызовы, которые могут возникнуть в ходе ее выполнения. В этой статье мы рассмотрим важность и порядок подключения пакета программ для удобной и продуктивной работы на новом ноутбуке.
Подключение офисных программ имеет ключевое значение для успешной реализации рабочих проектов и эффективного ведения организационных процессов на новом ноутбуке. Однако, ввиду разнообразия возможностей и настроек программного обеспечения, необходимость в инструкции для установки и настройки неотъемлема. В данной статье мы разберемся, как вывести взаимодействие с пакетом программ на новый уровень путем правильной установки и настройки необходимых компонентов.
В первую очередь, для успешной инсталляции пакета программ на новом ноутбуке необходимо собрать всю необходимую информацию о версиях и системных требованиях к каждому компоненту. Затем, следует определиться с выбором пакета программ, который наиболее полно отвечает потребностям и задачам организации или пользователя. Правильный выбор позволит построить надежную и сбалансированную инфраструктуру, где каждый компонент будет выполнять свою роль и взаимодействовать с другими частями системы без проблем.
Требования ко всем парам Office на свежий ноутбук
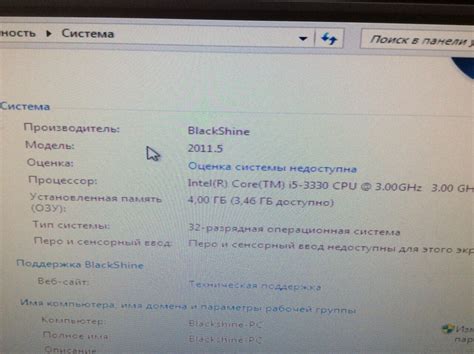
Подобно всем приложениям, чтобы гарантировать эффективную установку и работу приложений Office на вашем новом ноутбуке, необходимо выполнить определенные требования. Эти требования обеспечивают совместимость с операционной системой и минимальные системные требования для безупречной работы Office на вашем устройстве. Для достижения оптимальной производительности и пользовательского опыта важно убедиться, что все требования установлены и соответствуют рекомендациям.
Операционная система: Office поддерживается на различных операционных системах, включая Windows, macOS и Linux. Перед началом установки уточните, поддерживается ли ваша операционная система каждым конкретным приложением Office.
Аппаратные требования: Для плавной работы Office на новом ноутбуке рекомендуется иметь достаточное количество оперативной памяти, свободного пространства на жестком диске, процессор соответствующей мощности и графическую карту совместимую с текущей версией приложений Office.
Обновления и патчи: Перед установкой Office на новый ноутбук убедитесь, что ваша операционная система обновлена до последней версии, и все патчи и улучшения безопасности установлены. Это поможет предотвратить возможные проблемы совместимости и обеспечить безопасность вашего устройства.
Интернет-соединение: Для установки и активации Office на новом ноутбуке требуется стабильное и надежное интернет-соединение. Убедитесь, что вы подключены к интернету перед началом установки и следуйте инструкциям активации, чтобы получить доступ ко всем функциям Office.
Следование требованиям для установки Office на новый ноутбук существенно упрощает процесс установки и гарантирует, что вы сможете использовать все функции программного обеспечения для удобной работы и повышения продуктивности.
Подготовка ноутбука перед установкой пакета офисных приложений
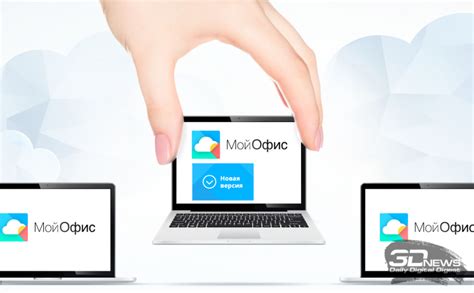
Прежде чем приступить к установке пакета офисных приложений на ваш новый ноутбук, необходимо выполнить ряд важных шагов по подготовке. Эти действия помогут гарантировать успешную установку и бесперебойную работу программного обеспечения.
В процессе подготовки необходимо обеспечить достаточное свободное место на диске, чтобы разместить необходимые файлы пакета офисных приложений. Также рекомендуется убедиться в наличии стабильного подключения к интернету для организации быстрой и бесперебойной загрузки установочных файлов.
Дополнительно стоит проверить обновления операционной системы вашего ноутбука, так как актуальные обновления могут повысить совместимость программного обеспечения и устранить возможные ошибки. Имейте в виду, что внесение изменений в системные настройки может потребовать прав администратора.
Также следует учесть доступность всех необходимых лицензионных ключей и учетных записей для активации пакета офисных приложений. В случае их отсутствия, рекомендуется привлечь специалиста или обратиться в службу технической поддержки для получения нужной информации.
Убедившись в выполнении всех вышеперечисленных шагов, вы готовы перейти к следующему этапу - установке пакета офисных приложений. Следуйте указаниям инструкции по установке, которую можно найти на официальном сайте разработчика или вместе с приобретенной лицензией.
Получение и загрузка Office с официального сайта
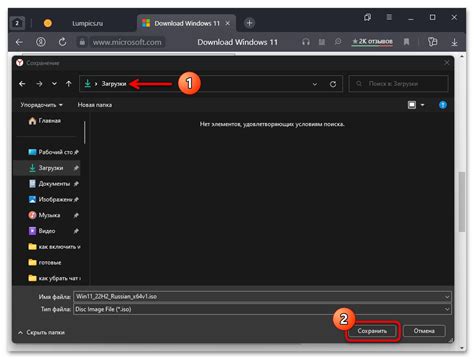
В этом разделе мы рассмотрим процесс приобретения и загрузки Office с официального веб-ресурса. Мы поделимся шагами, с помощью которых вы сможете получить доступ к полезным программам для работы с документами, электронной почтой и другими задачами.
- Выберите официальный сайт Office, предлагаемый разработчиками программного обеспечения.
- Найдите раздел загрузки программного обеспечения и перейдите на эту страницу.
- Прочитайте информацию о доступных пакетах Office и выберите тот, который наилучшим образом соответствует вашим потребностям.
- Нажмите на кнопку загрузки, чтобы начать получение программы.
- После завершения загрузки запустите установщик, следуя инструкциям на экране.
- Пройдите процесс активации Office, который может потребовать ввода лицензионного ключа или создания учетной записи.
- После активации вы сможете начать использование Office на вашем новом ноутбуке.
Выбор Office с официального сайта обеспечивает вам гарантию получения подлинной и обновляемой версии программного продукта. Кроме того, вы сможете получить техническую поддержку и доступ к облачным функциям Office, которые значительно расширят возможности вашей работы.
Варианты лицензирования пакета офисных программ на современном портативном компьютере

Когда дело доходит до установки программного пакета для офисных нужд на новом ноутбуке, важно выбрать наиболее подходящую форму лицензирования. Существует несколько вариантов доступа к функциям и возможностям Office, которые позволяют использовать программы и инструменты в соответствии с вашими потребностями и предпочтениями.
| Вариант лицензирования | Описание |
|---|---|
| Покупка лицензии на постоянное использование | Этот способ позволяет приобрести одну или несколько лицензий на постоянное использование пакета офисных программ. После установки Office на новый ноутбук, вы можете использовать программы без ограничений в течение неограниченного периода времени. |
| Подписка на Office 365 | Office 365 - это подписка на облачный сервис, который предоставляет доступ к полной версии пакета Office, а также дополнительным возможностям и услугам. Подписка позволяет использовать Office на нескольких устройствах, включая новый ноутбук, и всегда иметь доступ к последним обновлениям и новым функциям. |
| Бесплатные аналоги Office | Существуют бесплатные альтернативы пакету Office, которые предоставляют базовые функциональные возможности для работы с текстами, таблицами и презентациями. Эти программы могут быть установлены на новый ноутбук без необходимости приобретения лицензии и позволяют вам выполнить основные задачи без дополнительных затрат. |
Необходимо тщательно рассмотреть каждый вариант лицензирования, учитывая свои потребности и бюджет. Выбирая наиболее подходящую опцию, вы сможете полноценно использовать Office на своем новом ноутбуке и эффективно выполнять свои рабочие и хоббийные задачи.
Начало работы с программным пакетом на свежевыпускном портативном компьютере: последовательность действий

| Шаг 1: | Получите установочный носитель |
| Шаг 2: | Подключите носитель и запустите установку |
| Шаг 3: | Проверьте совместимость и подтвердите лицензионное соглашение |
| Шаг 4: | Выберите необходимые компоненты Office |
| Шаг 5: | Выберите путь установки и дождитесь завершения процесса |
| Шаг 6: | Запустите Office и выполните настройку основных параметров |
| Шаг 7: | Войдите в свою учетную запись и настройте облачное хранилище |
Следуйте данным шагам, чтобы установить Office на свой новый ноутбук без каких-либо проблем. Этот пакет программного обеспечения предоставляет набор мощных инструментов для работы с документами, электронными таблицами, презентациями и другими офисными задачами. Четкие и последовательные действия помогут вам сэкономить время и обеспечить максимальную эффективность при использовании Office на новом портативном компьютере.
Активация программного пакета и ввод серийного номера
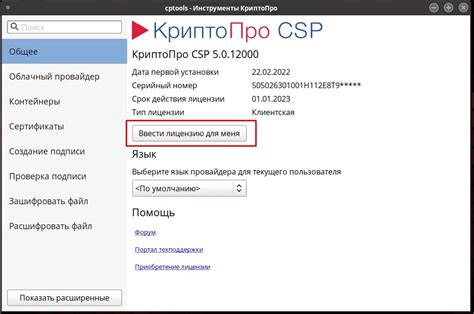
Перед началом активации обязательно убедитесь, что у вас есть правильная и действительная лицензия для установки. Следующие шаги помогут вам успешно активировать Office и внести серийный номер для его использования.
- Запустите одну из программ Office, например, Word или Excel.
- В появившемся окне выберите опцию "Активировать сейчас".
- Выберите "Я хочу ввести ключ продукта" и нажмите "Далее".
- Введите серийный номер, который был предоставлен вам вместе с лицензией, и нажмите "Далее".
- Следуйте инструкциям на экране, чтобы завершить процесс активации.
После успешной активации Office вы сможете использовать все функции и возможности программного пакета на вашем новом ноутбуке.
Обновление программного пакета на новом портативном компьютере
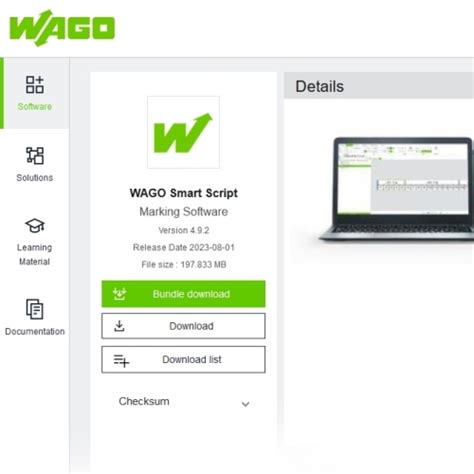
В данном разделе рассмотрим процесс обновления программного комплекта на свежей модели переносного компьютера. Обновление программ может значительно улучшить функциональность и продуктивность работы, а также обеспечить доступ к более новым функциям и возможностям.
Прежде чем начать процесс обновления, важно убедиться, что ваш переносной компьютер подключен к стабильной и надежной сети Интернет. Это обеспечит стабильное и быстрое загрузку и установку необходимых обновлений.
Для обновления программного пакета на вашем новом портативном компьютере доступно несколько вариантов. Во-первых, вы можете воспользоваться автоматическим обновлением изображения, предоставляемого официальной страницей разработчика. Этот метод позволяет вам установить самые последние версии программного обеспечения без дополнительных настроек или усилий с вашей стороны.
В случае, если вы предпочитаете больше контроля над процессом обновления, вы можете выбрать ручное обновление. Для этого вам понадобится посетить официальный сайт разработчика и загрузить актуальные версии необходимых программных продуктов. После загрузки, следуйте инструкциям по установке, указанным на странице.
| Преимущества автоматического обновления | Преимущества ручного обновления |
|---|---|
| 1. Отсутствие необходимости вручную заходить на сайт разработчика и искать обновления. | 1. Больший контроль над процессом обновления и выбором конкретных версий программного обеспечения. |
| 2. Быстрая и автоматическая установка последних версий программных продуктов. | 2. Возможность избежать установки необходимых, но нежелательных обновлений. |
| 3. Простота и удобство процесса обновления без необходимости в дополнительных действиях пользователя. | 3. Возможность сохранить конфигурацию и настройки, которые могут быть перезаписаны при автоматическом обновлении. |
Выбор между автоматическим и ручным обновлением зависит от ваших предпочтений и потребностей. Независимо от выбранного метода, регулярное обновление программного пакета на вашем новом портативном компьютере поможет вам производить задачи более эффективно и использовать доступные возможности наиболее полно.
Настройка и индивидуализация программного пакета на новом портативном компьютере
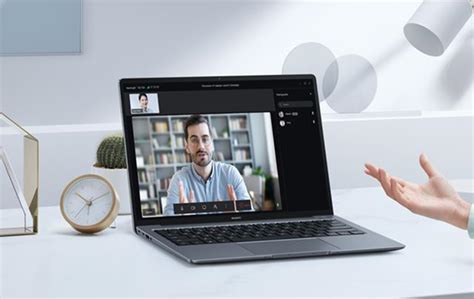
После успешной установки и подключения программного пакета на ваш новый мобильный компьютер, наступает время настройки и индивидуализации его функций в соответствии с вашими потребностями и предпочтениями.
Первым шагом в настройке программного пакета является выбор предпочтительных параметров и настройка режимов работы программ. Вы можете настроить внешний вид, меню и панели инструментов, чтобы сделать использование программного пакета максимально комфортным и эффективным для вас.
Если вы активно используете конкретные функции программного пакета, вы также можете настроить соответствующие параметры, чтобы ускорить процессы работы и повысить свою продуктивность. Настройка программного пакета также включает в себя возможность изменения клавиатурных сочетаний и создания персонализированных макросов для автоматизации часто повторяющихся задач.
Кроме того, вы можете индивидуализировать оформление программного пакета, чтобы он отражал ваш стиль и представления. Это может включать изменение тем оформления, выбор шрифтов, настройку цветовой схемы и добавление персонализированных фоновых изображений.
Настройка и индивидуализация программного пакета на новом ноутбуке позволяет вам максимально использовать все возможности и функции для своей работы или учебы. Путем настройки программного пакета в соответствии с вашими потребностями вы сможете повысить свою производительность и эффективность, создавая комфортные условия работы.
Работа с Office на свежей переносной рабочей станции: полезные консультации и хитрости

В данном разделе мы рассмотрим некоторые важные советы и полезные трюки для эффективной работы с пакетом программ Office на вашем новом ноутбуке. Мы поговорим о тонкостях использования главных приложений пакета, и поделимся с вами некоторыми советами, которые помогут ускорить ваш темп работы и повысить эффективность документооборота.
- Изучите сочетания клавиш в Office: хорошо знакомство с горячими клавишами и комбинациями ускорит вашу работу и поможет сэкономить время.
- Используйте шаблоны: пакет Office предоставляет широкий выбор готовых шаблонов для различных типов документов - от презентаций до благодарственных писем. Использование шаблонов поможет вам сэкономить время на форматировании и создании документов с нуля.
- Интегрируйте облачное хранилище: воспользуйтесь возможностями облачного хранилища Office, чтобы легко обмениваться файлами с коллегами и иметь доступ к своим документам в любой точке мира.
- Оптимизируйте использование электронной почты: изучите функциональные возможности почтового клиента Office, чтобы эффективно управлять входящей и исходящей корреспонденцией и сохранить четкость в работе.
- Используйте персонализацию: настройте интерфейс и функционал Office под себя, чтобы удобно работать с приложениями и быстро находить необходимые инструменты.
Следуя этим советам и трюкам, вы сможете максимально раскрыть потенциал Office на своем новом ноутбуке и увеличить производительность вашей работы. Приятного использования!
Вопрос-ответ

Как подключить Office на новом ноутбуке?
Для успешной установки Office на новом ноутбуке, вы можете следовать следующей инструкции. Сначала, вам необходимо приобрести лицензию на Office или получить доступ к установке, если у вас есть подписка на облачный сервис Office 365. Затем, зайдите на официальный сайт Microsoft и войдите в свою учетную запись. Перейдите в раздел "Установка Office" и следуйте инструкциям на экране, чтобы скачать и установить программу. После установки, запустите Office и войдите с помощью своей учетной записи Microsoft, чтобы активировать программу и начать пользоваться ею.
Могу ли я использовать пробную версию Office на новом ноутбуке?
Да, вы можете использовать пробную версию Office на новом ноутбуке. Перейдите на официальный сайт Microsoft и найдите раздел "Пробная версия Office". Там вы сможете скачать пробную версию Office на определенный период времени. Запустите установщик и следуйте инструкциям на экране, чтобы установить программу. После установки, запустите Office и войдите с помощью своей учетной записи Microsoft, чтобы начать использовать пробную версию.
Что делать, если у меня возникли проблемы с установкой Office на новый ноутбук?
Если у вас возникли проблемы с установкой Office на новый ноутбук, вам понадобится выполнить несколько шагов. Во-первых, убедитесь, что у вас есть стабильное интернет-соединение. Затем, перезагрузите компьютер и повторите попытку установки. Если проблемы сохраняются, попробуйте отключить антивирусное программное обеспечение временно, так как оно иногда может блокировать установку Office. Если проблема не устраняется, обратитесь в службу поддержки Microsoft для получения дальнейшей помощи.
Можно ли установить Office на несколько ноутбуков?
Да, можно установить Office на несколько ноутбуков, но это зависит от вашей лицензии Office. Если у вас есть лицензия Office 365 Personal или Home, то вы можете установить и активировать Office на нескольких ноутбуках одновременно. Однако, если у вас есть лицензия Office Home & Student или Home & Business, то вы можете установить и активировать Office только на одном ноутбуке. Пожалуйста, внимательно ознакомьтесь с условиями вашей лицензии или обратитесь в службу поддержки Microsoft для получения подробной информации о возможностях установки на несколько устройств.



