В мире игр каждая мелочь имеет значение. Не важно, являетесь ли вы заядлым геймером или просто наслаждаетесь виртуальным миром для отдыха, качественный контроллер поможет вам полностью погрузиться в игровую атмосферу и достичь максимальной результативности.
Сегодня мы хотим рассказать вам о возможностях использования джойстика Xbox вместе с вашим персональным компьютером. Этот универсальный игровой контроллер, разработанный с учетом требований самых взыскательных игроков, обеспечит вам абсолютную точность и комфорт при управлении игровой механикой.
В этой статье мы подробно расскажем вам о шагах, необходимых для подключения джойстика Xbox к вашему ПК, чтобы вы смогли наслаждаться самыми требовательными играми на большом экране, не ограничиваясь только игровыми консолями.
Необходимое оборудование

В данном разделе мы рассмотрим основные компоненты, которые необходимы для успешного подключения игрового контроллера к персональному компьютеру. Без этих компонентов невозможно наслаждаться полным функционалом управления игрой, обеспечивающим удобство и комфорт даже в самых интенсивных моментах игрового процесса.
Шаг 1: Загрузка необходимых программных компонентов

Первый шаг в процессе подключения геймпада Xbox к компьютеру заключается в загрузке необходимых драйверов и программных компонентов. Эти компоненты позволяют вашему компьютеру распознавать и работать с геймпадом, обеспечивая полноценное взаимодействие с играми и другими приложениями.
В этом разделе мы подробно рассмотрим процесс загрузки и установки этих компонентов.
Пожалуйста, обратите внимание, что для успешного подключения геймпада Xbox к ПК необходимо иметь доступ к интернету.
Шаг 2: Установка связи между геймпадом и компьютером

Перед тем, как приступить к подключению, проверьте наличие необходимых драйверов и программного обеспечения для обеспечения совместимости между вашим геймпадом и операционной системой ПК. Убедитесь, что ваша версия программного обеспечения для геймпада соответствует требованиям производителя и операционной системы, установленной на вашем ПК.
Затем следуйте указанным ниже шагам, чтобы успешно подключить геймпад к компьютеру:
- Проверьте наличие свободного USB-порта на вашем компьютере и подготовьте кабель для подключения геймпада.
- Вставьте один конец кабеля в порт на геймпаде и другой конец - в свободный USB-порт ПК. Убедитесь, что соединение кабеля прочное и надежное.
- Подождите несколько секунд, чтобы ПК установил драйвера и определит контроллер. В этот момент вы можете увидеть уведомление или индикацию на экране, указывающую успешное подключение.
- Проверьте функциональность геймпада, нажав на различные кнопки и оси. Убедитесь, что они реагируют и отображаются на экране вашего ПК.
После завершения этих шагов ваш геймпад должен быть полностью подключен к ПК и готов к использованию в играх или других приложениях. В случае возникновения проблем, связанных с подключением, повторите процедуру или обратитесь к инструкции пользователя, предоставленной производителем вашего геймпада.
Шаг 3: Проверка связи

После успешного выполнения предыдущих шагов, где Вы подготовили ПК и подключили совместимый геймпад, необходимо убедиться в правильности соединения. Для этого рекомендуется выполнить несколько шагов, которые позволят убедиться в работоспособности устройства и готовности к использованию.
- Запустите установленное на ПК программное обеспечение для управления геймпадами.
- Убедитесь, что ПК распознал подключенное устройство и готов к его использованию.
- Проверьте функциональность всех кнопок и элементов управления на геймпаде, чтобы убедиться, что они реагируют на нажатия.
- Проверьте отклик геймпада в играх или специализированных программах, чтобы убедиться, что он работает корректно в контексте игрового контента.
После выполнения вышеуказанных шагов и успешной проверки связи между геймпадом и ПК, Вы готовы полноценно использовать геймпад Xbox на компьютере для удовольствия от игры и управления различными приложениями.
Шаг 4: Калибровка контроллера
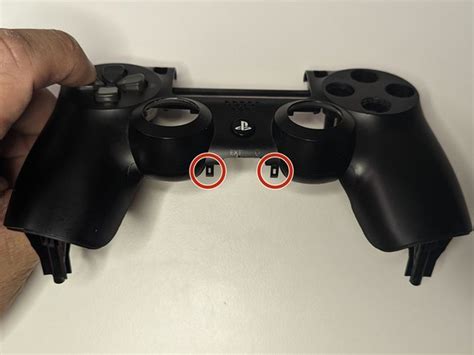
На данном этапе статьи мы поговорим о важной процедуре, позволяющей настроить функционал вашего устройства управления без использования специальных терминов. Калибровка контроллера позволит достичь максимальной точности и реакции джойстика, что, в свою очередь, положительно отразится на качестве игрового опыта.
| Шаг 4.1: | Перейдите в меню "Настройки" на вашем компьютере, затем найдите раздел "Устройства" или "Контроллеры". |
| Шаг 4.2: | Выберите ваш контроллер в списке доступных устройств и щелкните на нем правой кнопкой мыши. |
| Шаг 4.3: | В открывшемся контекстном меню выберите опцию "Калибровка" или "Настройка контроллера". |
| Шаг 4.4: | Следуйте инструкциям на экране, перемещая стики и нажимая кнопки на контроллере в соответствии с указаниями. |
| Шаг 4.5: | По завершении калибровки проверьте работу контроллера в играх или специальных программных средствах. В случае необходимости можно повторить процедуру. |
После проведения калибровки ваш контроллер будет готов к использованию с оптимальной точностью и отзывчивостью. Этот шаг позволит вам насладиться полным контролем во время игры и эффективно управлять персонажем или транспортом, не испытывая неудобств или задержек в действиях.
Вопрос-ответ

Как подключить джойстик Xbox к ПК?
Чтобы подключить джойстик Xbox к ПК, существует несколько способов. Вам потребуется проводной джойстик Xbox или беспроводной джойстик с адаптером. Установите драйверы для контроллера, подключите его к ПК с помощью USB-кабеля или адаптера, дождитесь распознавания устройства, а затем настройте контроллер в настройках игр или программ, которые вы собираетесь использовать.
Какие операционные системы поддерживают подключение джойстика Xbox?
Подключение джойстика Xbox к ПК возможно на операционных системах Windows 10, Windows 8 и Windows 7. Для каждой из этих систем существуют соответствующие драйверы, которые необходимо установить перед подключением контроллера.
Как узнать, подключен ли джойстик Xbox к ПК?
Чтобы узнать, подключен ли джойстик Xbox к ПК, откройте "Панель управления" и выберите раздел "Устройства и принтеры". Вы увидите список подключенных устройств, в котором должен присутствовать контроллер Xbox. Также вы можете проверить подключение, открыв "Диспетчер устройств" и просмотрев список "Microsoft Xbox One Controller". Если контроллер отображается в этих списках, значит он успешно подключен к ПК.
Что делать, если джойстик Xbox не распознается компьютером?
Если джойстик Xbox не распознается компьютером, сначала попробуйте подключить его к другому USB-порту на ПК. Может быть, текущий порт не работает или контроллер не получает достаточно энергии. Также убедитесь, что установлены все необходимые драйверы для контроллера. Если проблема не устраняется, попробуйте перезагрузить компьютер или обратитесь к производителю контроллера для получения дополнительной поддержки.
Могу ли я подключить беспроводной джойстик Xbox к ПК без использования адаптера?
Для подключения беспроводного джойстика Xbox к ПК без использования адаптера, ваш компьютер должен поддерживать технологию Bluetooth и контроллер должен иметь соответствующий модуль. Включите Bluetooth на ПК и на контроллере Xbox, затем выполните процедуру синхронизации. После синхронизации контроллер будет использоваться для управления ПК без использования проводов или адаптера.



