Мы все знакомы со сценарием - просмотр любимого фильма, сериала или важной рабочей презентации на DVD-диске - но вряд ли все знают, как подключить этот диск к ноутбуку. К счастью, это задача гораздо проще, чем может показаться. В этой статье мы поделимся с вами простым руководством по подключению DVD-диска к вашему ноутбуку без лишних хлопот и сложностей.
Возможно, у вас возникнет вопрос: зачем подключать DVD-диск к ноутбуку, когда существует так много других способов просмотра содержимого диска? Действительно, в наше время сетевые стриминговые платформы, подписка на онлайн-кинотеатры и хранилища файлов позволяют нам смотреть фильмы и сериалы в режиме онлайн, но всегда приятно иметь альтернативу.
Какие же обстоятельства могут вести нас к мысли о подключении DVD-диска к ноутбуку? Скажем, вы находитесь в поездке без доступа к Интернету, или ваша любимая классика в фильмах находится именно на диске, или же у вас есть коллекция документальных фильмов, которые хотели бы просмотреть снова и снова. В этих случаях подключение DVD-диска к ноутбуку становится неотъемлемой частью решения ваших задач и удовлетворения потребностей в развлечении.
Как установить DVD-привод на переносной компьютер: элементарные этапы для непрофессионалов

| Шаг 1: | Подготовка переносного компьютера |
| Шаг 2: | Выбор подходящего DVD-привода |
| Шаг 3: | Подключение DVD-привода к ноутбуку с помощью USB-кабеля |
| Шаг 4: | Установка необходимого программного обеспечения для работы с DVD-дисками |
| Шаг 5: | Настройка и тестирование подключенного DVD-привода |
Мы подойдём к каждому из этих шагов более детально, обеспечивая вам все необходимые сведения и рекомендации. Не стесняйтесь обратиться к этому гайду, если у вас возникнут вопросы при подключении DVD-привода к вашему ноутбуку. Независимо от вашего уровня знаний в области информационных технологий, с нашей помощью это задание станет проще и удобнее.
Проверка на наличие оптического дисковода
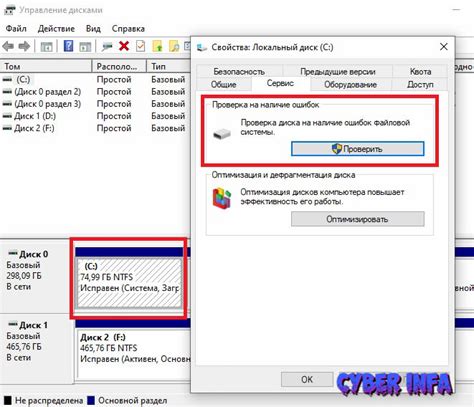
Итак, перед тем как приступить к подключению DVD-диска к вашему ноутбуку, необходимо убедиться в наличии устройства, способного считывать оптические диски. В данном разделе мы рассмотрим способы проверки на наличие DVD-привода на вашем устройстве.
1. Просмотр в Диспетчере устройств:
Вам следует открыть Диспетчер устройств на вашем ноутбуке и просмотреть список устройств, имеющихся на вашей системе. Обратите внимание на категорию "Дисковые устройства" или "Приводы" и проверьте наличие упоминания "DVD" или "CD". Это указывает на наличие оптического дисковода.
Если вы обнаружили подобное упоминание, то ваш ноутбук оборудован DVD-приводом и вы можете переходить к подключению DVD-диска.
2. Поиск символического изображения привода:
Откройте проводник на вашем ноутбуке и обратите внимание на раздел "Мои компьютер" или "Этот компьютер". Если в данном разделе отображается символическое изображение привода с диском (обычно с изображением DVD или CD), то это свидетельствует о наличии DVD-привода.
Если вы видите такое изображение, то вы можете быть уверены, что на вашем ноутбуке есть оптическое дисковое устройство и продолжать подключение DVD-диска.
3. Информация из спецификаций:
Если в предыдущих шагах вы не смогли установить наличие DVD-привода, то имеет смысл обратиться к спецификациям вашего ноутбука, доступным на официальном сайте производителя или в документации. Поиск информации о наличии оптического дисковода в разделе "Дисковые устройства" или аналогичном разделе поможет вам узнать, есть ли DVD-привод на вашем ноутбуке.
Будьте внимательны при проверке наличия DVD-привода на вашем ноутбуке, так как это важно для успешного подключения DVD-диска и наслаждения просмотром или записью информации на нём.
Приобретение внешнего DVD-привода

Раздел посвящен необходимости приобретения внешнего DVD-привода для ноутбука. В этом разделе мы рассмотрим важность и преимущества использования внешнего привода, а также ответим на некоторые распространенные вопросы в этой области.
- Почему стоит приобрести внешний DVD-привод?
- Какие преимущества он предлагает в отличие от внутреннего привода?
- Как выбрать подходящий внешний DVD-привод для своего ноутбука?
- Как установить и подключить внешний DVD-привод к ноутбуку?
При обсуждении преимуществ внешнего DVD-привода мы рассмотрим его портативность и удобство, возможность использовать его с различными устройствами и операционными системами. Кроме того, мы рассмотрим вопросы о совместимости и интерфейсах, которые следует учитывать при выборе подходящего внешнего DVD-привода.
Как только вы приобрели внешний DVD-привод, вы захотите узнать, как его правильно установить и подключить к своему ноутбуку. Мы рассмотрим пошаговую инструкцию, которая поможет вам легко осуществить это действие без лишних сложностей.
В этом разделе мы представим вам полную информацию о приобретении и использовании внешнего DVD-привода для вашего ноутбука. Учитывая все преимущества и рекомендации, вы сможете легко выбрать подходящий привод и насладиться его функциональностью и мобильностью. Следуйте нашим рекомендациям, чтобы сделать правильный выбор и оцените все преимущества внешнего DVD-привода на практике.
Подключение внешнего привода для чтения DVD дисков к портативному компьютеру

Раздел этой статьи описывает процедуру подключения внешнего устройства для чтения DVD дисков к портативному компьютеру. Внешний привод позволяет расширить возможности ноутбука, позволяя воспроизводить DVD фильмы, записывать данные на диски и выполнять другие связанные задачи.
- Выберите внешний DVD привод, совместимый с вашим ноутбуком. Обратите внимание на типы подключения (USB, Thunderbolt и т. д.), чтобы выбрать подходящий для вашего портативного компьютера.
- Подключите один конец кабеля привода к порту привода и другой конец кабеля к соответствующему порту на ноутбуке.
- Дождитесь, пока операционная система вашего ноутбука определит новое устройство. В большинстве случаев операционная система автоматически установит драйверы для привода.
- Откройте программу для воспроизведения DVD дисков, если таковая у вас установлена, и вставьте DVD во внешний привод. В противном случае, ваша операционная система может открыть встроенную программу для воспроизведения.
- Настройте воспроизведение DVD по вашему усмотрению, используя доступные функции программы для воспроизведения.
- После завершения работы с DVD диском, удалите его из внешнего привода и отключите привод от ноутбука.
Подключение внешнего DVD привода к ноутбуку является простым и эффективным способом расширить функциональность портативного компьютера, предоставляя возможность воспроизведения DVD и записи данных на диски. Следуйте указанным шагам, чтобы насладиться преимуществами подключенного внешнего привода.
Установка драйверов для оптического привода

Процесс установки драйверов для DVD-привода на ноутбуке может варьироваться в зависимости от операционной системы. Предлагаем ознакомиться с простыми шагами, чтобы успешно установить драйверы на вашем устройстве:
- Проверьте наличие установочного диска или загрузочного USB-накопителя, предоставленного производителем вашего ноутбука. В некоторых случаях драйверы для DVD-привода уже могут быть записаны на такой носитель.
- Подключите DVD-привод к ноутбуку с использованием соответствующих кабелей и разъемов.
- Откройте проводник и найдите диск или USB-накопитель с установочными файлами для драйверов.
- Запустите файл установки драйверов и следуйте инструкциям на экране. Обычно необходимо согласиться с лицензионным соглашением, выбрать путь установки и дождаться завершения процесса.
- После завершения установки перезагрузите ноутбук для того, чтобы изменения вступили в силу.
- Проверьте работу DVD-привода, вставив диск в привод и попытавшись его прочитать. Если привод запускается и диск распознается, значит, драйверы были успешно установлены.
Установка драйверов для DVD-привода является одним из важных шагов, чтобы обеспечить правильную работу привода на вашем ноутбуке. Следуя простым указаниям и имея необходимый установочный носитель, вы сможете без проблем установить драйверы и полноценно использовать DVD-привод на вашем ноутбуке.
Проведение проверки работоспособности привода для оптических дисков

1. Внешний осмотр и подключение:
Прежде чем приступить к проверке, необходимо визуально оценить состояние привода. Проверьте, что кабель подключения надежно закреплен и не поврежден. Также обратите внимание на состояние самого привода – отсутствие внешних повреждений и засоров.
2. Загрузка диска:
Проверка работоспособности привода требует загрузки диска. Поместите DVD-диск в открытый привод и убедитесь, что он правильно установлен на спине привода. Закройте привод и дождитесь, пока он распознает диск.
3. Чтение данных:
После того, как диск загрузился, проверьте его читаемость. Откройте проводник или файловый менеджер и просмотрите содержимое диска. Убедитесь, что все файлы и папки видны и открываются без проблем.
4. Воспроизведение медиафайлов:
Для проверки работоспособности DVD-привода воспроизведите медиафайл с диска. Откройте плеер и выберите нужный вам файл для воспроизведения. Проверьте, что медиафайл проигрывается без сбоев и нарушений качества.
5. Запись данных:
Последним шагом при проверке работоспособности привода является запись данных на диск. Используйте специализированное программное обеспечение для создания записей и запишите небольшой файл на DVD-диск. После окончания процесса проверьте, что данные были успешно записаны и могут быть прочитаны с диска.
После завершения всех вышеперечисленных шагов, вы сможете убедиться в исправности и готовности вашего DVD-привода для использования. Надлежащая проверка работоспособности позволит избежать проблем при последующей работе с оптическими дисками.
Вставка оптического диска в привод: простые инструкции для начинающих

Для начала убедитесь, что ваш ноутбук оборудован оптическим приводом, который способен считывать DVD-диски. Этот привод обычно располагается на боковой или передней панели вашего ноутбука и имеет узкий и гладкий отсек, предназначенный для вставки диска.
Прежде чем вставить диск, необходимо проверить его наличие на целостность и отсутствие повреждений. Обратите внимание на возможные царапины или пятна на поверхности диска, так как они могут привести к ошибкам при чтении данных. Также убедитесь, что диск не заломался или не имеет изломанного края.
Вставка диска в привод производится с помощью механизма автоматической загрузки или вручную. Если ваш ноутбук оснащен механизмом автоматической загрузки, просто нажмите на кнопку "Вставить" или "Открыть" рядом с приводом, и отсек автоматически откроется. Поместите DVD-диск с надписью вверх в отсек и закройте его, нажав на кнопку "Закрыть" или аккуратно нажмите на диск, чтобы он зафиксировался.
Если ваш ноутбук не обладает механизмом автоматической загрузки, вам придется открыть отсек привода вручную. Для этого обычно требуется найти кнопку или рычаг рядом с приводом и аккуратно ее/его нажать или подвинуть, чтобы отсек открылся. Вставьте DVD-диск в отсек с надписью вверх и закройте его с помощью той же кнопки или рычага.
Важно помнить, что во время работы с приводом не рекомендуется сильно давить на диск или поворачивать его. Также обратите внимание на то, что не все ноутбуки оснащены оптическими приводами, и вам может потребоваться приобрести внешний DVD-привод для подключения диска к вашему устройству.
| Привод с механизмом автоматической загрузки | Привод без механизма автоматической загрузки |
 |  |
Настройка программного обеспечения для воспроизведения DVD
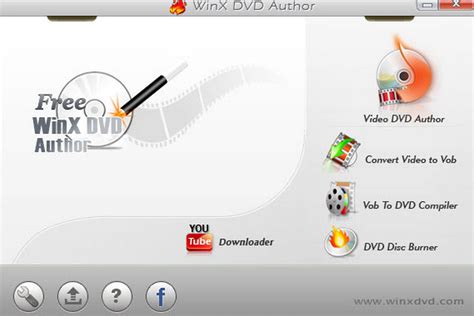
Для начала необходимо выбрать подходящую программу для воспроизведения DVD. Существует множество бесплатных и платных программ, предлагающих различные функции и возможности. При выборе программы обратите внимание на ее совместимость с вашей операционной системой, ее надежность и отзывы пользователей.
После установки выбранной программы следует провести настройку для оптимального воспроизведения DVD. Важно проверить и обновить драйверы для вашего DVD-привода, чтобы убедиться в их надлежащей работе. Некорректно установленные или устаревшие драйверы могут вызывать проблемы при воспроизведении DVD.
Далее стоит проверить наличие необходимых кодеков для воспроизведения DVD-дисков. Кодеки позволяют программе правильно интерпретировать и воспроизводить аудио и видео данные. Часто программы для воспроизведения DVD включают в себя кодеки "из коробки", но в некоторых случаях может потребоваться дополнительная установка.
Важно уделить внимание и настройке параметров программы. Вы можете настроить качество и разрешение видео, выбрать звуковые настройки, добавить субтитры и многое другое. Все это позволит вам настроить программу так, чтобы она удовлетворяла ваши потребности и предпочтения.
После завершения всех настроек вы будете готовы воспроизводить DVD-диски на вашем ноутбуке. Проверьте, что диск правильно вставлен в DVD-привод, и запустите программу. Следуйте инструкциям на экране, чтобы начать просмотр фильма или видео. Пользуйтесь доступными функциями программы для максимального комфорта и удобства воспроизведения.
Начало проигрывания цифрового видеодиска на портативном компьютере

Этот раздел расскажет о том, как начать воспроизведение цифрового видеодиска на вашем портативном компьютере. Вы узнаете о несложных шагах, которые помогут вам насладиться просмотром фильмов, сериалов или другого видеоматериала с DVD-диска, используя только ваш ноутбук.
1. Вставьте DVD-диск в оптический привод ноутбука
Вытащите DVD-диск из его упаковки и аккуратно вставьте его в оптический привод вашего ноутбука. Обычно оптический привод расположен на боковой или фронтальной панели ноутбука. Убедитесь, что диск вставлен правильно и надежно закреплен на месте.
2. Запустите программу для воспроизведения DVD
Для удобного просмотра DVD-диска на ноутбуке вам понадобится программа для воспроизведения. Существует множество программных плееров различных производителей, некоторые из них уже установлены на вашем устройстве. Откройте программу для воспроизведения и выберите опцию, позволяющую открыть DVD-диск.
3. Навигация и контроль воспроизведением
Когда DVD-диск загружен и воспроизведение началось, вы можете использовать различные функции навигации и контроля воспроизведением. Нажимайте на кнопки плеера или используйте клавиатурные команды для перемещения по меню, выбора глав, переключения звука и субтитров, а также для паузы, остановки или перемотки видео.
Примечание: если ваш ноутбук не имеет встроенного оптического привода, вы можете воспользоваться внешним DVD-приводом, подключив его к ноутбуку через USB-порт и следуя тем же шагам.
Теперь, когда вы знаете, как начать проигрывание DVD-диска на ноутбуке, вы можете наслаждаться любимыми фильмами и видеоматериалами прямо на вашем портативном компьютере.
Завершение воспроизведения и отключение DVD-привода
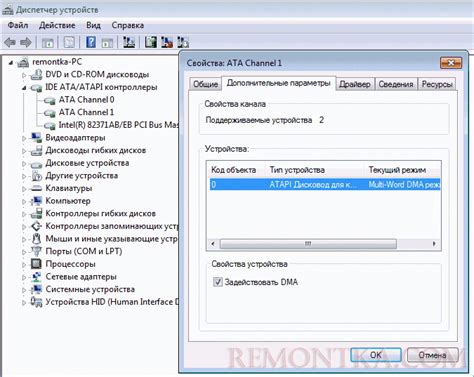
Ваш ноутбук вмещает мир кино и развлечений. Однако, когда вы завершили просмотр DVD-диска, необходимо правильно и безопасно отключить DVD-привод для сохранения его работоспособности и продления срока службы. В этом разделе мы рассмотрим простой и понятный способ завершения проигрывания и выключения DVD-привода на вашем ноутбуке.
Вопрос-ответ

Как подключить DVD-диск к ноутбуку?
Для подключения DVD-диска к ноутбуку, вам понадобится внешний DVD-привод. Сначала подключите привод к ноутбуку с помощью USB-кабеля. Затем вставьте DVD-диск в привод и дождитесь, пока ноутбук распознает его и откроет содержимое.
Можно ли использовать DVD-диск на ноутбуке без внешнего привода?
Нет, для использования DVD-диска на ноутбуке требуется внешний DVD-привод. Ноутбуки сегодня обычно не оснащены встроенными DVD-приводами из-за их устаревания и недостаточного использования.
Как узнать, поддерживает ли мой ноутбук подключение DVD-диска?
Чтобы узнать, поддерживает ли ваш ноутбук подключение DVD-диска, проверьте наличие USB-портов. Если у вас есть USB-порты, это означает, что вы можете подключить внешний DVD-привод к ноутбуку.
Какие программы могут использоваться для воспроизведения DVD-диска на ноутбуке?
На ноутбуке можно использовать различные программы для воспроизведения DVD-диска, такие как VLC media player, Windows Media Player, PowerDVD и другие. Выбор программы зависит от ваших предпочтений и настроек системы.
Могу ли я скопировать содержимое DVD-диска на ноутбук?
Да, вы можете скопировать содержимое DVD-диска на ноутбук с помощью специальных программ для копирования дисков, таких как Nero Burning ROM, CloneDVD и другие. Однако не забывайте о законах об авторском праве и использовании содержимого диска только для личного использования или при наличии соответствующих прав.
Как подключить DVD-диск к ноутбуку?
Подключение DVD-диска к ноутбуку очень просто. Вам понадобится внешний DVD-привод и кабель USB. Подключите DVD-привод к ноутбуку с помощью кабеля USB, затем вставьте DVD-диск в привод. Ноутбук автоматически определит привод и вы сможете использовать DVD-диск.



